Pivot Stickfigure Animator
Pivot Animator (旧称Pivot Stickfigure Animator,简称Pivot)是一个免费的应用程序,在Windows上,这个程序能让用户制作火柴人动画且保存为GIF来用于网页上。同时也能用一些其它软件转换成视频,比如Windows Movie Maker。
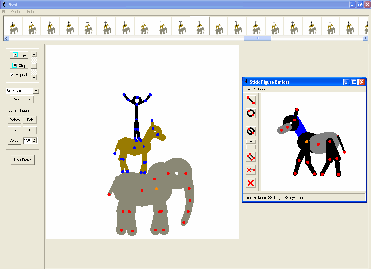 在Windows XP上运行的Pivot Stickfigure Animator | |
| 開發者 | Peter Bone |
|---|---|
| 当前版本 |
|
| 编程语言 | Delphi |
| 操作系统 | Microsoft Windows |
| 类型 | 绘图软件, 动画软件, 火柴人动画制作器 |
| 许可协议 | Freeware |
| 网站 | http://pivotanimator.net/ |
发展[1]
Pivot 2.2
第二代的Pivot加入了一个重要的功能:线条人物编辑器。用户能制作各种各样的人物,并保存为.STK格式。这让用户能在Pivot里使用更多的人物类型。同时还修正了一些漏洞。还会在用户关闭时提示保存。
Pivot 2.2.5
在这个版本, Pivot使用了 Windows Installer,让程序能够正确地安装。且加入覆盖文件时会出现提示信息。
Pivot 2.2.6
修正了一些小漏洞,优化了安装界面
Pivot 2.2.7
2012年11月6日,Peter Bone发布了 版本2.2.7。他说这与以前的版本没什么不同
Pivot 3.1 Beta
新增更多功能 並且強化介面 預設火柴人的模樣改為經典實心版 讓人更容易編輯動畫
界面

Pivot4.1.9Beta的界面可以被分为五个区。
文件
这里的“文件”按钮提供新建动画项目,打开、保存与导出动画,以及加载人物类型,设置背景,导入一张图片作为人物类型的选项。
保存动画都是.piv格式,导出动画可以使.gif格式,.mp4格式,还可以导出所有的帧,每一帧为一幅图片。
需要注意的是设置背景会改变每一帧的背景。
编辑
“编辑”按钮里的是重做与撤销两个选项
帮助
“帮助”按钮里的是提示信息
帧操作区
在帧操作区,你可以通过点击各个帧来编辑帧。左键点击后可以编辑原有的帧并按下一帧保存,右键点击的操作包括复制与删除等。框架后的数字代表的是第几帧。
如果不小心点击了上面的帧而不需要进行操作,请点击最后一帧并按下“添加帧”,否则直接编辑最后一帧会丢失最后一帧的内容。
在左边,还有一个重复控件,里面的数字决定在播放动画时的重复次数。如为1便是动画播放一次,2便是播放一次后再播放一次。
主操作区
在主操作区,你可以操作各种人物并保存为一帧。
点击人物,人物的各个支点将从蓝色变为红色和橙色。红色支点用来调整人物的动作,橙色支点用来调整人物的位置。
此版本下的主操作区可以左键点击并拖动来同时选择几个人物,这些人物的支点将同时亮起,移动其中某个人物时将同时移动所有选定的人物。
当设置好人物以后,点击“添加帧”,这一帧的画面就会被保存。而继续编辑时,主操作区会留下上一阵画面的阴影,辅助完成动作的编辑。
播放设置区
播放设置区有两个按钮:“玩”和“停止”。对应英文的“Play”与“Stop”。 在某些汉化版本中的翻译为“播放”与“停止”。 [2]
按下“玩”,动画就会开始播放,按下“停止”则可以停止播放。在旁边的滚动条可以调整帧率。最低为7,最高为33。
如果点击循环按钮,那么动画将一直播放下去直到按下“停止”,无视帧操作区的“重复”。
人物操作区
这里提供人物的各种操作。编辑好人物以后可以点击"添加图"来新增一个人物。 以下是各个按钮的说明(从左往右):
- 删除:删除当前人物
- 编辑:编辑当前人物
- 居中:使人物移动到画面中心
- 翻转:使人物以橙色支点的竖直线为轴翻转。
- 前景/背景:使人物上移一层或下移一层。
- 色彩:调整人物的色彩。
- 添加:添加一个新人物,但是区别于上面的”添加图“,这个按钮添加的人物会出现在当前人物的右下角。
另外,人物操作区的滚动栏可以调整透明度,下面的框可以调整人物的比例。
人物编辑器

人物编辑器的翻译是”棒图生成器“。人物编辑器的作用时编辑人物本身,并可以保存为.stk的人物类型文件。
参考
- . [2013-06-16]. (原始内容存档于2016-03-04).