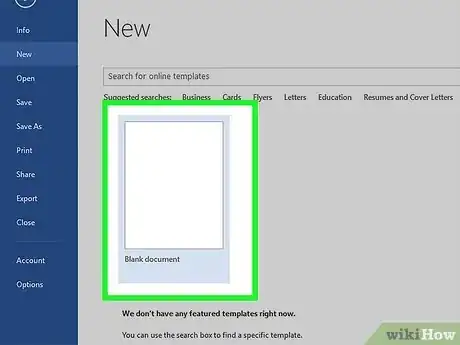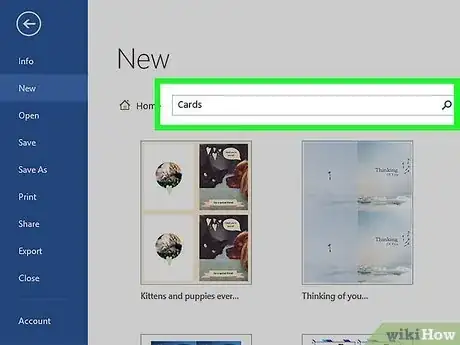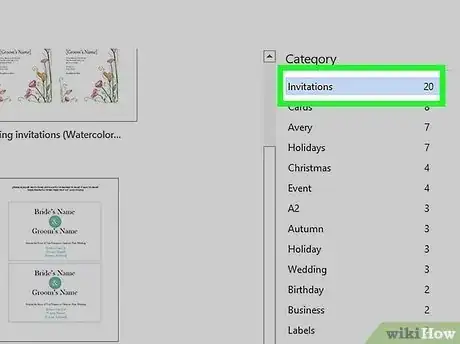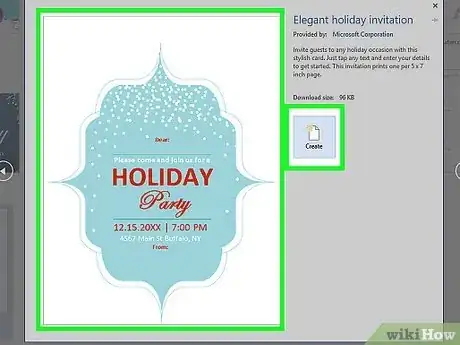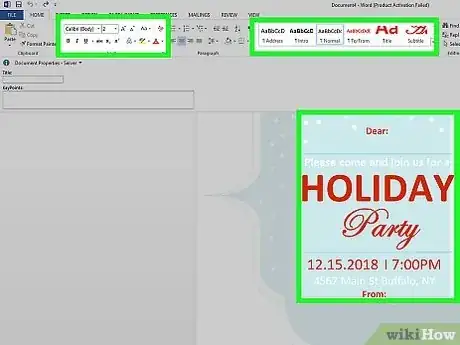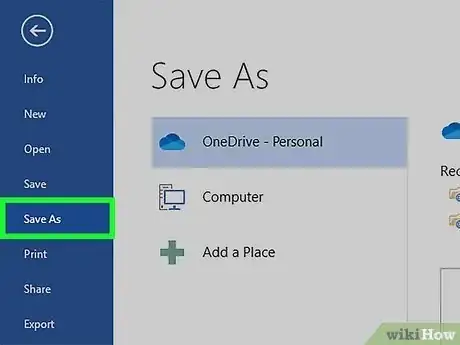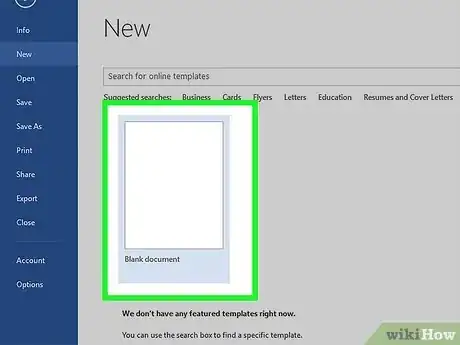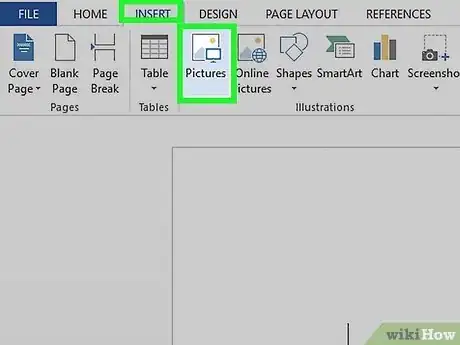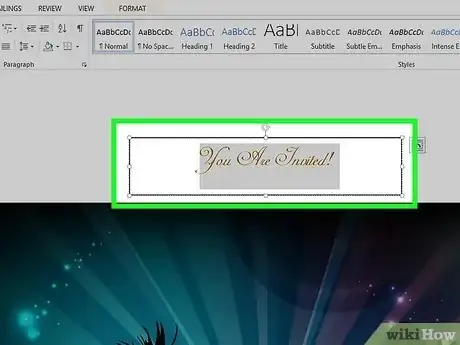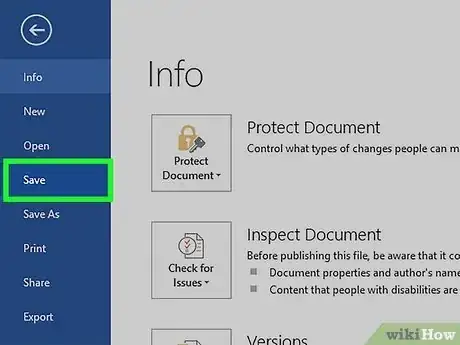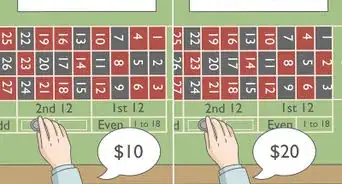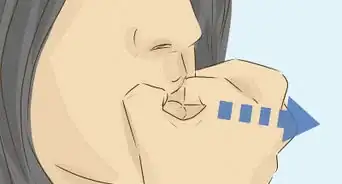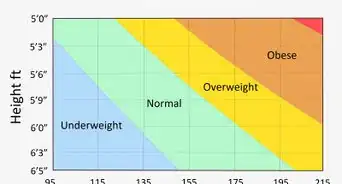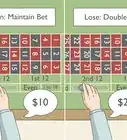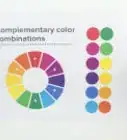X
wikiHow是一个“多人协作写作系统”,因此我们的很多文章都是由多位作者共同创作的。 为了创作这篇文章,志愿作者多次对文章进行了编辑和改进。
这篇文章已经被读过8,572次。
如果你想组织聚餐、在家开一个小型庆祝会或举行生日派对,不妨向你的好友及其家人发一封非正式邀请函。你只用Microsoft Word就可以自己制作邀请函。利用Word中的各种布局工具和模板,根据喜好设计邀请函,然后打印出来即可。这样不仅省钱,还能让人倍感亲切。
步骤
方法 1
方法 1 的 2:
使用Word模板制作邀请函
-
打开新的Word文档。双击桌面或“程序”菜单中的MS Word快捷图标来启动程序,它随后会打开一个新的空白Word文档。
-
打开模板选项。单击顶部工具栏中的“文件”,然后单击“新建”。随后会出现一个窗口,左边是模板类别,右边是该类别下的模板缩略图。
-
在类别中选择“邀请”。向下滚动并找到“邀请”类别,随后右侧面板会显示可用的邀请模板的缩略图。
-
在右侧面板中选择符合要求的邀请模板。双击模板,将它在新的Word文档中打开。
-
自定义模板。图片和文字包含在相应的图片框或文本框中,具体取决于所选的模板。单击文字进行编辑。在邀请函中写明活动信息,比如活动名称、日期、时间、地点以及其他详情。
- 大部分模板都含有图片。你可以根据需要做出调整,比如单击图片,然后拖放到其他位置,或者使用“插入图片”功能将它替换成自己的图片。
-
保存邀请函。完成设计后,单击“文件”-->“另存为”-->“Word 97-2003文档”,保存做好的邀请函。在弹出的“另存为”窗口中找到邀请函的保存位置。输入邀请函的名称作为文件名,然后单击“保存”。
- 另存为“Word 97-2003文档”可以确保邀请函兼容所有版本的MS Word。现在你就能用家里的打印机来打印邀请函,或者保存到U盘,然后送到专业打印店去打印了。
广告
方法 2
方法 2 的 2:
使用空白Word文档制作邀请函
-
打开一个新的Word文档。双击桌面或“程序”菜单中的MS Word快捷图标来启动程序,它随后会打开一个新的空白Word文档。
-
插入图片。利用空白Word文档制作邀请函不会再受模板自带图片的限制,这样更便于你自由发挥。要插入自己的图片,单击顶部工具栏中的“插入”选项卡,然后在出现的插入选项中选择“插入剪贴画”或“插入图片”。
- 如果要用的图片已经保存在电脑上,单击“插入图片”。随后会打开文件资源管理器,在其中找到要插入的图片。使用“插入剪贴画”选项查看MS Word提供的剪贴画,双击剪贴画就可以插入文档。
- 插入后,可以将它拖动到所需的位置,或拖动边框将它缩放为所需的尺寸。
-
添加文字。有两种方法:使用“文本框”功能或直接输入邀请信息。前者只能在文本框中输入文字,而后者就像普通文档一样,可用逐行输入文字。
- 要创建文本框,单击顶部的“插入”,然后选择“文本框”。它位于“页码”和“文档部件”的中间。从下拉列表中选择文本框的样式,然后在出现的文本框中输入所需的信息。
- 无论是使用文本框还是直接输入信息,都可以更改字体和字号,以及使用粗体、斜体或下划线。此外,还可以使用顶部的“开始”选项卡下方的选项更改文字颜色。
- 在邀请函中写明活动信息,比如活动名称、日期、时间、地点以及其他详情。
-
保存邀请函。完成设计后,单击“文件”-->“另存为”-->“Word 97-2003文档”,保存做好的邀请函。在弹出的“另存为”窗口中找到要保存邀请函的位置。输入邀请函的名称作为文件名,然后单击“保存”。
- 另存为“Word 97-2003文档”可以确保邀请函兼容所有版本的MS Word。现在你就能用家里的打印机来打印邀请函,或者保存到U盘,然后送到专业打印店去打印了。
广告
关于本wikiHow
广告