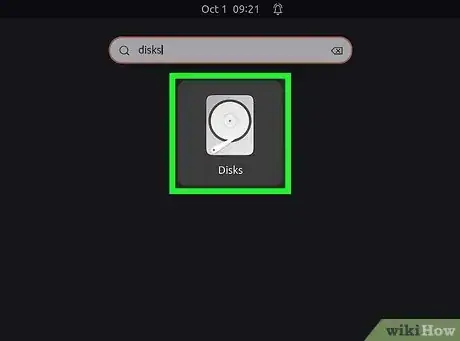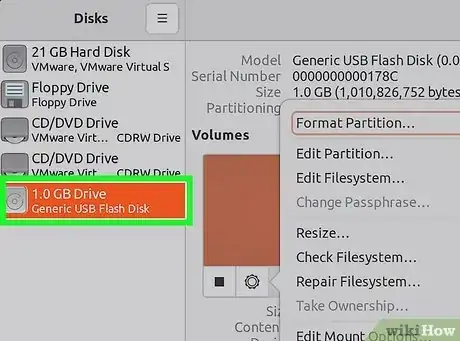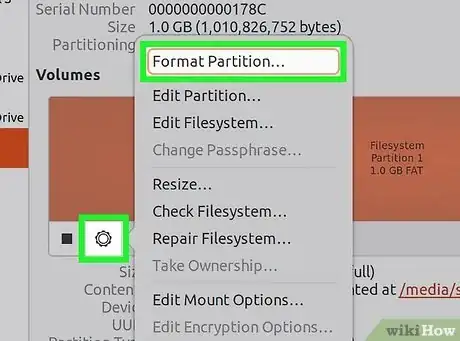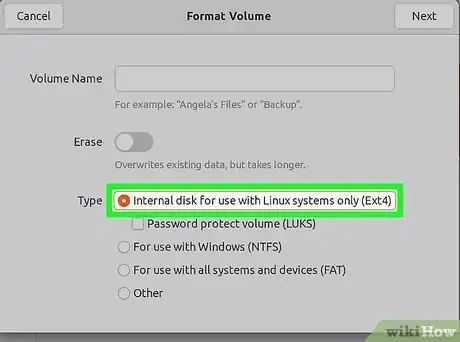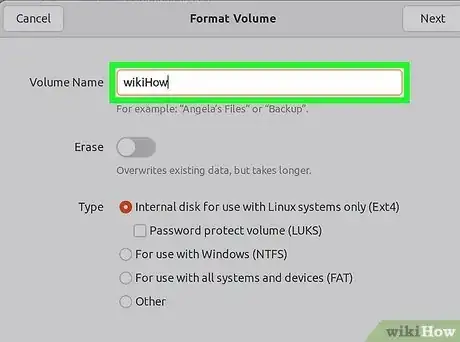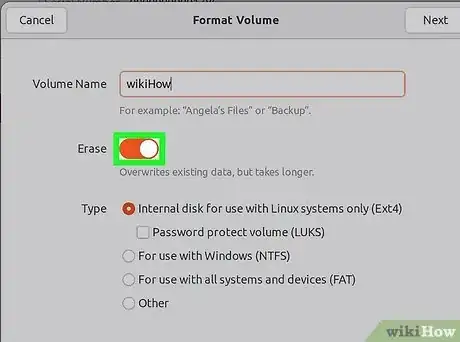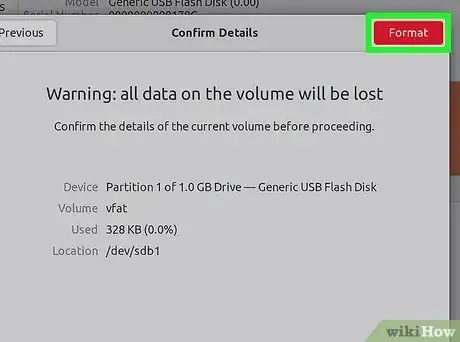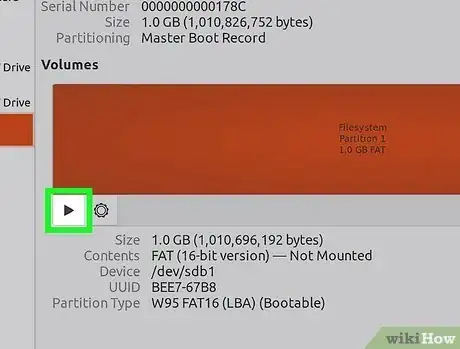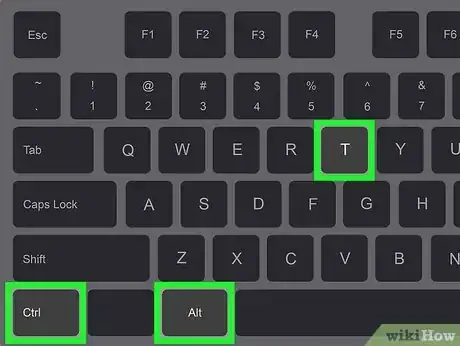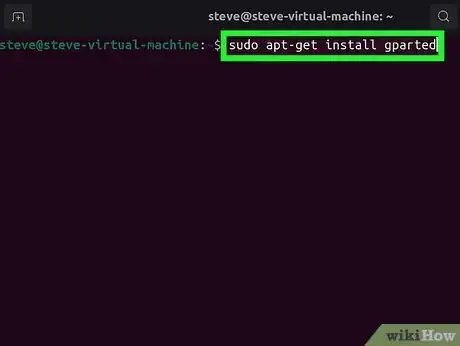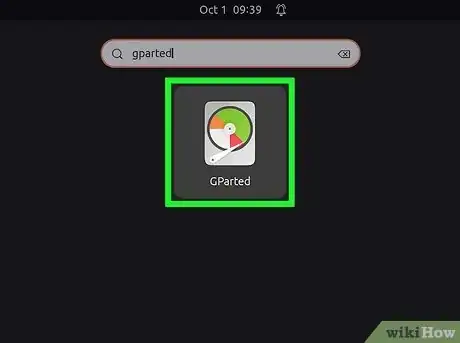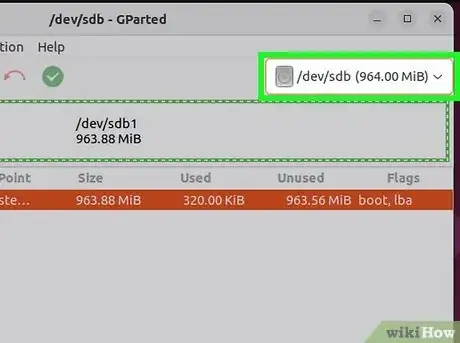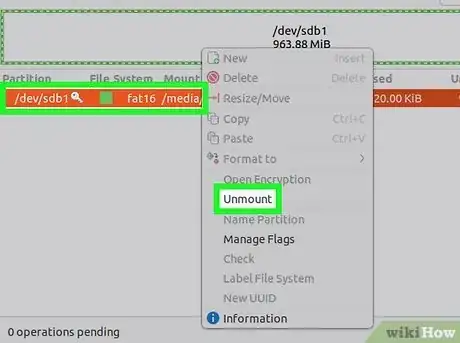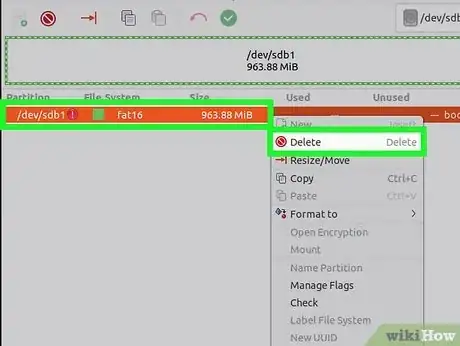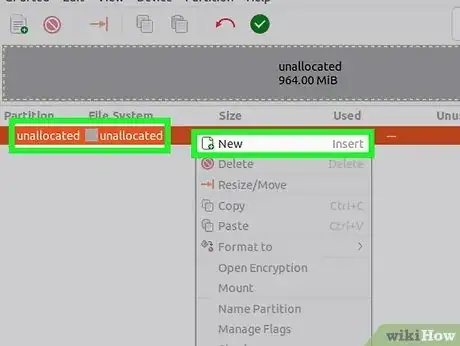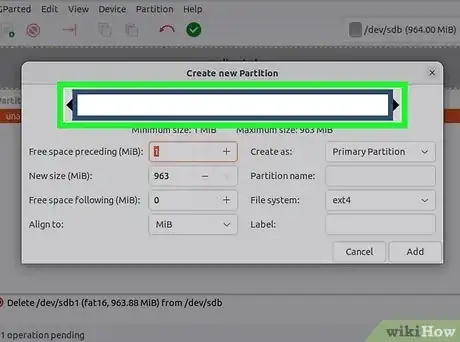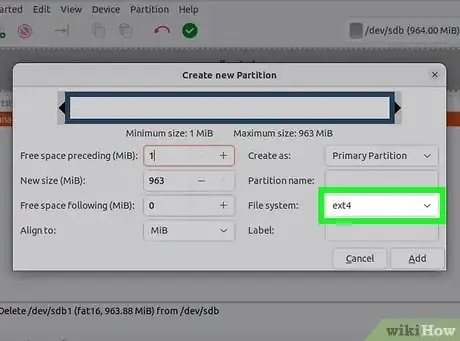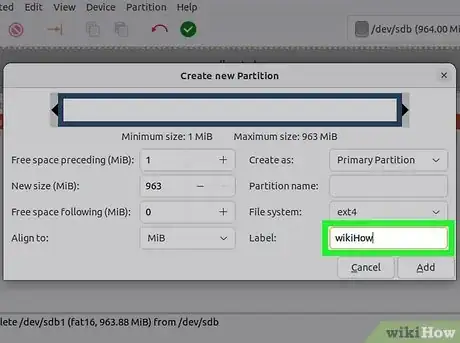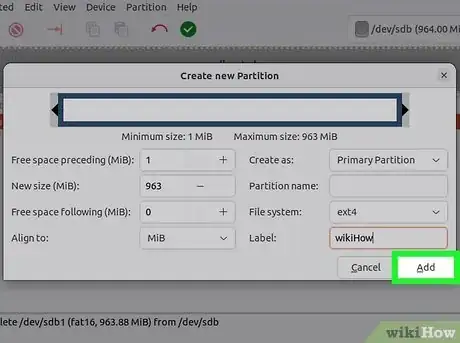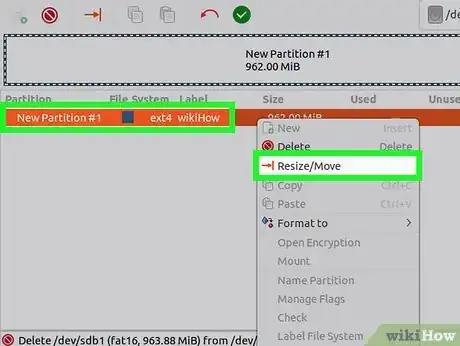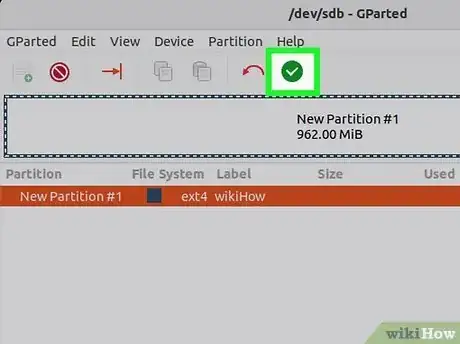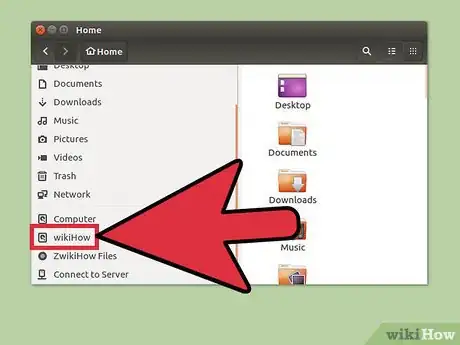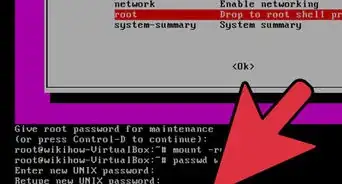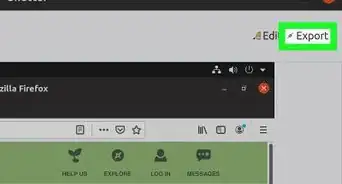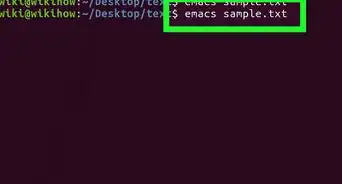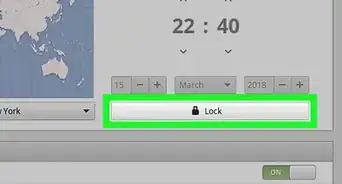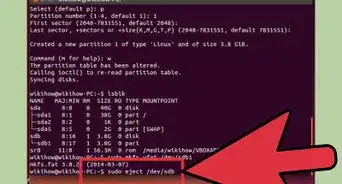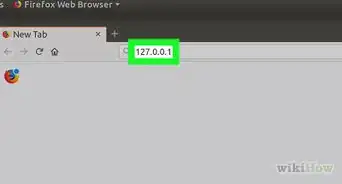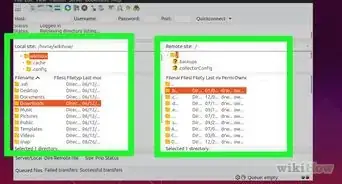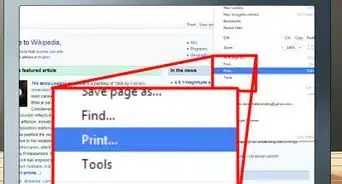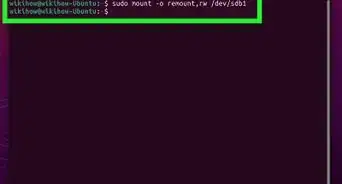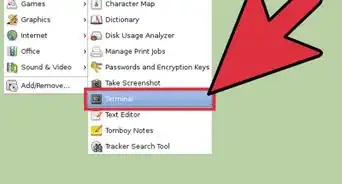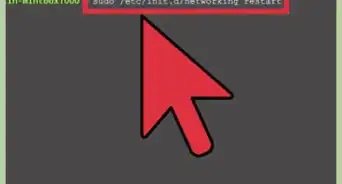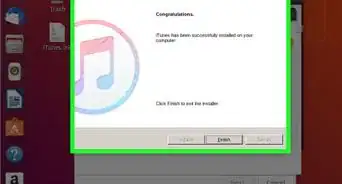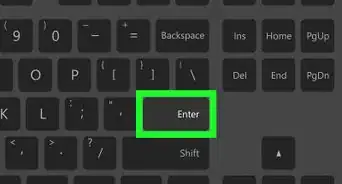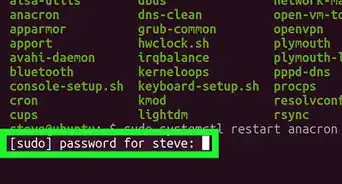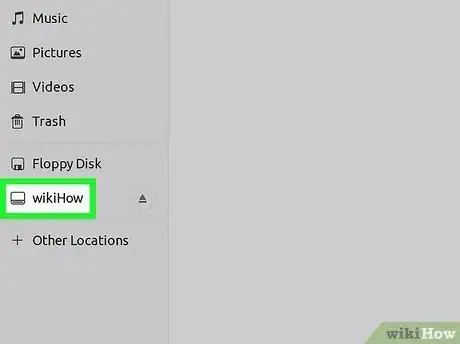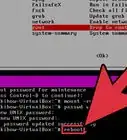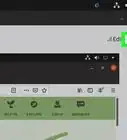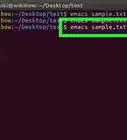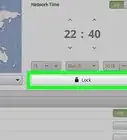X
这篇文章的共同创作者是 Yaffet Meshesha. Yaffet Meshesha是一位电脑专家,并且也是Techy的创始人,提供全方位的电脑收取、维修和交货服务。Yaffet拥有逾8年经验,擅长电脑维修和技术支持。Techy曾被TechCrunch网站和《时代》杂志报道。
这篇文章已经被读过48,983次。
你可以使用Ubuntu系统自带的磁盘实用程序来格式化硬盘。如果磁盘程序报错或硬盘分区损坏了,可以使用“GParted”程序来格式化。你也可以使用“GParted”程序来重新调整现有硬盘分区的大小,用剩余的硬盘空间来创建第二个分区。
步骤
方法 1
方法 1 的 2:
进行快速格式化
-
打开磁盘程序。打开仪表盘程序,输入disks(磁盘),打开磁盘程序。窗口的左侧会列出电脑连接的所有硬盘驱动器。
-
选择你想要格式化的硬盘。所有硬盘都会出现在左侧窗格中。选择时要格外小心,因为格式化操作会删除分区里的所有数据。
-
点击齿轮按钮,选择“格式化分区”。这样会打开配置文件系统的新窗口。
-
选择你想要使用的文件系统。点击“类型”菜单,选择你想要使用的文件系统。
- 如果想要使用硬盘在Linux电脑、Mac电脑和Windows电脑(和大部分支持USB存储的设备)之间传输文件,请选择“FAT”。
- 如果旨在Linux电脑上使用硬盘,请选择“Ext4”。
- 如果计划在Windows电脑上使用硬盘,可以选择“NTFS”。
-
命名磁盘卷。在空白输入栏里输入标签,命名格式化后的磁盘卷。这能够帮助你区分连接的硬盘驱动。
-
选择是否想要安全抹除数据。默认情况下,格式化操作会删除硬盘上的数据,但不会覆盖它们。如果想要安全抹除内容,请从”擦除“菜单里选择“用零覆盖现有数据”。这样格式化的速度更慢,但是更安全。
-
点击“格式化”按钮,开始格式化操作。在操作之前,系统会询问你是否确认操作。如果硬盘较大或选择更为安全的擦除数据选项,格式化操作会花费更长时间。
- 如果格式化操作约到问题,可以尝试下一部分的方法。
-
挂载格式化后的驱动器。格式化硬盘后,点击硬盘卷图标下方的“挂载”按钮。这会挂载分区,允许你访问文件系统或存储。点击出现的链接,在文件浏览器里打开它,或打开文件程序,在左侧窗格里找到硬盘。[1]广告
方法 2
方法 2 的 2:
使用“GParted”程序
-
打开终端程序。你可以从仪表盘程序里打开终端,也可以同时按下Ctrl+Alt+T组合键。
-
安装GParted程序。输入以下命令安装程序。系统会提示你输入用户密码,但不会显示密码:
- sudo apt-get install gparted
- 弹出提示时,按下Y。
-
从仪表盘中打开“GParted”。打开仪表板,输入“gparted”,找到“GParted分区编辑器”。接着会看到一条显示当前分区和剩余空间的菜单栏。
-
选择你想要格式化的硬盘。点击右上角的下拉菜单,选择你想要格式化的驱动。如果不确定是哪个,可以通过硬盘大小来区分。
-
取消你想要更改或移除的分区挂载。在做出任何更改之前,你需要取消挂载硬盘。右键点击列表里的硬盘分区,选择“取消挂载”。
-
删除现有分区。删除分区,变成未分配空间。然后创建新的分区,格式化为文件系统。
- 右键点击你想要移除的分区,选择“删除”。
-
创建新的分区。删除分区后,右键点击未分配空间并选择“新建”,以便开始创建新分区。
-
选择分区大小。创建新分区后,使用滑块选择分区空间。
-
选择分区的文件系统。使用“文件系统”菜单,选择分区格式。如果要在多系统和多设备上使用硬盘,请选择“fat32”。如果只在Linux电脑上使用它,选择“ext4”。
-
命名分区。名字可以帮助你在系统里轻松找到它。
-
完成配置后,点击“添加”按钮。分区会被添加到屏幕底部的操作序列里。
-
调整分区大小(可选)。“Gparted”其中一项功能是可以调整分区大小。你可以调整分区大小,然后从剩余空间里创建新的分区。这样允许你将一个硬盘驱动划分为多个部分,不会影响硬盘上的数据。
- 右键点击你想要调整大小的分区,选择“调整大小/移动”。
- 拖拽分区的边缘,腾出剩余空间。
- 点击“调整大小/移动”,接受更改。你需要按照上述方法从剩余未分配空间里创建新分区。
-
点击绿色的对号按钮,应用更改。在此之前,不会将任何更改应用到硬盘上。点击按钮后,你想要删除的硬盘会被移除,同时丢失上面的所有数据。在进行操作前,请确保设置正确。
- 这个过程会花费一段时间,如果硬盘较大或处理多个硬盘分区时,会耗费更多时间。
-
找到新格式化的硬盘。完成格式化后,关闭“GParted”,找到硬盘。它会出现在文件程序的硬盘列表里。[2]广告
参考
关于本wikiHow
广告