X
这篇文章由我们训练有素的编辑和研究团队共同创作,他们对文章的准确性和全面性进行了验证。
wikiHow的内容管理团队会严密监督编辑人员的工作,确保每篇文章都符合我们的高质量标准要求。
这篇文章已经被读过11,010次。
本文教你如何从损坏的存储卡中恢复照片和其他数据。此外,还会介绍如何重新格式化存储卡。只要存储卡还能够修复,重新格式化后的存储卡就还能继续使用。
步骤
部分 1
部分 1 的 3:
恢复存储卡的数据
-
立即停止使用出现问题的存储卡。如果相机显示错误信息,如“卡错误”、“读取错误”或类似信息,那就关闭相机,然后取出存储卡。继续使用这张卡会降低恢复所有数据的几率。[1]
-
搜索数据恢复程序。虽然卡可能已经坏了,但上面的数据仍然还有可能恢复。一些最常用的免费数据恢复程序包括:[2]
- Recuva — 选择硬盘位置(SD卡),并选中“照片”选项后,Recuva在后台完成所有复杂工作。推荐大多数用户使用这款软件。
- CardRecovery — 经过简单的设置,CardRecovery会扫描的任何连接的SD卡。CardRecovery试用期结束后,你得付费才能继续使用它的服务。
- Photo Rec — 这个程序有一个简化界面,需要掌握如何导航“命令提示符”程序的基本知识,所以不推荐初学者。
-
下载并安装所选的数据恢复程序。通常,这个过程需要打开恢复程序的页面,点击下载按钮,然后双击下载的安装文件。
- 下载按钮的位置会因站点而异。如果找不到,试着看看网站页面的顶部或侧面。
-
打开数据恢复程序。应该安装在之前选择的位置。
-
按照屏幕上的说明操作。通常需要选择存储卡作为扫描位置,并在数据恢复程序的扫描条件中选择“照片”选项,然后才能成功扫描插入的SD卡。
- 扫描完成后,大多数程序会让你选择,将所有可回收的照片恢复或导出到选定位置(比如桌面)。
广告
部分 2
部分 2 的 3:
在Windows上修复存储卡
-
将存储卡插入电脑。通常使用狭长的电脑内置存储卡插槽即可,插槽旁边有单词“SD”。如果是笔记本电脑,插槽可能在电脑外壳的一侧;如果是台式机,可能在机箱上的某个位置。
- 如果你的电脑或MAC没有SD卡插槽,可以购买一个SD读卡器,用来插入电脑的USB端口。价格通常不超过10美元。
- 在使用SD卡之前,你可能要允许电脑使用SD卡。
-
点击Windows。按钮在屏幕左下角。
-
在搜索栏中输入“我的电脑”。“我的电脑”应用程序在Windows 8和Windows 10上叫做“计算机”和“此电脑”,输入“我的电脑”会使搜索结果转入默认版本的“我的电脑”。
-
按Enter键。打开“此电脑”窗口。
-
查看“设备和驱动器”部分。这个部分在“此电脑”窗口底部。在这里应该能看到一个标有“OS (C:)”的驱动器(这是主硬盘驱动器),以及其他连接的驱动器,其中一个就是存储卡。
- 如果无法辨别哪个磁盘是你的存储卡,在打开窗口时删除存储卡,并留意消失的驱动器。记住在开始下一步之前重新插入存储卡。
-
注意存储卡的驱动器号。电脑的默认硬盘驱动器号是“C”,所以存储卡的盘符会有所不同。
-
按住Windows,然后按X。这样将打开屏幕左下角“开始”按钮上方的Windows快速访问菜单。
- 也可以右击开始按钮来打开这个菜单。
-
点击命令提示符(管理员)。这样会打开“命令提示符”程序,可以用来重新格式化存储卡。
- 如果不使用电脑的管理员帐户,就无法执行这个操作。
-
在“命令提示符”中输入chkdsk f:/r。你需要把“f:”换成存储卡的驱动器号(例如,“e:”)。“chkdsk”功能检查你选择的磁盘是否损坏,然后重新格式化需要修复的区域。
- “f:”和“/r”之间只有一个空格。
-
按Enter。这样会启动磁盘检查过程。如果“命令提示符”发现任何可修复的问题,会尽可能修复问题。
- 如果“命令提示符”要求许可才能继续,那就按Enter继续。
- 按Enter后,你可能会收到报错,“无法打开卷进行直接访问”。这个报错通常表示磁盘要么不需要格式化(例如,没有损坏),要么无法修复。
- 在某些情况下,“无法打开卷进行直接访问”报错是由于电脑的防病毒程序阻止格式化过程造成的。尝试在重新格式化驱动器时禁用反病毒程序,看看问题是否解决了。
-
删除SD卡。上面的过程结束时,就可以安全地把SD卡从电脑上取出,放回相机里。广告
部分 3
部分 3 的 3:
在Mac上修复存储卡
-
将存储卡连接到Mac电脑上。你可能需要购买一个SD卡读卡器,因为不是所有的Mac电脑都有SD卡插槽。
- 如果你的Mac电脑有SD卡插槽,插槽在外壳的侧面(笔记本电脑)或机箱的背面(台式机)。在部分台式机上,插槽也有可能在键盘的侧面。
- 有些设备要求在电脑识别磁盘之前,通过USB设置启用磁盘。
-
打开Mac的Finder。位于dock栏中的蓝色人脸图标。
-
点击前往。位于屏幕顶部的工具栏。
-
点击实用工具。点击后将打开“实用工具”文件夹,从其中运行“磁盘实用工具”。
- 或者你也可以按Shift和Command,然后点击U打开“实用工具”。
-
双击磁盘工具。这个应用程序就像一个灰色的硬盘驱动器,上面有一个听诊器。
-
选择你的存储卡。它应该在“磁盘实用工具”窗口中左侧窗格的“外部”列表中。
- 如果在列表中没有看到你的存储卡,尝试拔出并再次插入存储卡。
-
点击急救。这是“磁盘实用工具”窗口顶部选项行中的听诊器图标。[4]
-
点击运行。如果你看到弹出窗口显示“您的磁盘即将失败”,就无法修复存储卡。 [5]
-
等待存储卡修复。当Mac告诉你这个过程已经完成了,你就可以安全地取出存储卡,并放回相机里。
- 你可能会遇到报错“退出时底层任务报告了失败”。如果看到这个报错,尝试重启Mac电脑,并再次运行修复。
广告
小提示
- 你可以避免存储卡损坏和错误——避免在保存或写入时删除存储卡,避免在设备电量不足时保存,尽可能在删除存储卡之前关闭设备电源。
- 存储卡不能永远使用。闪存的使用寿命从1万次到1000万次写入和删除周期不等,因此建议每隔几年进行一次备份,并替换存储卡,具体取决于存储卡的使用频率。
- 一张新的8g SD卡通常不到10美元。
广告
警告
- 即使卡是可修复的,考虑购买新的存储卡,而不是重新格式化旧卡。之前损坏过的卡远不如新的SD卡可靠。
广告
参考
- ↑ https://www.cardrecovery.com/photo-recovery/memory_card_error.asp
- ↑ http://www.computerworld.com/article/2501547/data-storage-solutions/data-storage-solutions-6-data-recovery-tools-for-sd-cards-usb-drives-and-more.html?page=3
- ↑ http://www.blog.any-data-recovery.com/fix-memory-card-error.html
- ↑ https://support.apple.com/kb/PH22245?locale=en_US&viewlocale=en_US
- ↑ https://support.apple.com/kb/PH22243?locale=en_US&viewlocale=en_US
关于本wikiHow
广告
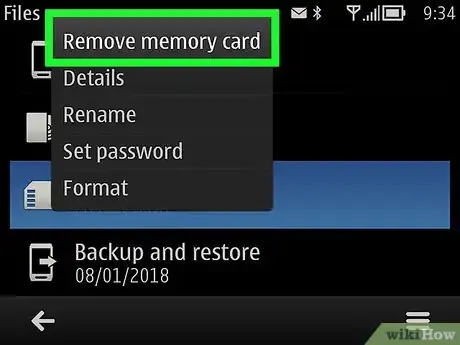
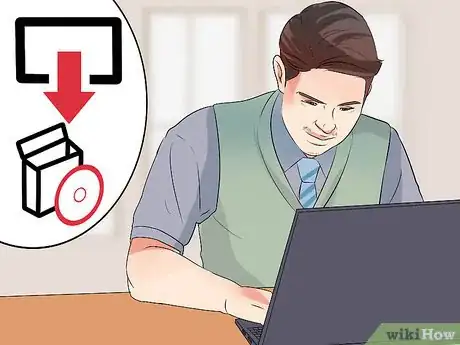
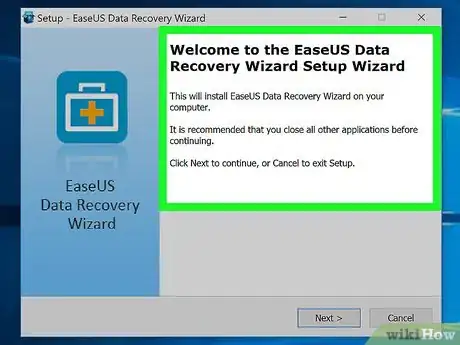

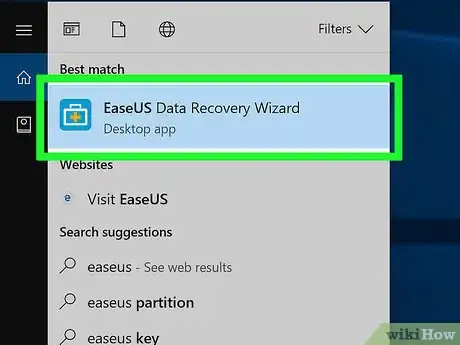
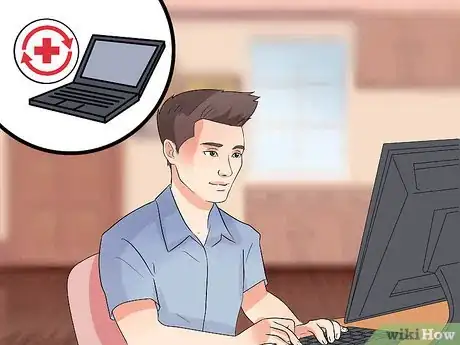

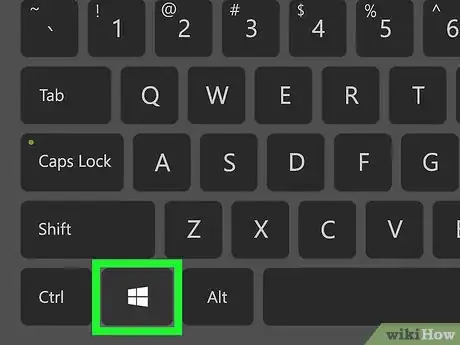
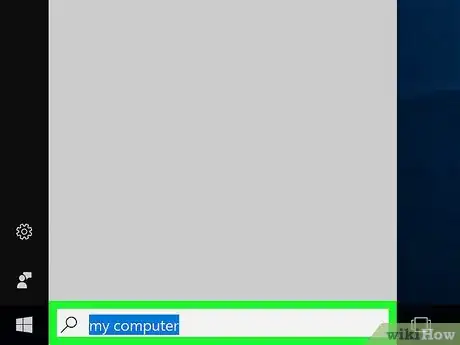
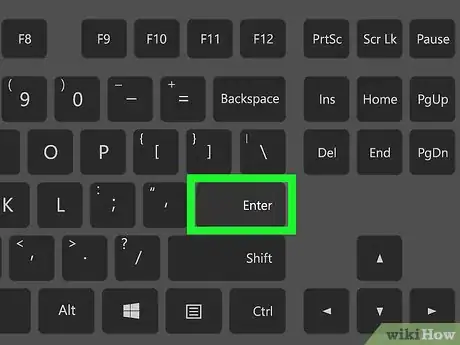
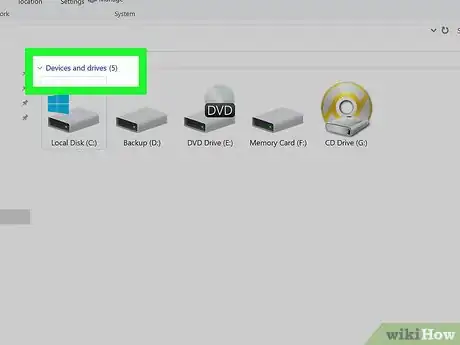
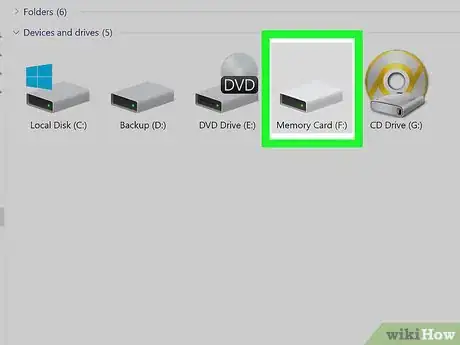
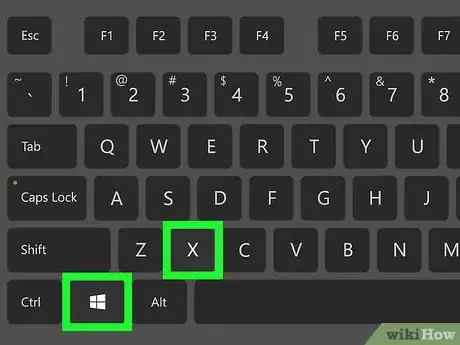
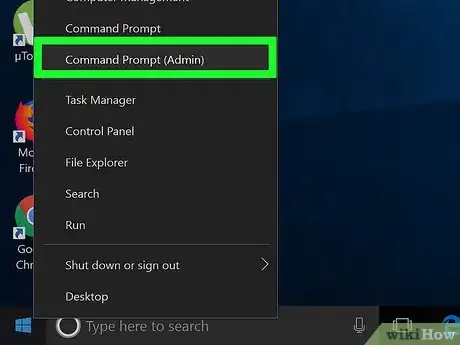
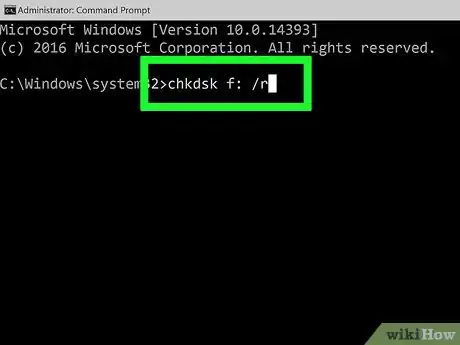
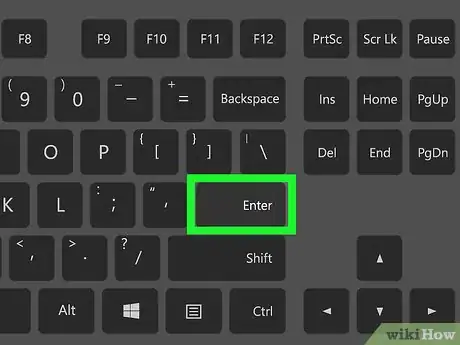
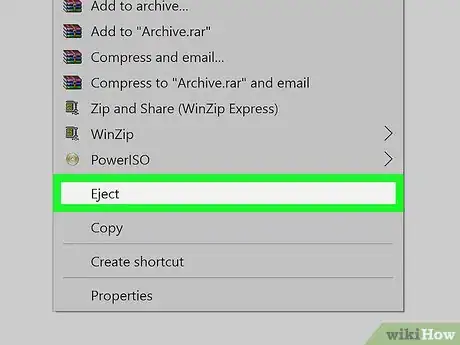

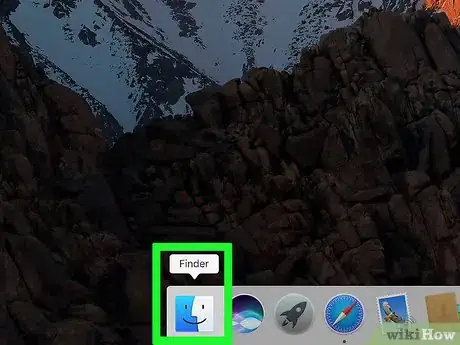
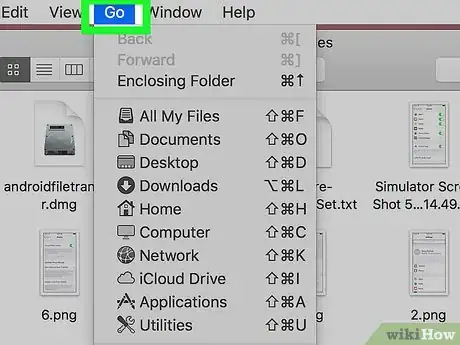
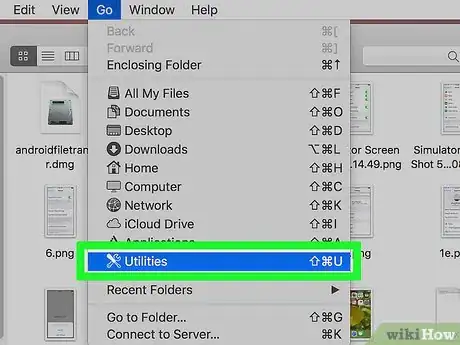
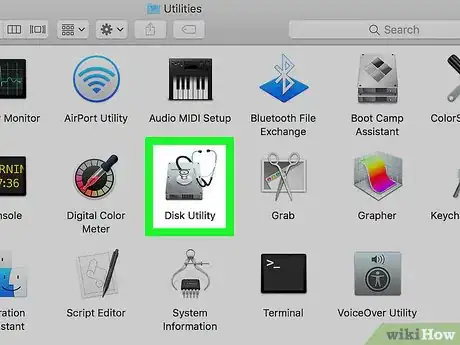
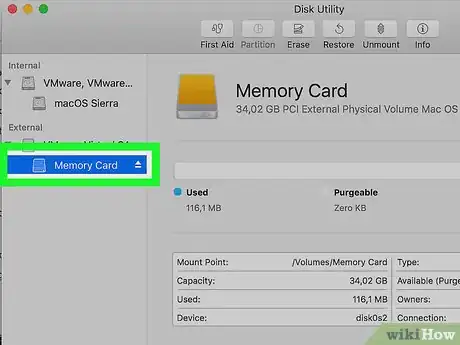
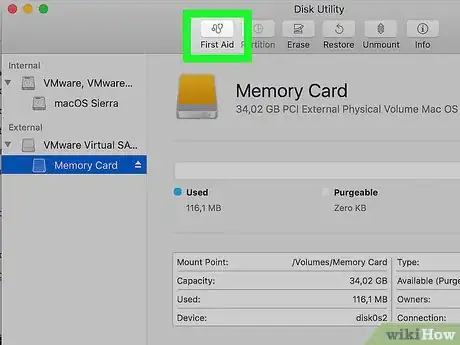
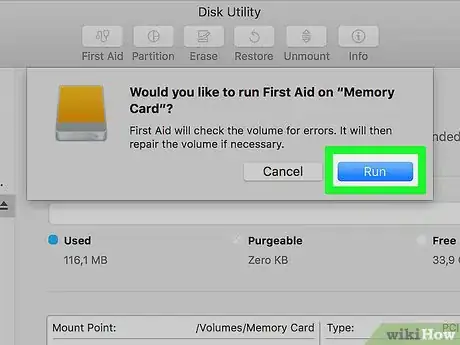
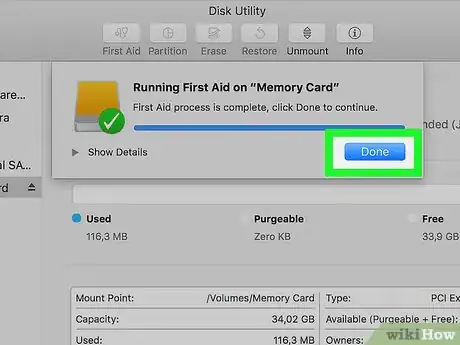

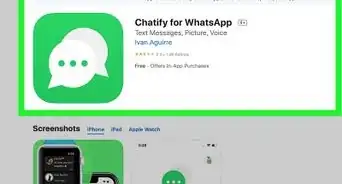

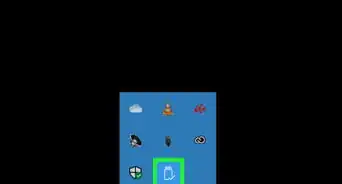
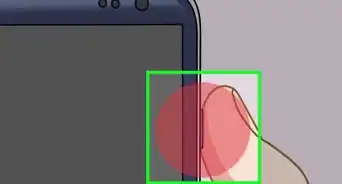
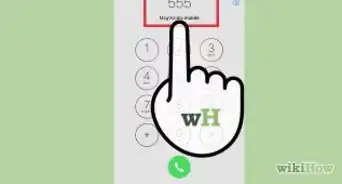
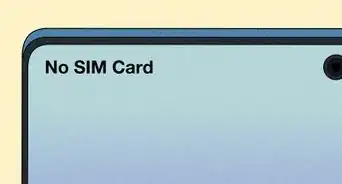
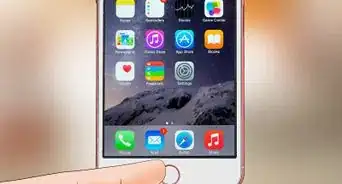
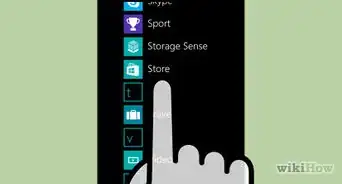
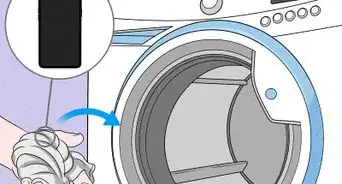
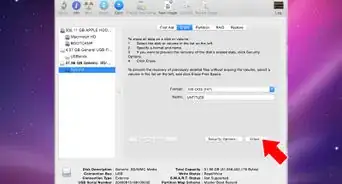
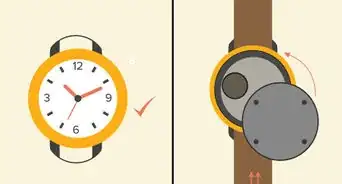
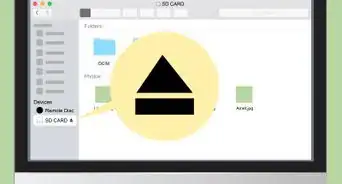

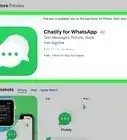


wikiHow的内容管理团队会严密监督编辑人员的工作,确保每篇文章都符合我们的高质量标准要求。 这篇文章已经被读过11,010次。