X
这篇文章由我们训练有素的编辑和研究团队共同创作,他们对文章的准确性和全面性进行了验证。
wikiHow的内容管理团队会严密监督编辑人员的工作,确保每篇文章都符合我们的高质量标准要求。
这篇文章已经被读过27,585次。
本文将指导你与网络上的其他计算机共享文件夹。在共享后,网络上的任何计算机均能访问和更改共享文件夹中的文件。你可从Windows和Mac计算机共享和访问文件夹,但共享文件夹所在的计算机和用于访问文件夹的计算机必须位于同一个有线或无线网络。如果只想将计算机上的文件夹与另一个文件夹或U盘进行同步,可使用FreeFileSync程序。
步骤
方法 1
方法 1 的 3:
在Windows上共享文件夹
-
如有必要,创建要同步的文件夹。如果要同步新文件夹而非现有文件夹,按以下步骤创建文件夹:
- 转至要创建文件夹的位置(例如桌面)。
- 在空白处单击鼠标右键。
- 选择新建。
- 单击文件夹。
- 输入名称。
- 按下回车键。
- 将文件拖放至文件夹图标上,将它添加到文件夹中。
-
选择文件夹。转至要同步的文件夹所在的位置,然后单击以选中该文件夹。
-
单击共享选项卡。该选项卡位于文件夹的左上角。随后将会在窗口顶部出现工具栏。
-
单击特定用户。该选项位于工具栏的“共享”区域中。单击该选项,随后将会弹出新窗口。
-
单击所有人。该选项位于下拉菜单中。
-
单击添加。该按钮位于下拉框的右侧。这样网络上的所有人都可访问你选择的文件夹。
-
允许其他人添加或删除文件。单击所有人右侧的读取 ▼,然后在出现的菜单中单击读取或写入。
-
单击共享。该按钮位于窗口底部。
-
单击完成。该按钮位于窗口底部。窗口将会关闭,表示已将文件共享给网络中的其他计算机。
-
请确保其他计算机与你的计算机位于同一个网络中。要在两台计算机间同步文件夹,两者必须位于同一个无线网络中。
- 如果要同步的文件所在的计算机不在同一个网络中,先连接到同一个网络,再继续操作。
- 你可单击屏幕右下角(Windows)的Wi-Fi 图标,或屏幕右上角(Mac)的Wi-Fi 图标,并查看第一个网络名称,以此确认计算机当前连接的网络。
- 如果计算机位于同一个有线(以太网)网络中,也可使用此方法。
-
从其他计算机访问共享的文件夹。共享文件夹后,其他计算机应能查看文件中的内容并添加(或删除)文件:
- Windows — 打开“文件资源管理器”,在左侧的文件夹列中单击其他计算机的名称(可能需要向下滚动),然后打开该文件夹。
- Mac — 打开“访达”,在窗口左下角单击计算机的名称,然后打开该打开文件夹。
广告
方法 2
方法 2 的 3:
在Mac上共享文件夹
-
如有必要,创建要同步的文件夹。如果要同步新文件夹而非现有文件夹,请以下步骤创建文件夹:
- 转至要创建文件夹的位置(例如桌面)。
- 单击文件。
- 单击新建文件夹。
- 输入文件夹的名称。
- 按下回车键。
- 将文件拖放至文件夹图标上,将它添加到文件夹中。
-
单击系统偏好设置。该选项位于下拉菜单的顶部附近。随后将打开“系统偏好设置”窗口。
-
单击共享。该选项位于“系统偏好设置”窗口的右侧。
-
单击文件共享。该选项位于窗口的左侧。
-
将文件夹添加到“共享的文件夹”列表中。单击文件夹下方的+,选择要共享的文件夹,然后单击屏幕右下角的添加。[1]
-
允许其他人添加或删除文件。单击用户列表中的“所有人”右侧的自定义,然后在出现的菜单中单击读与写。
-
单击选项...。该按钮位于窗口的右下角。随后将打开新窗口。
-
选中两个复选框。需要选中的复选框位于窗口的顶部附近。[2]
- 如果要将文件夹共享给Windows计算机,还需选中“Windows共享”窗口中的复选框。
-
单击完成。该按钮位于窗口底部。随后将会保存更改并在Mac上启用文件共享。
- 如果文件共享没有被启用,可单击窗口左侧的文件共享旁的复选框。
-
请确保其他计算机与你的计算机位于同一网络中。要在两台计算机间同步文件夹,两者必须位于同一个无线网络中。
- 如果要同步的文件所在的计算机不在同一个网络中,先连接到同一个网络,然后继续操作。
- 你可单击屏幕右下角(Windows)的Wi-Fi 图标,或屏幕右上角(Mac)的Wi-Fi 图标,并查看第一个网络名称,以此确认计算机当前连接的网络。
- 如果你的计算机位于同一个有线(以太网)网络中,也可使用此方法。
-
从其他计算机访问共享的文件夹。在共享文件夹后,其他计算机应能查看文件中的内容,并添加或删除文件:
- Mac — 打开“访达”,在窗口左下角单击Mac的名称,然后打开该文件夹。
- Windows — 打开“文件资源管理器”,在左侧的文件夹列中单击Mac的名称(可能需要向下滚动),然后打开该文件夹。
广告
方法 3
方法 3 的 3:
使用FreeFileSync
-
下载FreeFileSync。转至FreeFileSync网站,单击窗口底部附近的绿色下载按钮,向下滚动至“下载FreeFileSync”标题,然后单击与操作系统对应的链接。
- 例如,如果使用Windows,单击Download FreeFileSync 10.0 Windows Setup;如果使用Mac,单击Download FreeFileSync 10.0 macOS。
-
安装FreeFileSync。根据你使用的计算机类型(Windows或Mac),安装流程会有所不同:
- Windows — 双击下载的EXE文件,在出现提示后单击是,然后一直单击下一步,直至安装开始。
- Mac — 双击下载的ZIP文件以打开并提取文件,在提取的文件夹中双击PKG文件,然后按屏幕上的说明操作。
-
如有必要,将可移动存储设备插入计算机。如果想将文件同步到U盘或移动硬盘,以便在连接这些设备时可自动同步对文件夹所做的更改,则可将可移动存储设备插入计算机的USB端口。
- 如果只想将文件夹同步到计算机上的另一个文件夹,可忽略此步骤。
- Mac计算机需要USB-C(Thunderbolt 3)接口的U盘或移动硬盘,或USB 3.0转USB-C适配器。
-
打开FreeFileSync。双击FreeFileSync应用程序图标(类似两个绿色循环箭头),以打开该程序。将会弹出FreeFileSync窗口。
-
单击新建。该选项位于FreeFileSync窗口的左上角。单击后将会清除FreeFileSync窗口中的所有信息。
-
添加要同步的文件夹。单击FreeFileSync窗口中间部分上方的浏览 ,转至要同步的文件夹,单击该文件夹,然后单击选择文件夹。
- 在Mac上单击选择。
-
添加同步位置。这是文件夹中的文件的同步位置,例如U盘。单击FreeFileSync窗口最右侧上方的浏览 ,单击要使用的文件夹或存储器,然后单击选择文件夹(Windows)或选择(Mac)。
-
单击比较。该选项位于第一个文件夹窗格的上方。随后将会列出各个文件夹中的文件。[3]
-
单击绿色齿轮图标右侧的三角形。该图标位于要与文件夹同步的存储器或文件夹窗格的上方。将会出现下拉菜单。
-
单击镜像 ->。该选项位于下拉菜单中。镜像选项可确保将第一个文件夹中的所有文件自动复制到第二个文件夹中。
- 请注意,第二个文件夹中如果存在与第一个文件夹不匹配的文件,执行此操作时,将会删除所有此类文件。
- 如果想在不删除文件的前提下双向同步文件夹,单击<- 双向 ->。
-
单击同步。该选项位于窗口的右上角。
-
在出现提示时,单击开始。第一个文件夹中的文件将被复制到第二个文件夹。
-
保存FreeFileSync配置。如果今后还要同步文件,则需要将设置保存到配置文件,方法如下:
- 单击窗口左上角的另存为图标(绿色循环箭头)。
- 输入配置名称。
- 选择保存位置。
- 单击保存。
-
在需要时再次运行同步。当需要再次将你的文件夹与所选的同步位置进行同步时,找到并双击保存的配置文件。随后将会打开FreeFileSync并运行同步过程。
- 如果移动文件夹、拔出可移动储存器或更改名称,将无法同步文件并需要重新进行配置。
广告
小提示
- 你也可从计算机上的文件夹创建网络驱动器。这样就能创建一个网络中的所有计算机都可访问的文件夹。
广告
警告
- 如果从主计算机上的共享文件夹中移走文件,网络中的计算机将无法访问这些文件。
广告
参考
关于本wikiHow
广告
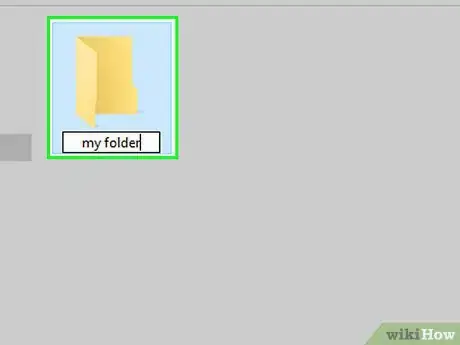
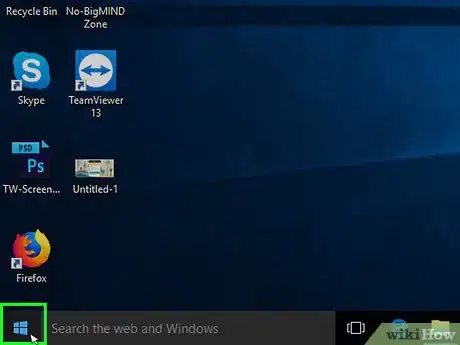

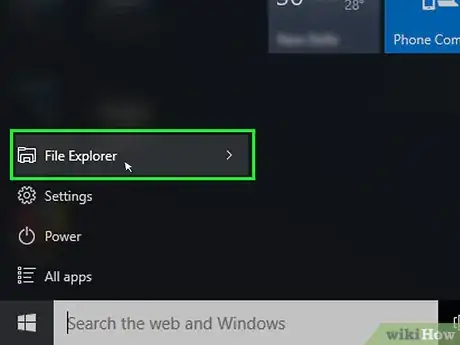

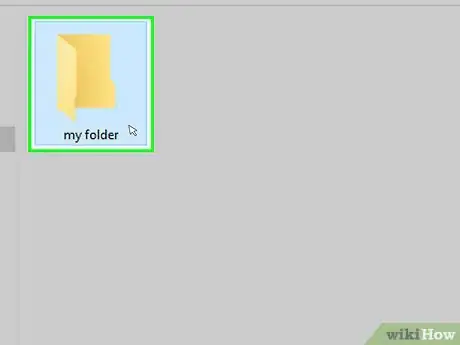
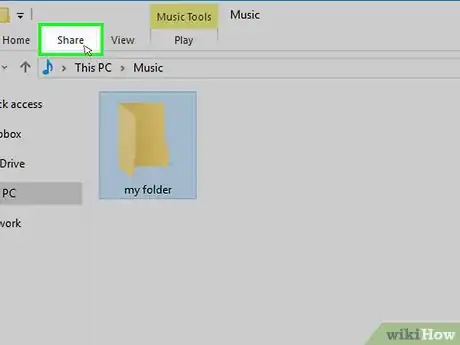
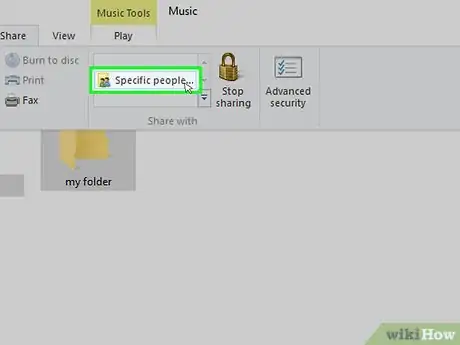
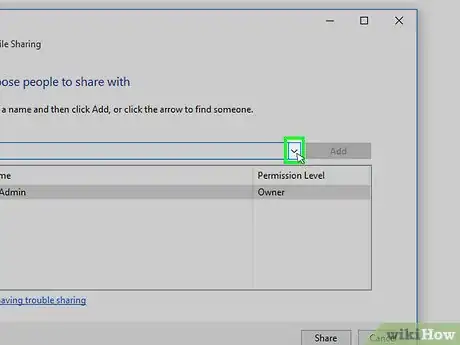

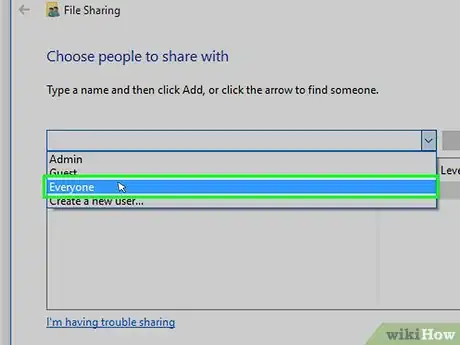
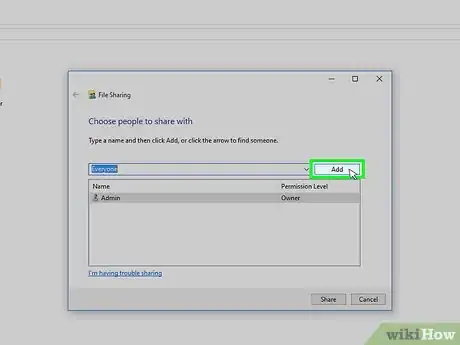
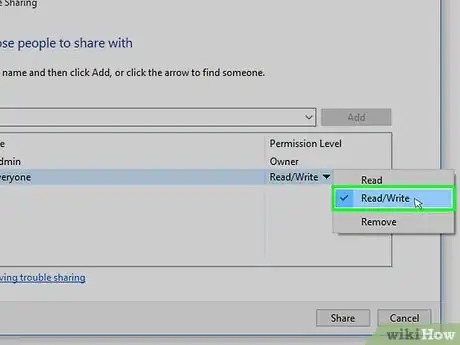
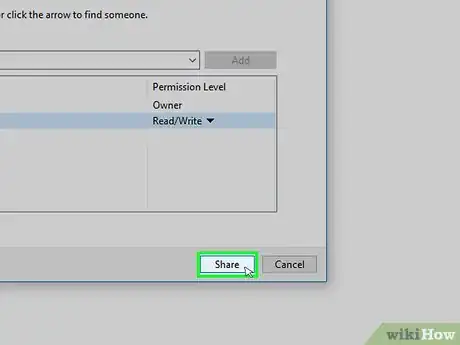
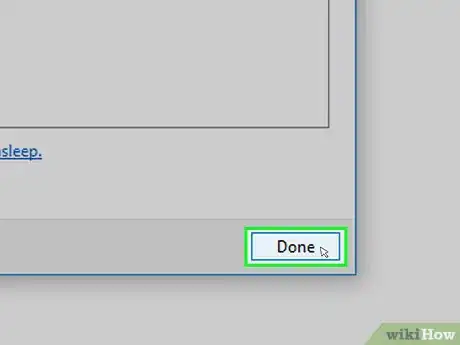
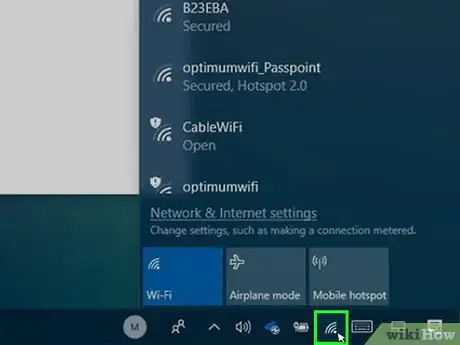
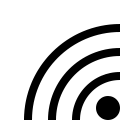

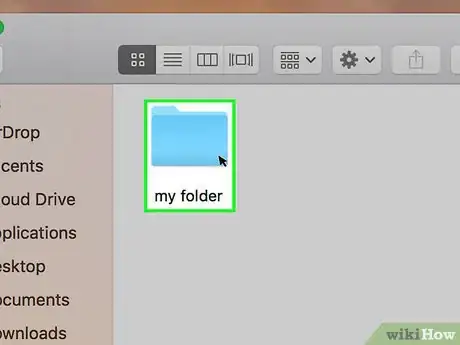
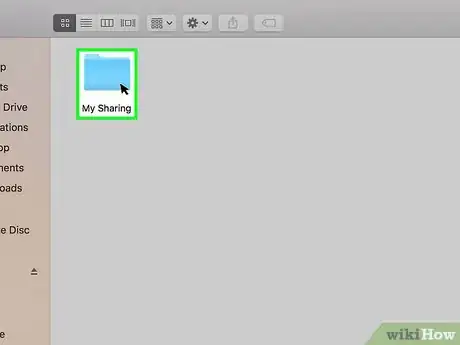
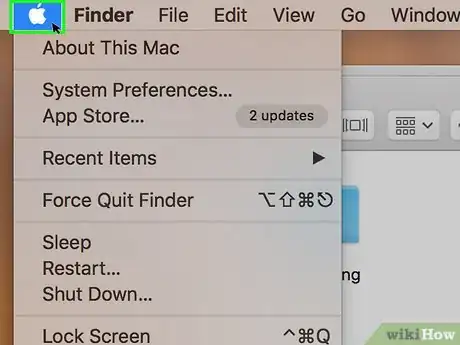
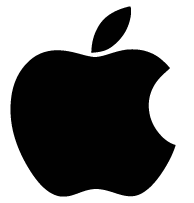
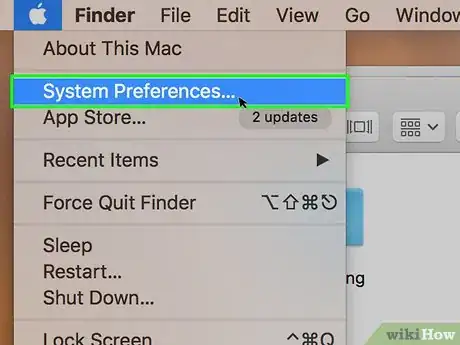
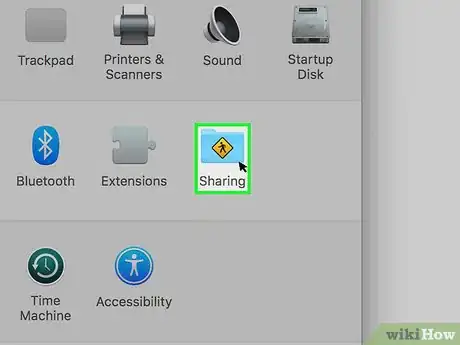
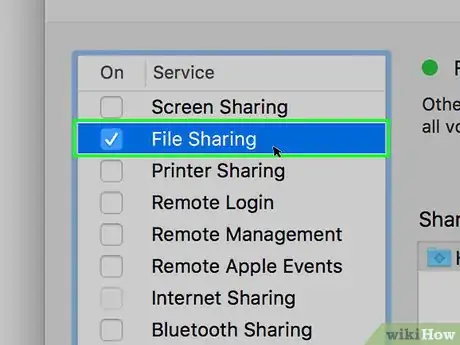
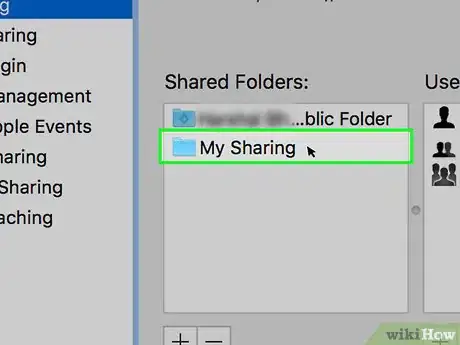
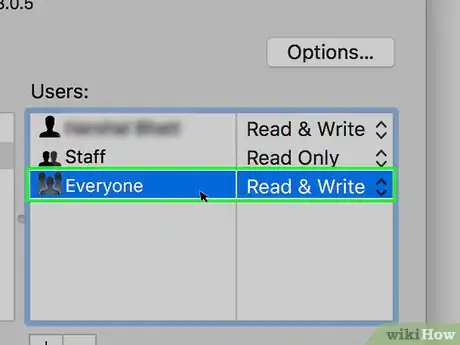
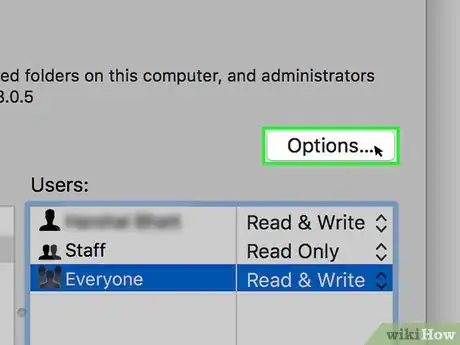
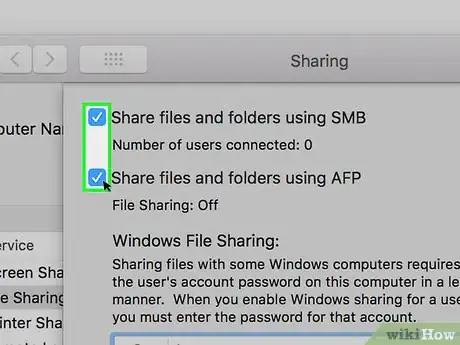
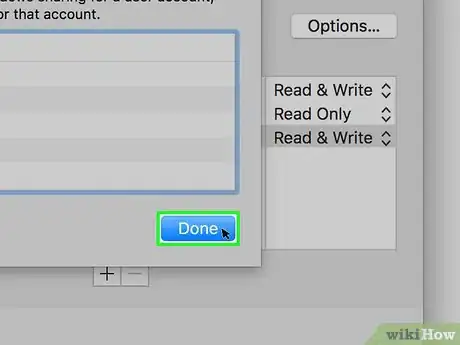
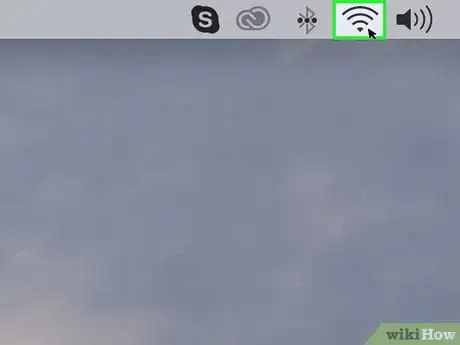
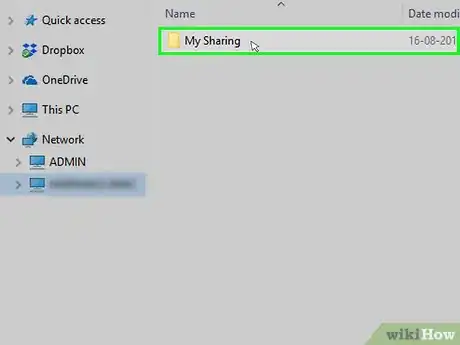
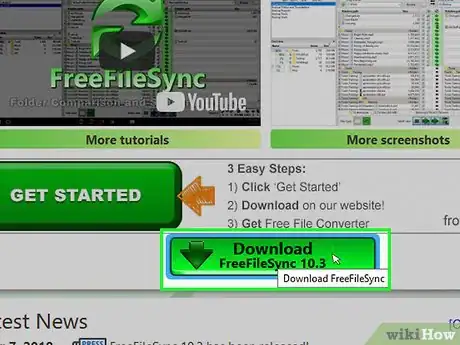
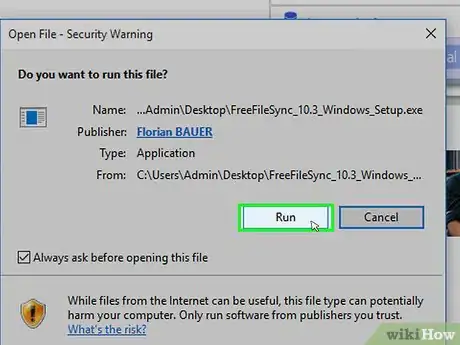
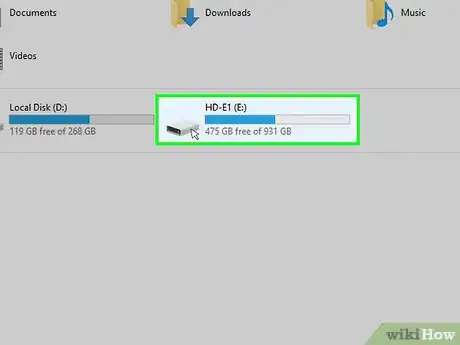
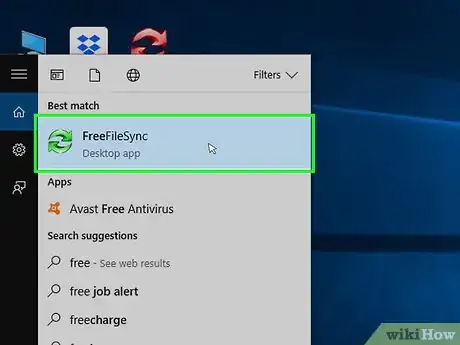
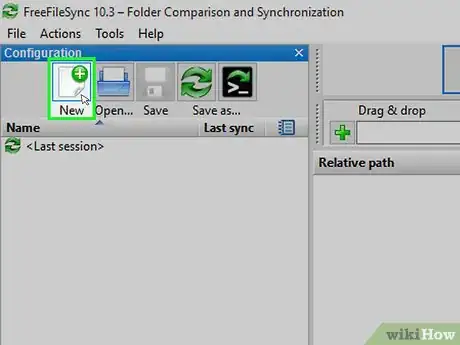
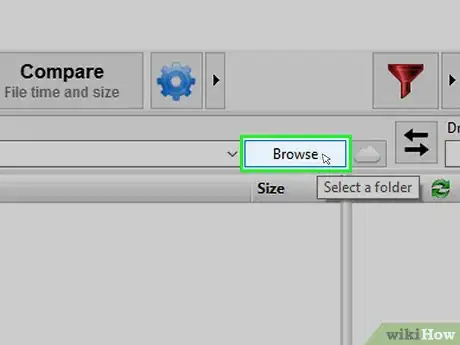
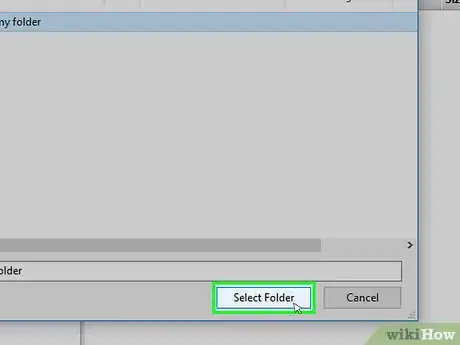
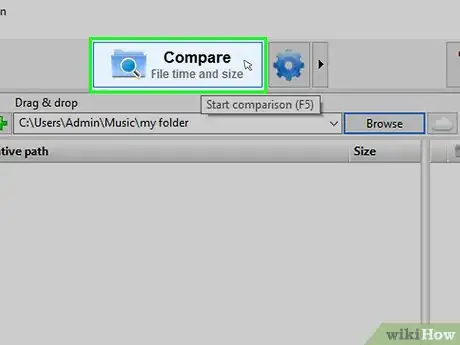
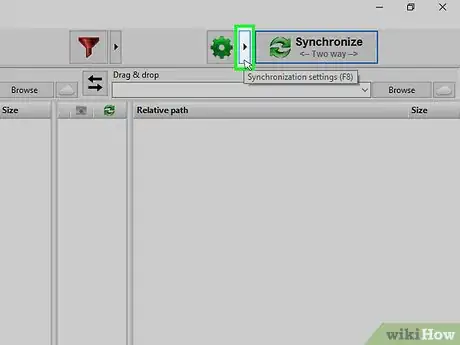
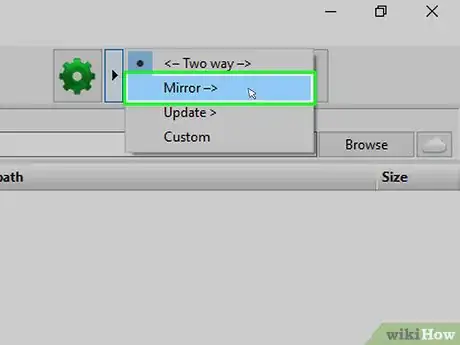
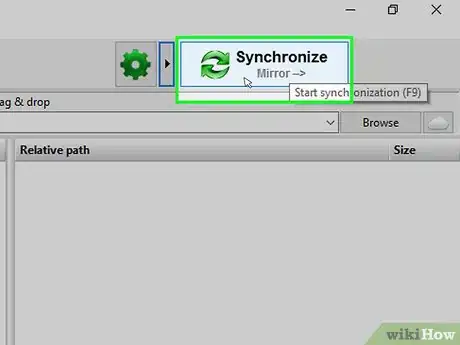
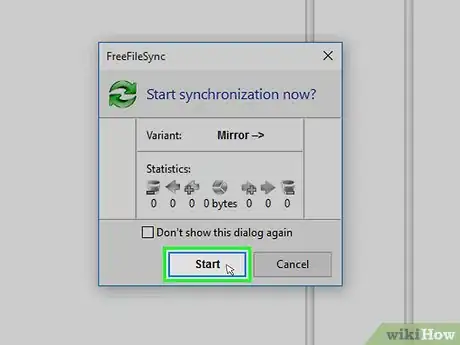
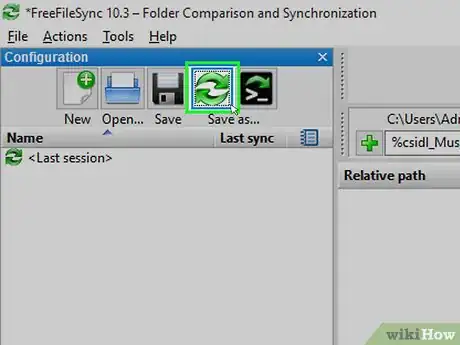
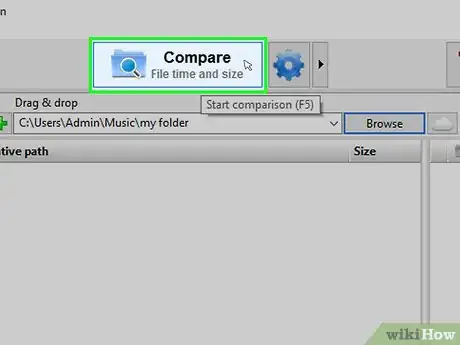
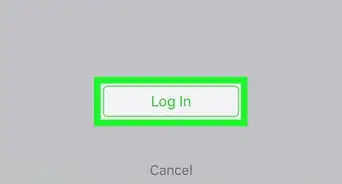
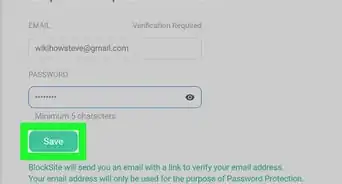


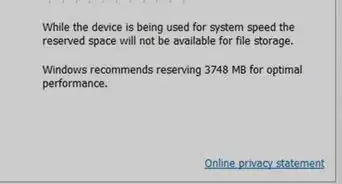
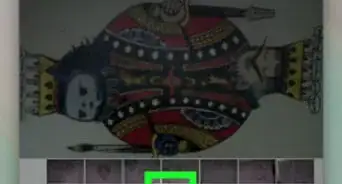
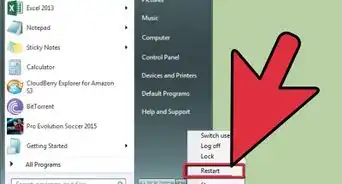
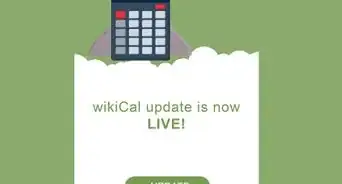
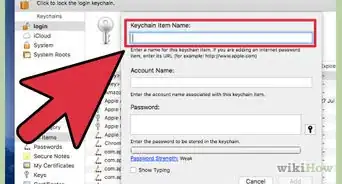
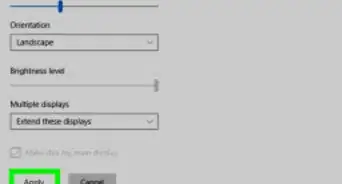
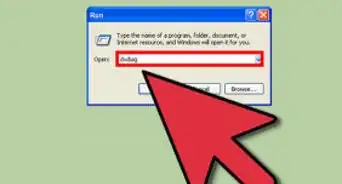


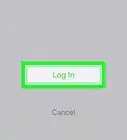
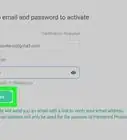
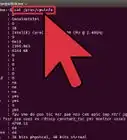

wikiHow的内容管理团队会严密监督编辑人员的工作,确保每篇文章都符合我们的高质量标准要求。 这篇文章已经被读过27,585次。