X
这篇文章由我们训练有素的编辑和研究团队共同创作,他们对文章的准确性和全面性进行了验证。
wikiHow的内容管理团队会严密监督编辑人员的工作,确保每篇文章都符合我们的高质量标准要求。
这篇文章已经被读过27,363次。
本文教你如何在Adobe Premiere中添加文本。最近,Adobe为Premiere添加了一个新的文本工具,让你能轻松地把文本添加到场景中。而在早期版本的Adobe Premiere中,你可以使用字幕来添加文本。
步骤
方法 1
方法 1 的 2:
使用文本工具
-
打开一个Premiere项目。你可以使用Windows上的“文件资源管理器”或Mac上的“访达”找到项目文件,然后双击这个文件,从而打开Adobe Premiere项目。
- 你也可以打开Adobe Premiere,然后点击文件,再点击打开来浏览文件。点击一个Adobe Premiere项目,然后点击打开。你还可以通过点击打开Adobe Premiere时显示的最新文件来打开文件。Adobe Premiere有一个紫色的方形图标,在中间显示“Pr”。
-
将播放头拖到要添加文本的位置。播放头是出现在底部面板时间轴上的垂直线。时间是显示所有视频、音频和图像文件的窗口,按它们在项目中出现的顺序排列。当你拖动播放头时,视频帧就会出现在右上角面板的程序预览窗口中。
-
点击“文本”工具。文本工具是类似于大写T的图标,可以在工具栏中找到它。
- 确保你使用的是最新版本的Adobe Premiere。如果你使用的是较老版本的Adobe,请查看方法2。
- 如果没有看到工具栏,点击屏幕顶部的窗口,然后点击下拉菜单中的工具。[1]
-
在“程序预览”窗口中点击或拖动一个框。点击“程序预览”窗口中要添加文本的位置。点击以添加单行文本。通过点击并拖动可以创建一个文本框,你只能在这个文本框内输入文本。这样就可以将文本添加为一个新图层。你可以创建多个文本层。
-
输入一行文本。你可以输入短字幕或长句子。
-
使用“移动”工具移动文本。移动工具是类似于工具栏中的箭头图标。它可以让你将文本移动到需要的位置。
-
使用“文本”菜单调整样式。“文本”菜单位于“效果控制”窗口和“基本图形”窗口中。如果你没有看到这两个窗口,点击屏幕顶部的窗口菜单,然后选择“效果控制”,或“基本图形”选项。以下选项在“文本”菜单中可用。[2]
- 从第一个下拉菜单中选择一种字体。
- 从第二个下拉菜单中选择一个样式(即粗体、斜体)。你还可以点击“文本”菜单底部的按钮来应用样式。
- 使用滑块调整字体大小。
- 点击带有不均匀线条的按钮将文本对齐到左边、中间或右边。
-
使用“外观”菜单更改文本颜色。“外观”菜单也在“基本图形”和“效果控制”菜单中。有三种方法可以调整文本颜色。点击每个选项旁边的复选框以应用颜色类型。然后,点击每个选项旁边的颜色框,从颜色选择器中选择一个颜色。你也可以在“程序预览”窗口中点击滴管工具从视频播放中选择一种颜色。三个颜色选项如下。
- 填充颜色改变字母颜色。
- 描边颜色是指字母周围的轮廓。在右边输入一个数字来调整轮廓厚度。
- 阴影颜色在文本下面应用一个阴影。使用这个选项下面的滑块来调整阴影的大小、透明度和角度。
-
使用“对齐和转换”菜单来调整文本的位置。“对齐和转换”菜单有多种工具来调整文本的位置。在“基本图形”和“效果控制”窗口中都能找到这个菜单。你可以使用以下选项来调整文本的位置。
- 位置工具允许你调整文本在垂直和水平轴上的位置。
- 旋转工具允许你旋转文本。
- 点击两个或多个对象,然后点击对齐按钮,使对象相互对齐。
- 透明度工具调整文本的透明度。
-
文本动画。“效果控制”窗口允许你对文本进行动画处理。将播放头移动到你想要开始动画的地方。在“效果控制”窗口中点击转换工具旁边的秒表。将播放头移动到你想要动画结束的地方,并对文本进行调整。Adobe Premiere将逐步对两个关键帧之间的每一帧应用转换。你可以在一个序列中应用多个转换。当你完成所有想要应用的动画时,点击秒表。[3]
-
将文本保存为“主样式”。如果你喜欢文本的外观,可以将它保存为主样式。这样你就可以将相同的样式应用于其他文本行。使用以下步骤保存“主样式”。“主样式”选项在“基本图形”窗口中。
- 在“程序预览”窗口或“基本图形”窗口中点击选择文本。
- 从“主样式”下面的下拉菜单中选择创建主文本样式。
- 输入“主样式”的名称。
- 点击确定。
-
应用“主样式”。保存“主样式”后,可以使用以下步骤将其应用于其他文本图形。
- 使用“文本工具”创建一行文本。
- 点击文本图形选择它。
- 在“主样式”下面的下拉菜单中选择要应用的主样式。
-
调整文本的持续时间。当你在Adobe Premiere中添加文本时,它会在时间轴中显示为图形。要调整文本在视频屏幕上停留的时间,点击时间线中图形文件的右侧,并将它向左或向右拖动。广告
方法 2
方法 2 的 2:
使用旧版标题
-
打开一个Premiere项目。你可以使用Windows上的“文件资源管理器”或Mac上的“访达”找到项目文件,然后双击这个文件,从而打开Adobe Premiere项目。你也可以打开Adobe Premiere,然后点击文件,再点击打开来浏览文件。点击一个Adobe Premiere项目,然后点击打开。你还可以通过点击打开Adobe Premiere时显示的最新文件来打开文件。Adobe Premiere有一个紫色的方形图标,在中间显示“Pr”。
-
创建新字幕。在Adobe Premiere中,字幕作为显示在视频剪辑顶部的覆盖。虽然最新版本也支持字幕,但在旧版本的Adobe Premiere中,你必须要创建一个字幕来添加文本。使用以下步骤创建新字幕。
- 点击屏幕右上角的文件按钮。
- 点击“文件”下拉菜单中的新建。
- 点击旧版标题。这个选项在旧版本的Premiere上可能叫做“字幕”。
-
输入字幕名称,然后点击确定。在“名称”中输入字幕。字幕的名称不必与字幕中出现的文本相同。这样就会打开字幕编辑器窗口。
-
点击“文本”工具。文本工具是类似于大写T的图标,可以在字幕编辑器窗口一侧的工具栏中找到它。
-
在预览窗口中点击或拖动一个框。字幕编辑器中的预览窗口在屏幕底部的时间轴中显示播放头所在的当前帧。点击可添加单行文本,或者用拖动来创建限制文本边界的框。
-
输入一行文本。文本可以是单个单词的字幕,也可以是整个段落。
-
使用选择工具移动文本。如果需要移动文本,点击工具栏中类似箭头的图标,然后在字幕编辑器窗口中点击并拖动文本。
-
使用字体大全下拉菜单来选择字体。“字体大全”下拉菜单可以在字幕编辑器窗口右侧的“字幕属性”侧栏,以及顶部的文本编辑器中找到。
-
使用“字体样式”下拉菜单选择字体样式。字体样式包括粗体、斜体和带有特定字体的任何其他样式。字体样式下拉菜单可以在字幕编辑器窗口右侧的“字幕属性”侧栏,以及顶部的文本编辑器中找到。
-
点击并拖动数字旁边的“字体大小”。这样就会调整文本的大小。你可以在“字幕属性”工具条菜单中调整字体大小,或者在字幕编辑器窗口顶部的文本编辑工具中进行调整。
-
点击带有不均匀线条的按钮来对齐文本。你可以将文本对齐到左边、中间或右边。
-
在“字幕属性”中选择文本颜色。它是“字幕属性”侧边栏中“填充”下面的“颜色”旁边的方框,用来选择文本颜色。使用颜色选择为文本选择一个颜色。你还可以点击滴管图标,从字幕编辑器的预览中选择一种颜色。
- 你可以使用下拉菜单来选择不同类型的填充,例如使用“填充”下面的下拉菜单来选择渐变。这样就提供了更多的彩色框,因此你可以选择多种颜色,从一种渐变到另一种。
- 要想在文本周围添加轮廓,点击“内描边”或“外描边”旁边的添加。点击“颜色”旁边的彩色框,选择一种轮廓颜色。你也可以通过点击并拖动“尺寸”旁边的数字来调整轮廓的大小。
-
点击字幕样式。要快速选择样式,点击字幕编辑器窗口底部的字幕样式之一。底部的每个方块都有一个文本样式的样本。点击要选择的样式。
-
点击“X”按钮退出字幕编辑器。“X”按钮在Mac电脑的左上角,在Windows电脑的右上角。点击将退出字幕编辑器。字幕将作为对象文件保存在“项目”窗口中。如果你没有看到项目窗口,点击屏幕顶部的窗口,然后点击项目。
- 如果在任何时候需要编辑字幕,在“项目”窗口中双击它。
-
将字幕从项目窗口拖到时间轴上。在时间轴上,将播放头放在你想要文本出现的位置。然后将字幕从项目窗口拖到时间轴上。确保将字幕置于时间轴上的任何视频剪辑上面。这样就会在视频顶部显示文本。[4]
-
拖动字幕的侧边以调整持续时间。要调整视频中文本在屏幕上停留的时间,点击时间线中字幕文件的左侧,然后向左或向右拖动。广告
参考
关于本wikiHow
广告
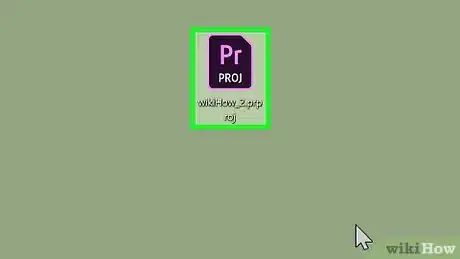
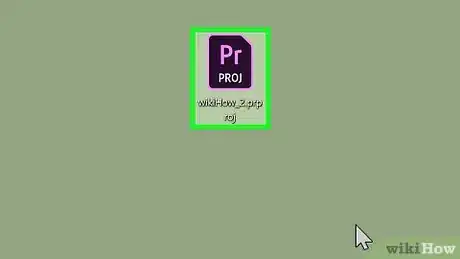
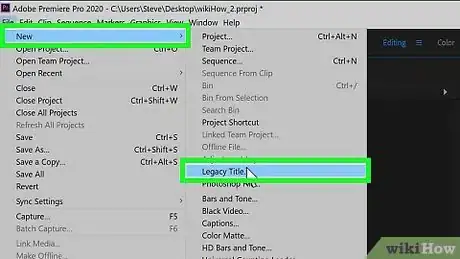
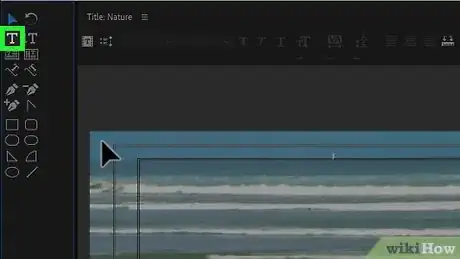


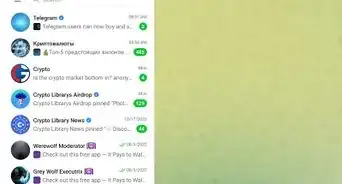
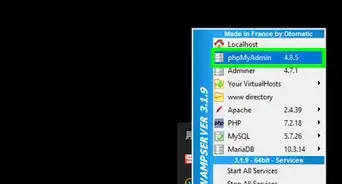
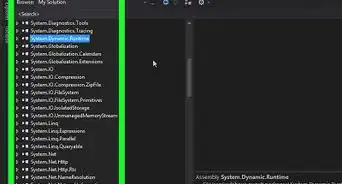
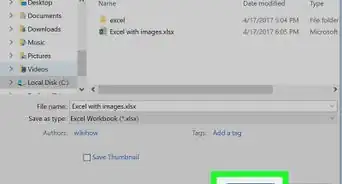
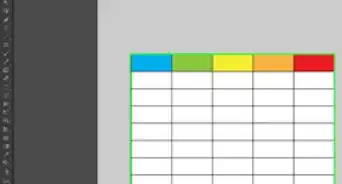
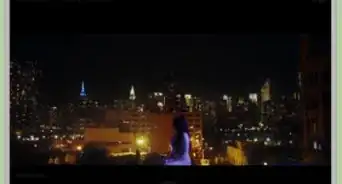
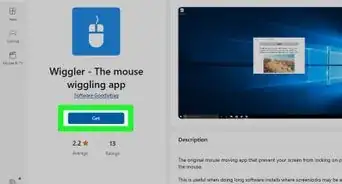
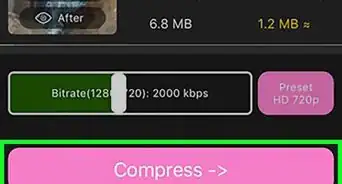
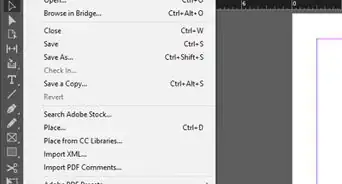
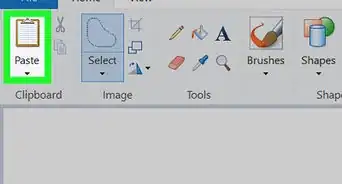
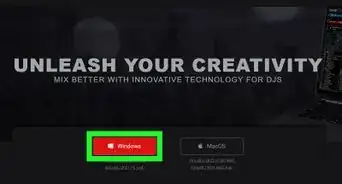
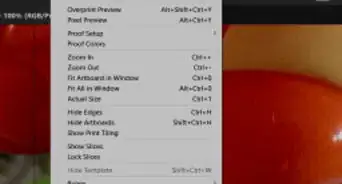

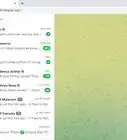
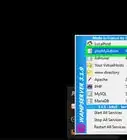
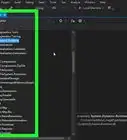
wikiHow的内容管理团队会严密监督编辑人员的工作,确保每篇文章都符合我们的高质量标准要求。 这篇文章已经被读过27,363次。