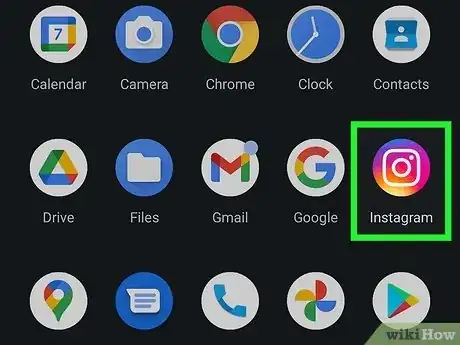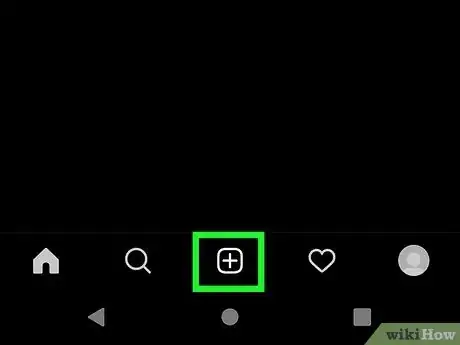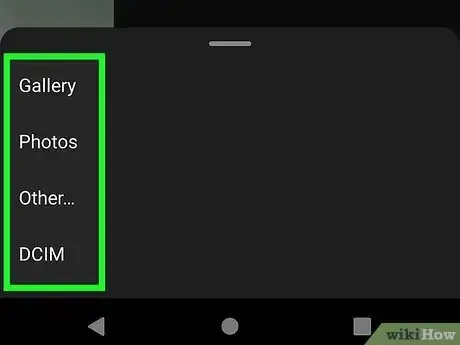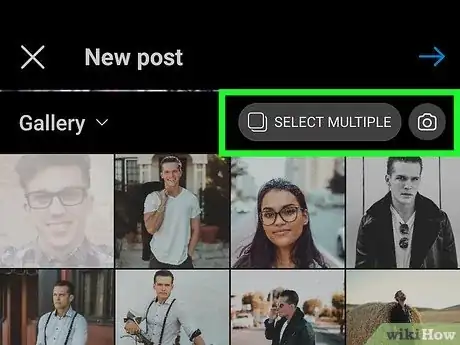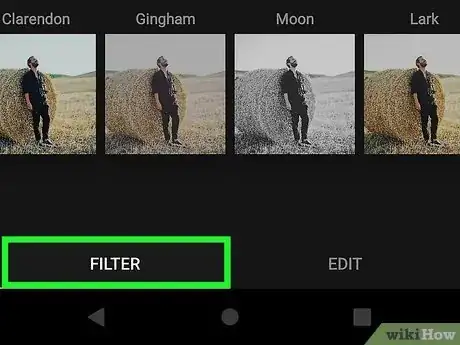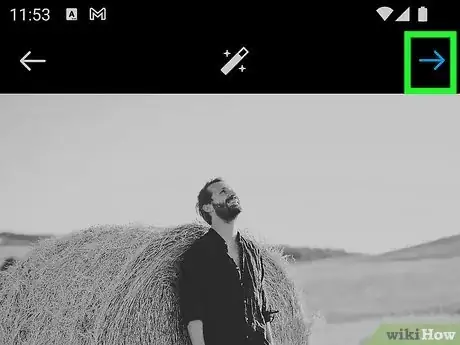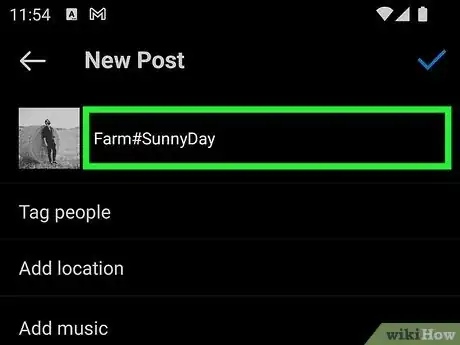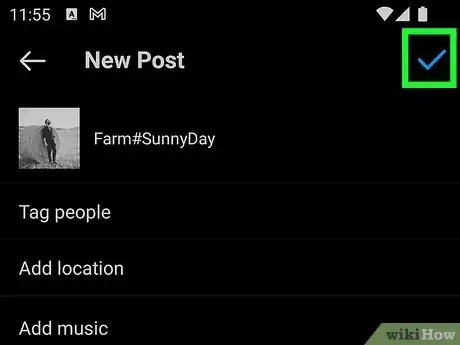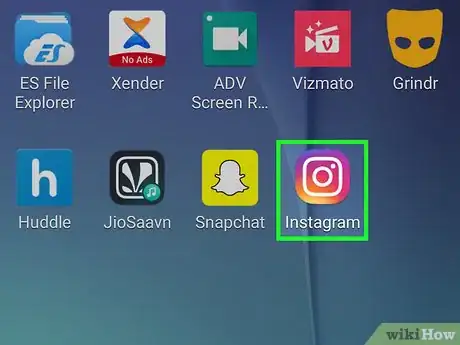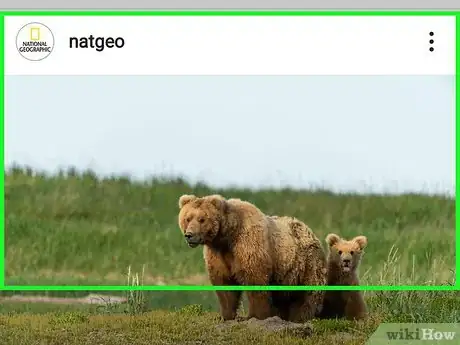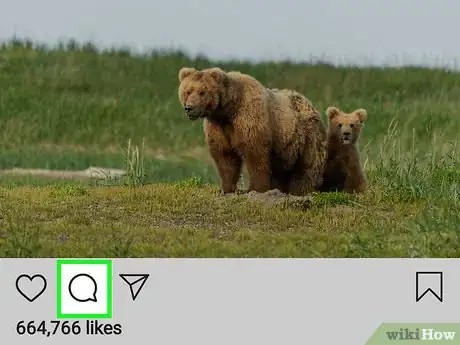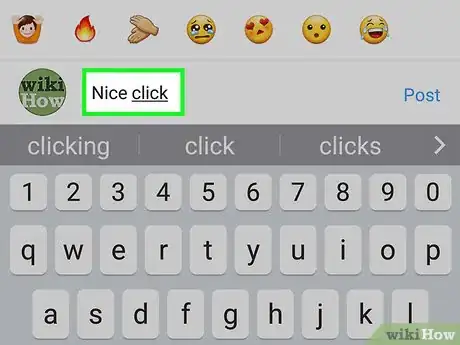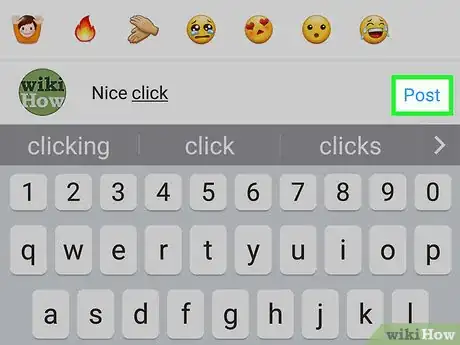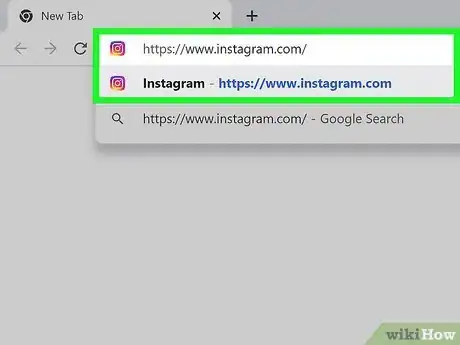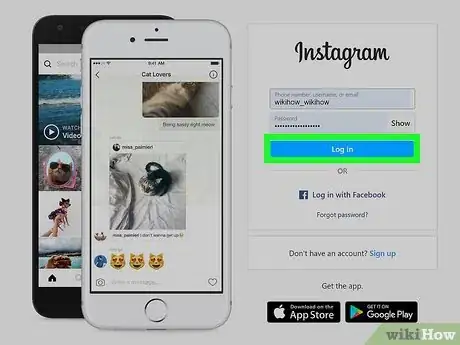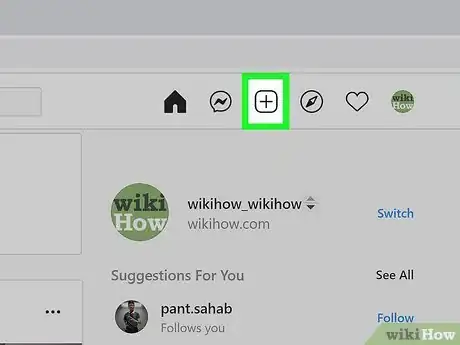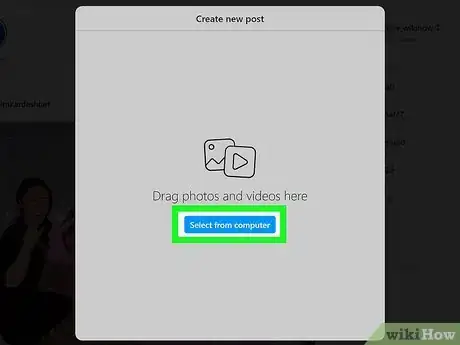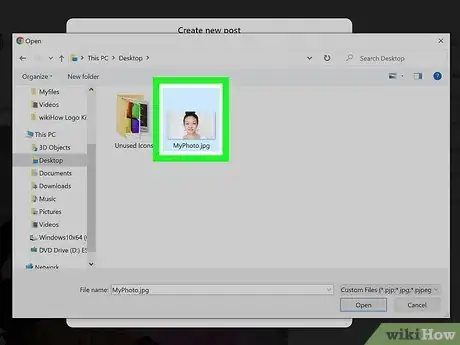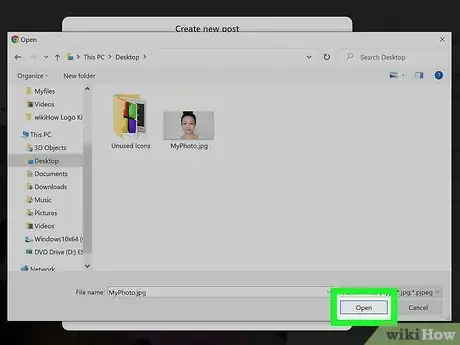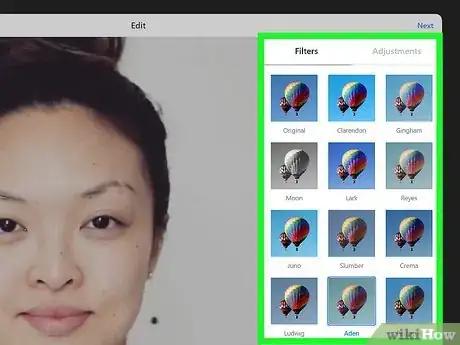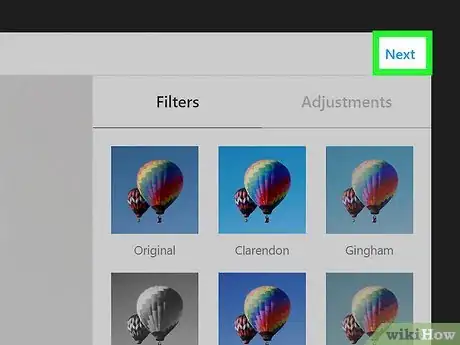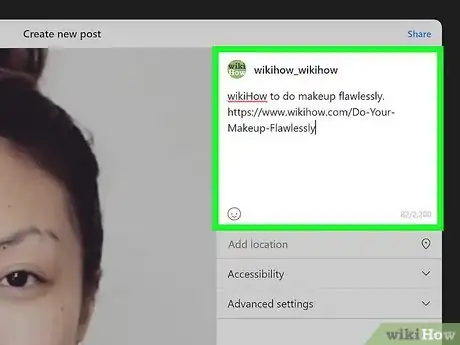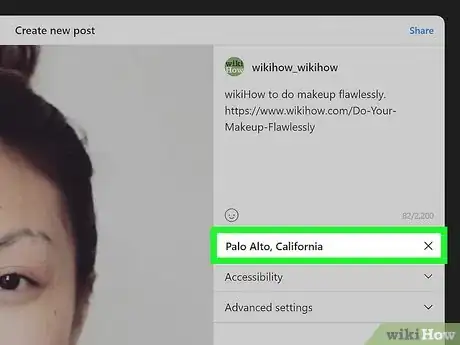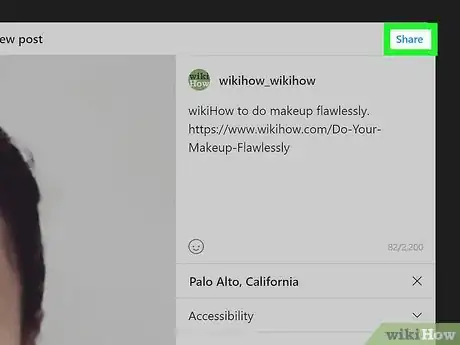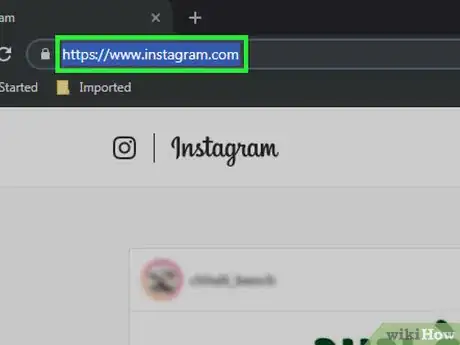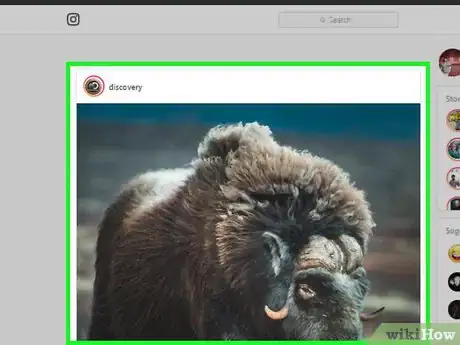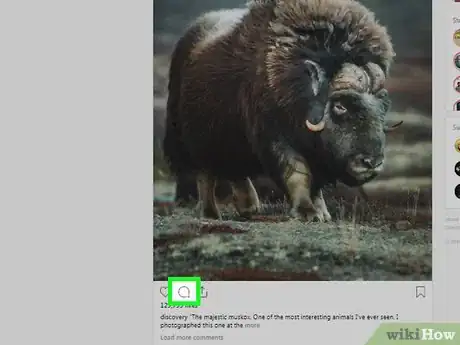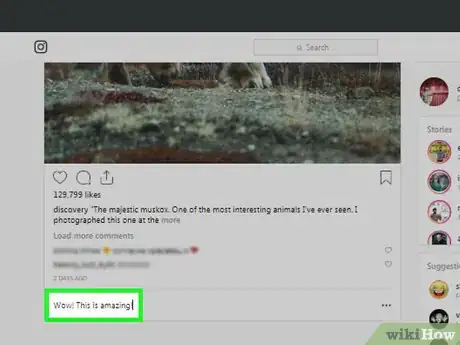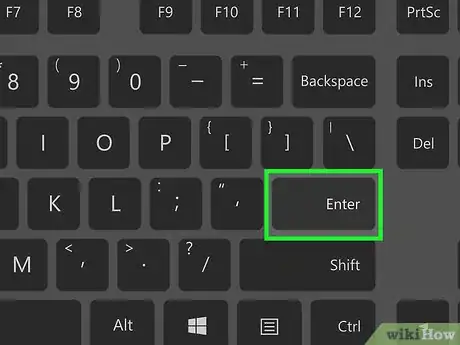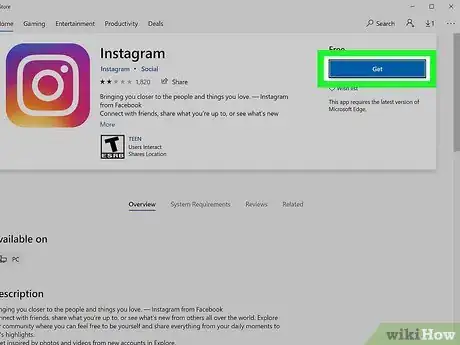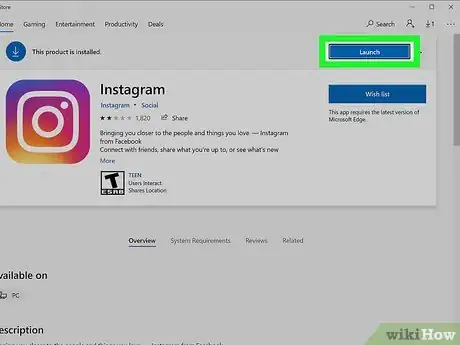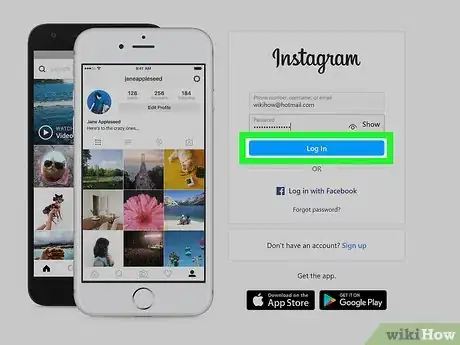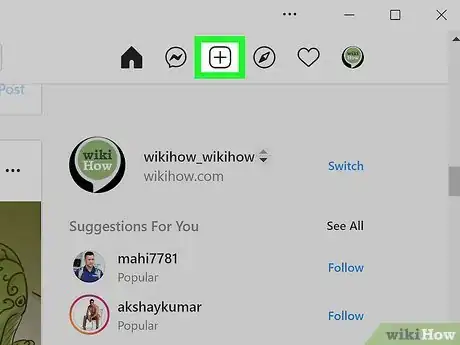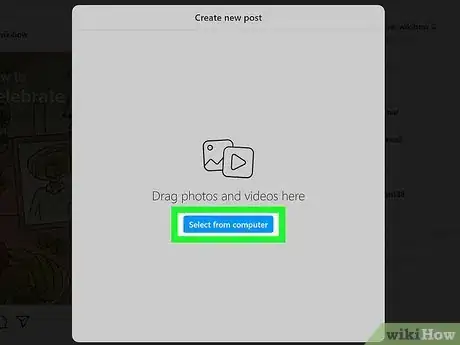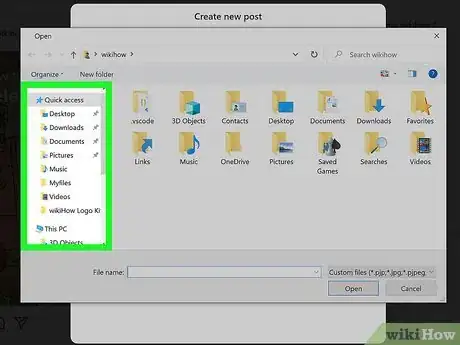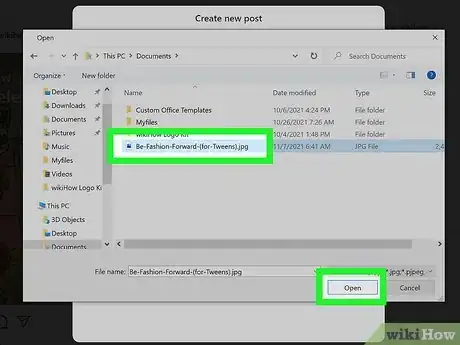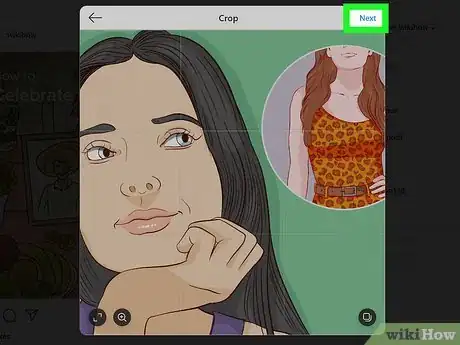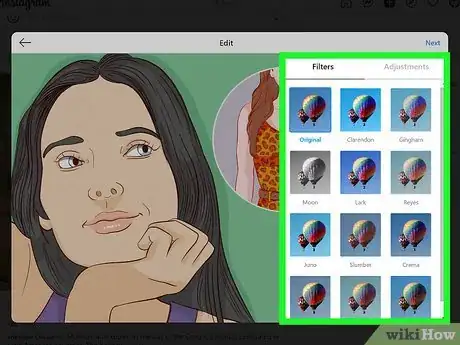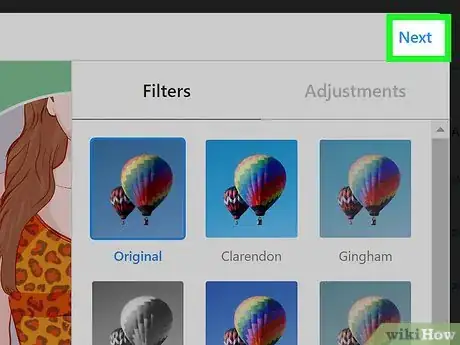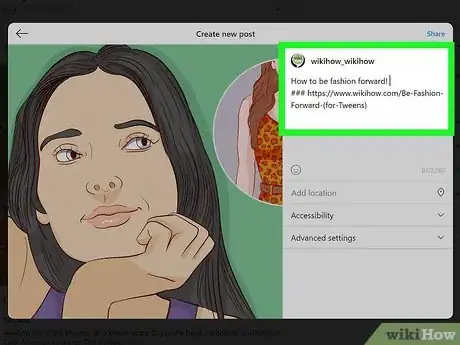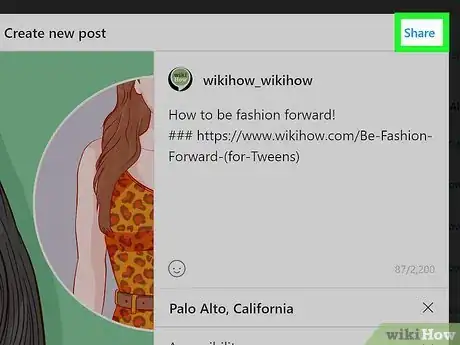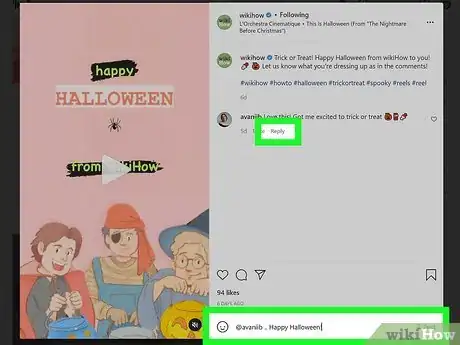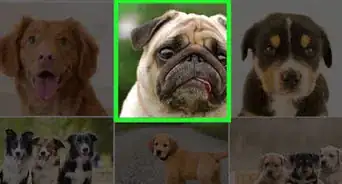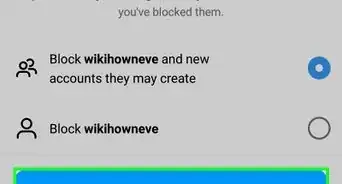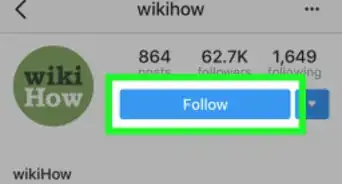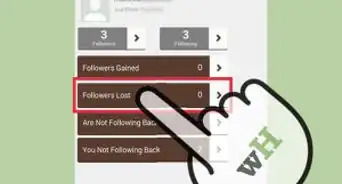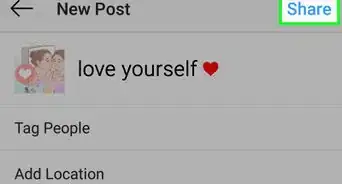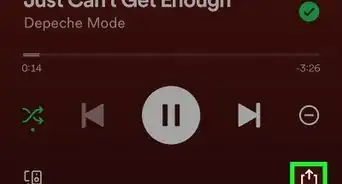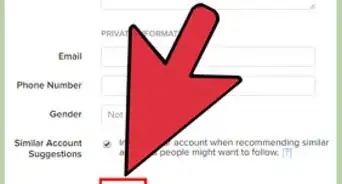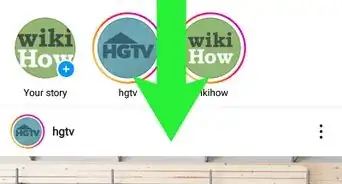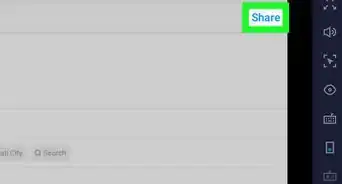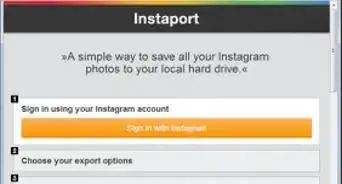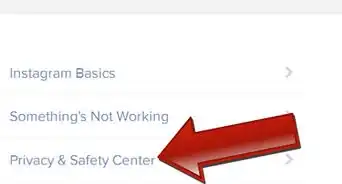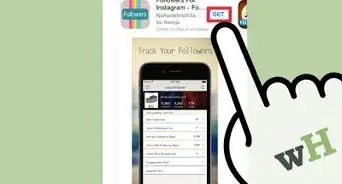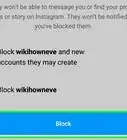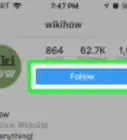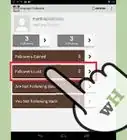X
这篇文章的共同创作者是 A.J. Aldana. A.J. Aldana是一位社交媒体专家,使用抖音、Instagram和YouTube等平台已经逾5年。A.J.和品牌合作在社交媒体进行各种活动,策展的内容吸引了成千上万的互动。他也热衷于为wikiHow上的创新和发展趋势类文章做贡献。A.J.获得了斯坦福大学的产品设计理科学士学位。
这篇文章已经被读过70,741次。
不管使用电脑或移动应用,在Instagram上发布帖子非常简单。如果使用的移动设备,首先打开Instagram应用,点按“+”。选择或拍摄一张照片,然后选择一个滤镜。点按“下一步”,添加说明文字,最后点按“分享”,就能成功发布照片。在电脑或Windows 10的Instagram应用发布帖子的步骤略有不同,不过依然很简单。
步骤
方法 1
方法 1 的 5:
从移动设备发布照片和视频
-
打开Instagram。点按Instagram应用,图标是一个多彩的摄像机镜头。如果你已经登录,这时候就会直接打开Instagram主页。
- 如果还未登录,输入你的Instagram用户名、电话号码或电子邮件地址和密码,再继续下一步。
-
点按屏幕底部中间的+。这样会打开摄像机界面。
- 如果没有看到这个选项,那就先点按屏幕左下角的主页选项卡,图标是一个房子的形状。
-
选择一个上传选项。屏幕底部会出现3个选项,点按其中1个:
- 图库 — 打开已保存在移动设备上的照片和视频。
- 照片 — 打开摄像机拍新的照片。
- 视频 — 打开摄像机拍新的视频。
-
拍摄或选择照片或视频。照片或视频会在Instagram的“编辑”窗口中打开。
- 选择照片或视频后,点按屏幕右上角的下一步再继续。
- 如果你选择上传已有的照片,可以一次选择多张照片。点按屏幕右侧重叠在一起的两个四方形,再多选9张照片。别人之后可以滚动查看所有照片。
-
选择一个滤镜。点按你想对照片或视频应用的滤镜。
- 你可以再点按一次已选中的滤镜,打开调整滤镜效果的滑块。
- 你也可以点按屏幕底部的编辑选项卡,编辑照片或视频的其它方面,比如亮度或对比度。
-
点按屏幕右上角的“下一步”。
-
添加说明。点按屏幕顶端的文本框,输入你想添加的说明文字。
- 你也可以在照片或视频标记Instagram上的朋友。点按标记用户,点按照片或视频上某一处,然后选择朋友。
- 想要给照片添加位置标记,点按添加地点,然后选择一个地点。
-
点按屏幕右上角的“分享”。你的照片或视频会被发布到Instagram个人页面上。在Instagram上关注你的人也会在主页看到你的帖子。
- 如果你的Instagram帐户有绑定其它社交媒体帐户,比如推特或Facebook,也可以点按这些帐户右边的开关,将照片或视频分享到这些社交平台上。
- 如果照片尺寸太大,无法正常发布,你可以调整大小或切割成9宫格。
广告
方法 2
方法 2 的 5:
从移动设备发布评论
-
打开Instagram。点按Instagram应用,图标是一个多彩的摄像机镜头。如果你已经登录,这时候就会直接打开Instagram主页。
- 如果还未登录,输入你的Instagram用户名、电话号码或电子邮件地址和密码,再继续下一步。
-
找到你要评论的照片或视频。往下滚动主页的动态消息,找到你要评论的帖子。如果你知道照片或视频的发布者是谁,也可以点按页面顶端的搜索栏,输入用户名,点按用户名前往对方的个人页面。
-
点按对话泡泡图案。它就在你要评论的照片或视频底下。点按后会打开一个带有评论框的新页面。
- 如果发布照片或视频的人已经关闭评论功能,那么你无法在这里发布评论。
- 如果想要回复已有的评论,点按有关评论,然后点按回复。
-
在屏幕底部的文本框中输入评论。
-
点按文本框最右边的发布按钮。帖子发布者和关注他们的人都能看到你的评论。广告
方法 3
方法 3 的 5:
从电脑发布照片和视频
-
打开Instagram网站。使用桌面浏览器访问 https://www.instagram.com/ 。Instagram的登录页面将打开。
-
登录Instagram。输入你的登录凭证和密码,然后点击登录按钮。
-
点击页面右上方的+。屏幕中会出现一个弹出屏幕。
-
点击从电脑选择按钮。这样会在电脑上打开一个文件资源管理器(Windows)或访达(Mac)窗口。
-
选择一张照片。点击一张你想上传到Instagram的照片。
- 你可能要首先点击窗口左侧照片所在的文件夹。
-
点击窗口右下角的打开。这样会把照片上传到Instagram移动网站。
-
选择一个滤镜。你必须点击下一步按钮才能移动到滤镜菜单。点击一个你想使用的滤镜。如果你想编辑图像,只用点击滤镜旁边的调整选项。
- 这是可选步骤,如果你不想用滤镜,那就跳过这一步。
-
点击下一步。这个蓝色按钮就在“发布新帖子”页面的右上方。
-
输入说明。点击“添加说明”文本框,然后输入说明文字。
-
为你的帖子添加位置。点击添加位置,然后输入并从建议中选择你的位置。你也可以跳过这一步。
-
点击分享。这个蓝色按钮就在页面右上方。照片会被发布到你的Instagram页面上。广告
方法 4
方法 4 的 5:
从电脑发布评论
-
打开Instagram。前往 https://www.instagram.com/ 。如果你已经登录,会直接打开Instagram主页。
- 如果还未登录,输入你的Instagram用户名、电话号码或电子邮件地址和密码,再继续下一步。
-
找到你要评论的帖子。往下滚动主页的动态消息,找到你要评论的帖子。如果你知道照片或视频的发布者,也可以点按页面顶端的搜索栏,输入用户名,点按用户名前往对方的个人页面。
-
点击帖子下面的对话泡泡图案,打开评论框。
- 如果发布照片或视频的人已经关闭评论功能,那么你无法在这里发布评论。
- 你无法在电脑回复评论。
-
在文本框中输入你的评论。点击语音气泡图标就能进入文本框。
-
按下↵ Enter。帖子发布者和关注他们的人都能看到你的评论。广告
方法 5
方法 5 的 5:
通过Windows 10的Instagram应用发布帖子
-
打开Instagram应用。点击“Microsoft Store”窗口中的启动按钮,或是在“开始”菜单输入instagram,然后点击搜索结果顶端的Instagram。
-
登录你的Instagram帐户。出现提示时,点击登录,输入你的Instagram用户名、电话号码或电子邮件地址和密码,然后按下↵ Enter,在电脑登录Instagram应用。
-
点击Instagram窗口底部的+。
-
点击Instagram窗口顶端的相机胶卷选项,打开一个下拉菜单。
- 如果你想用电脑内置的网络摄像头拍照或录制视频,可以点击页面底部的照片或视频,按下圆形的“拍摄”按钮拍照或录视频,然后跳过接下来的3个步骤。
-
选择照片所在位置。点击下拉菜单中的某个文件夹。
-
选择一张照片。将光标放到Instagram窗口中间,不断滚动直到找到你要上传的照片或视频,然后点击选中它。
- 想要一次添加多张照片,点击选择多张,然后最多选择10张照片和(或)视频。
-
点击Instagram窗口右上角的下一步。
-
选择一个滤镜。从窗口底部的选择栏中,点击一个滤镜。
- 如果你不想给照片或视频使用滤镜,可以跳过这一步。
- 双击滤镜打开一个滑块,把它拖动到左边,降低滤镜应用在照片或视频上的效果。
-
点击窗口右上角的下一步。
-
添加说明。点击出现在顶端的文本框,输入你想添加的说明文字。
- 你也可以在照片或视频标记Instagram上的朋友。点击标记用户,点击照片某一处,然后选择朋友。
- 想要给照片添加位置标记,点击添加地点,然后选择一个地点。
-
点击窗口右上角的分享。照片或视频会被发布到你的Instagram页面。
-
评论别人的帖子。按照下面的步骤,在Windows 10的Instagram应用上发布评论:
- 点击帖子下面的对话泡泡图案。
- 如果你想回复某个评论,点击有关评论底下的回复。
- 输入评论文字。
- 点击文本框右侧的发布。
广告
小提示
- 用Chrome浏览器以移动端视图打开Instagram时,你可以将光标放在页面中间,往下滚动页面。
- 在Instagram回复评论远不如在Facebook回复评论那样普遍。即使没有人确认收到或回复你的评论,也不用担心。
广告
警告
- 不要发布你没有版权的内容,否则你的帐户可能会被禁用。
广告
相关wikiHows
关于本wikiHow
广告