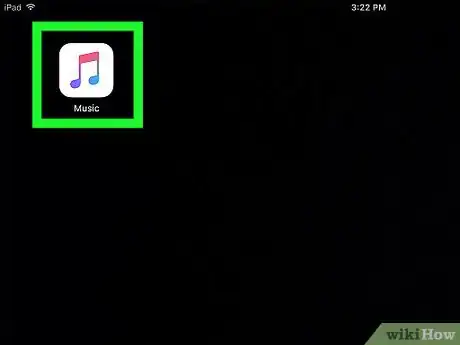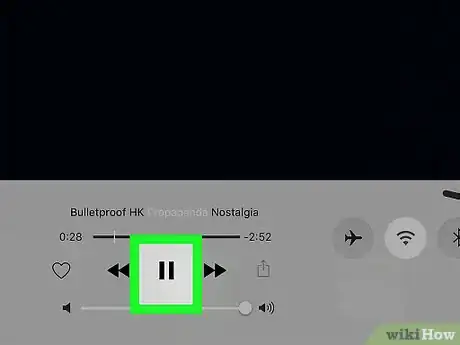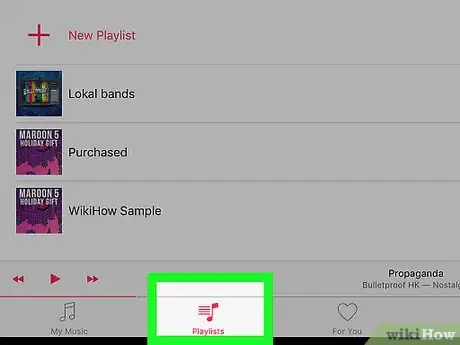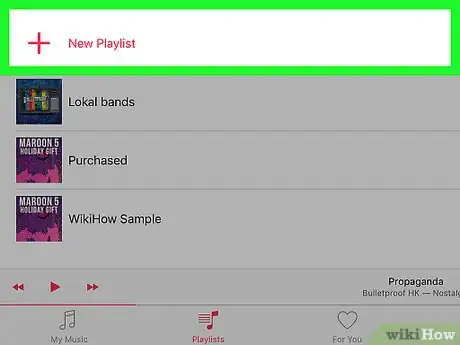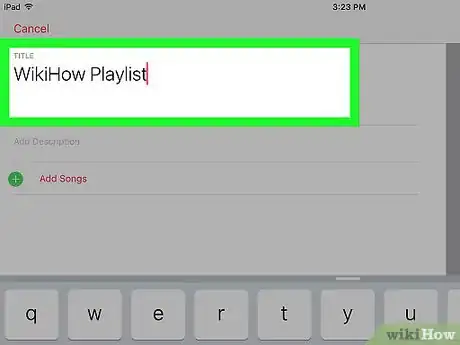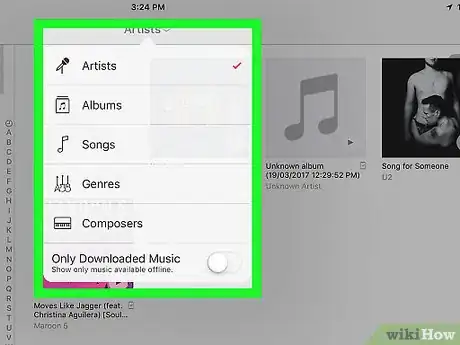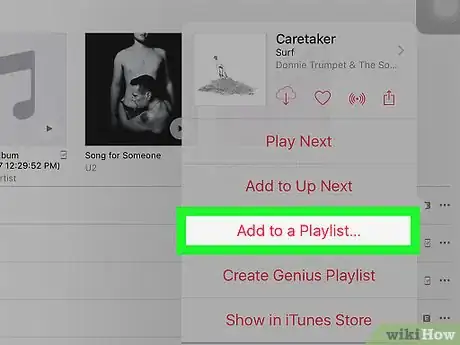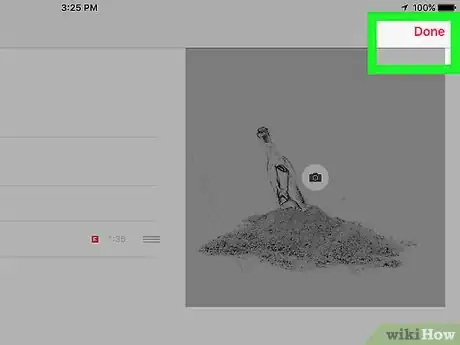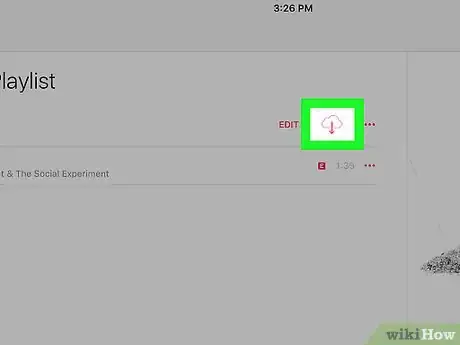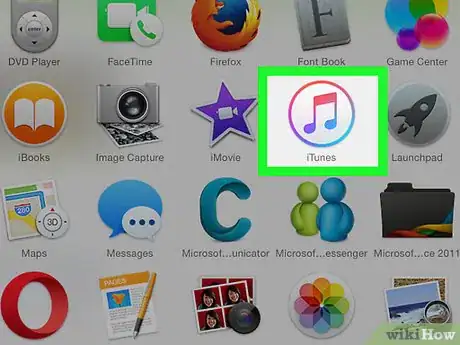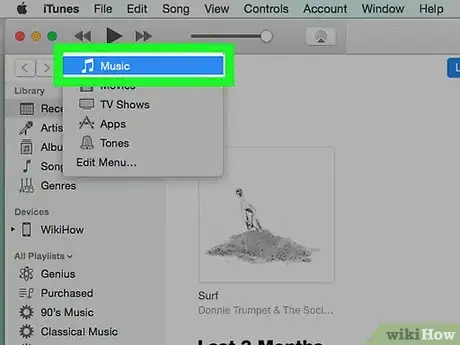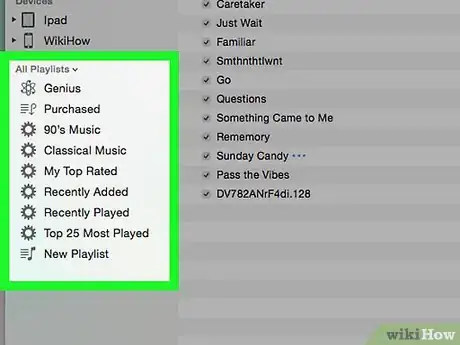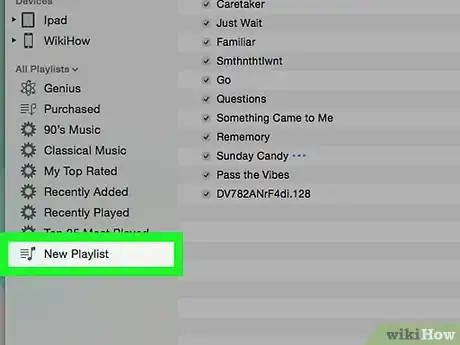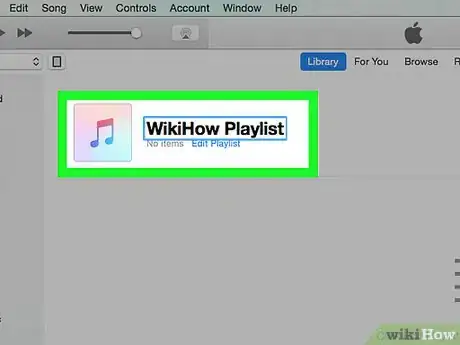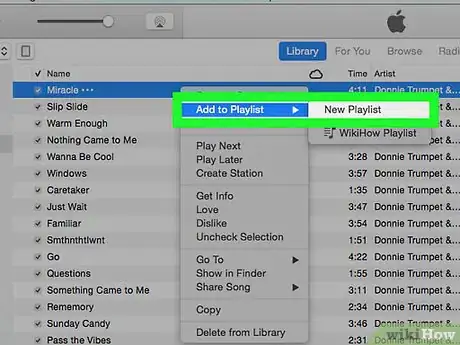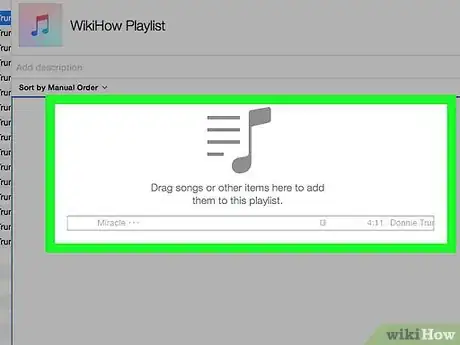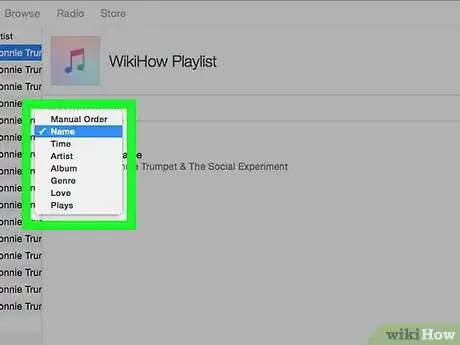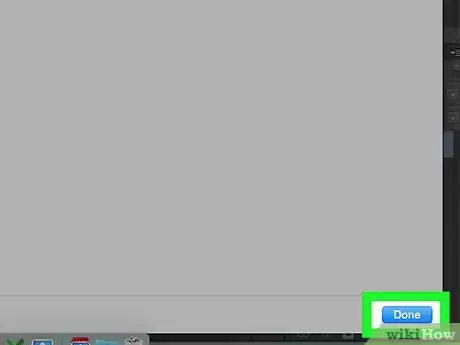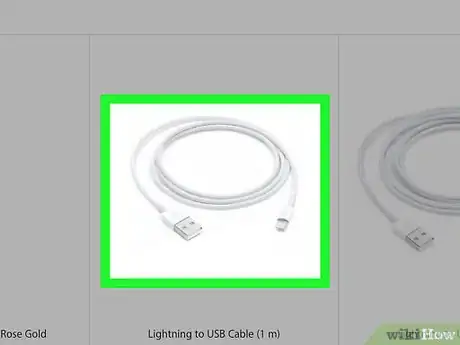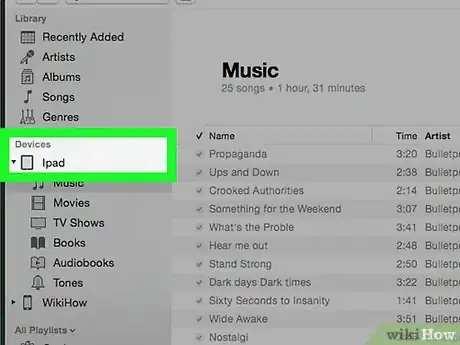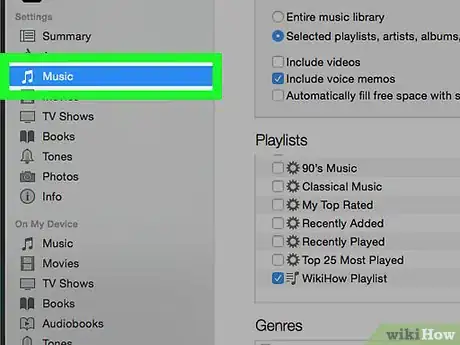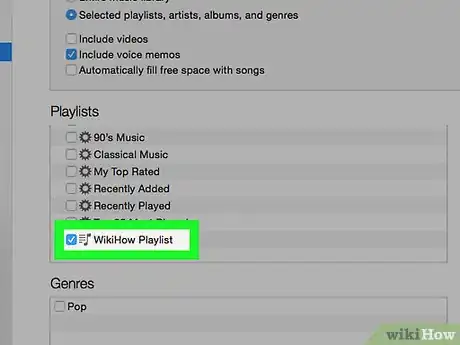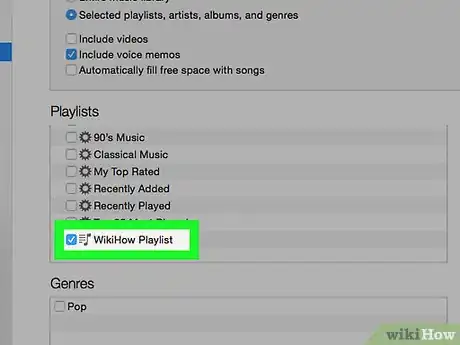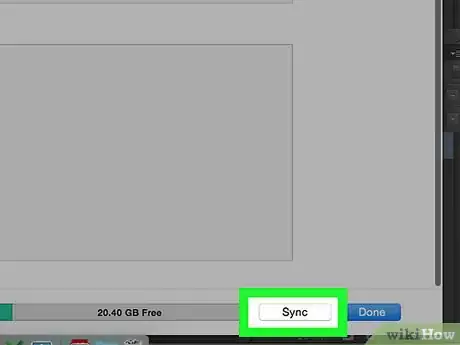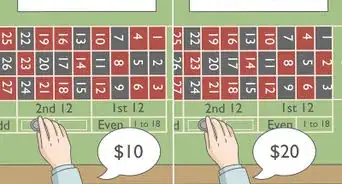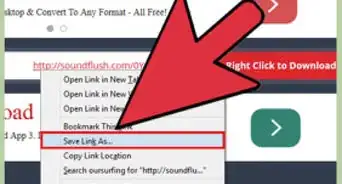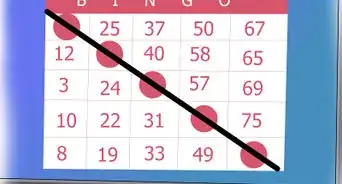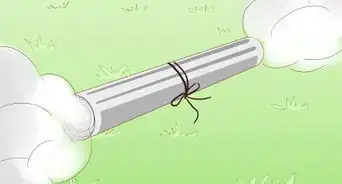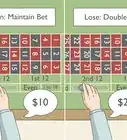X
wikiHow是一个“多人协作写作系统”,因此我们的很多文章都是由多位作者共同创作的。 为了创作这篇文章,10位用户(部分匿名)多次对文章进行了编辑和改进。
这篇文章已经被读过6,903次。
播放列表是由歌曲组成的定制列表。你可以在iPad设备上直接创建它,也可以先用iTunes创建播放列表,然后再同步到设备上。参考本文的方法来创建列表是一件很简单的事,只需要几分钟的时间就可以搞定。赶紧来看看吧。
步骤
方法 1
方法 1 的 2:
使用iPad
-
1打开“音乐”应用。
-
2暂停当前正在播放的音乐。如果你在播放音乐的时候编辑播放列表,可能会出现当歌曲切换时,保存不成功的问题。为了避免这一问题,最好在编辑歌曲列表之前,暂停当前播放的音乐。[1] X 研究来源
-
3点击“播放列表”标签。
-
4点击列表顶部的“新建播放列表”。你可能需要用手指拖动列表,才能看到“新建播放列表”按钮。[2] X 研究来源
-
5输入列表名。
-
6点击“歌曲”、“艺术家”或“专辑”标签。
- 点击“歌曲”标签会列出所有歌曲,点击“艺术家”和“专辑”标签,能让你分类浏览各个艺术家和专辑。
-
7点击歌曲旁边的“+”按钮。一次只能添加一首歌曲,所以如果你想添加一整张专辑的歌曲,你需要逐个添加。
- 如果iPad上启用了“显示所有歌曲”,那你可以添加任意一首购买过的歌曲。否则,你只能添加存储到iPad中的音乐,详情见下一部分。
-
8点击“完成”。编辑完成后,你可以随时打开播放列表,点击“编辑”和“+”对添加或剔除列表中的歌曲 。
- 如果“完成”按钮变成了“正在播放”按钮,那你可能是在歌曲切换的过程中,编辑了列表。你需要暂停播放,然后重新编辑。
-
9下载列表中的歌曲。如果你添加了已经购买但没有下载的歌曲,你会在它们的旁边看到iCloud的标志。点击iCloud的标志,歌曲就会开始下载。广告
方法 2
方法 2 的 2:
使用iTunes
-
1打开电脑上的iTunes。
-
2点击上方的“音乐”按钮。
-
3点击“播放列表”标签。
-
4点击左下角的“+”按钮,选择“新建播放列表”。
-
5输入列表名。
-
6点击“添加到...”按钮。
-
7将专辑或歌曲拖进右侧播放列表中。
-
8使用下拉菜单,更改播放列表的分类。
-
9添加完歌曲后,点击“完成” 。
-
10使用USB线将iPad和电脑连接到一起。
- iPad出现提示时,点击“信任”。
-
11在iTunes中,点击上方的iPad按钮。
-
12选中之后,点击左侧菜单中的“音乐”标签。
-
13点击“选中的播放列表、艺术家、专辑和分类”选项。
-
14选择你刚创建的播放列表。
-
15点击“同步”按钮。播放列表就会复制到iPad中。广告
你可能还喜欢
参考
关于本wikiHow
wikiHow是一个“多人协作写作系统”,因此我们的很多文章都是由多位作者共同创作的。 为了创作这篇文章,10位用户(部分匿名)多次对文章进行了编辑和改进。 这篇文章已经被读过6,903次。
分类: 艺术与娱乐
广告