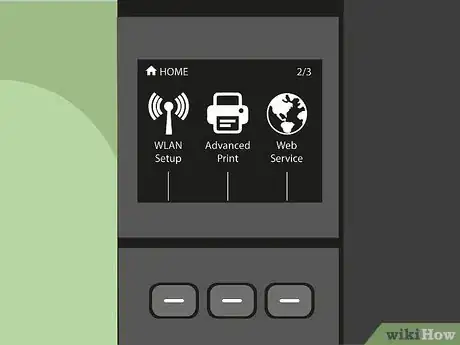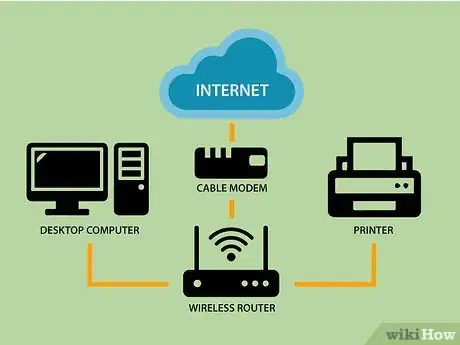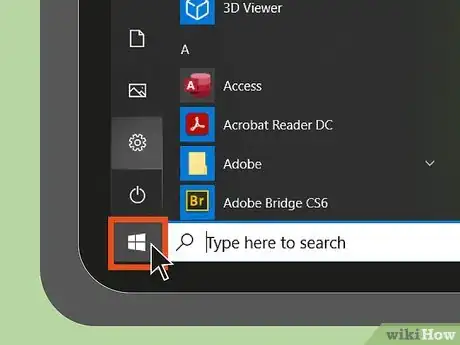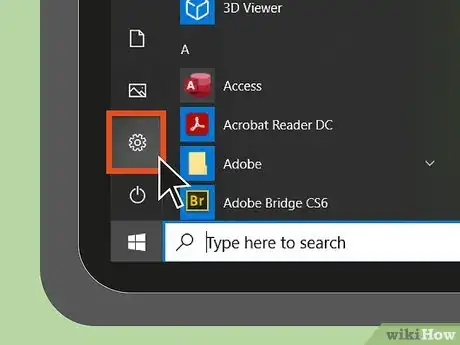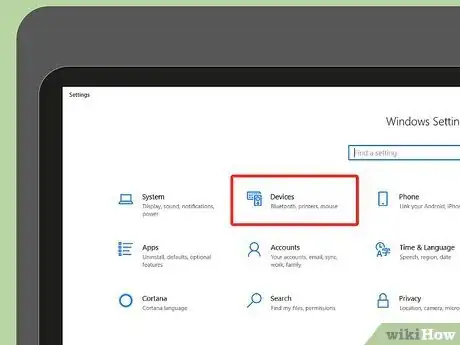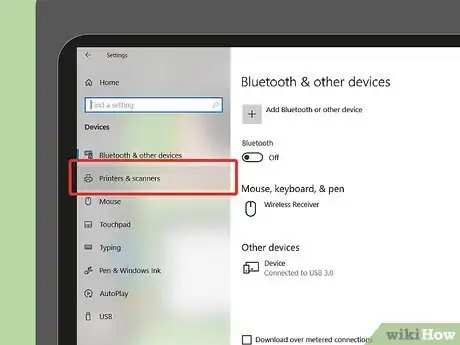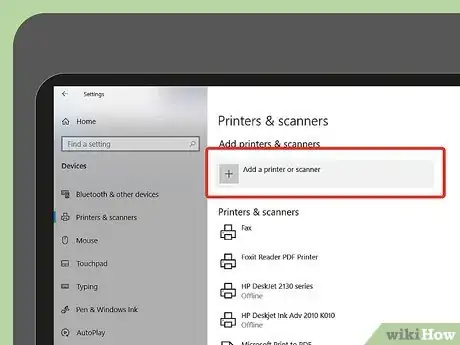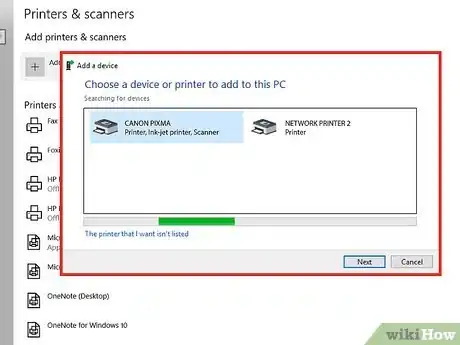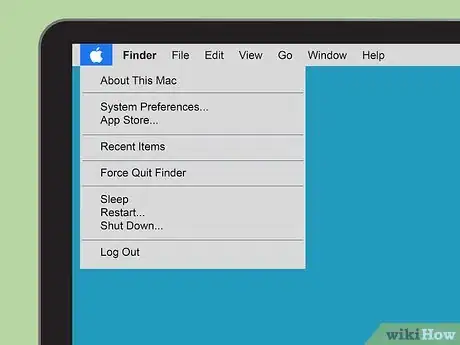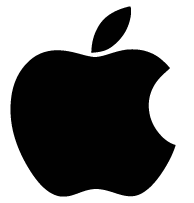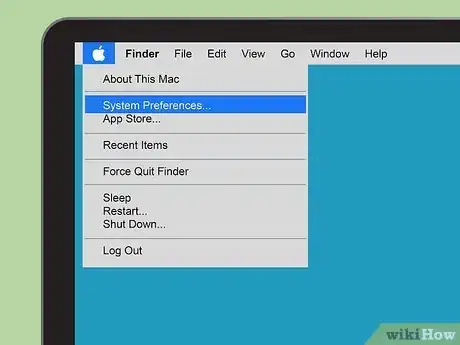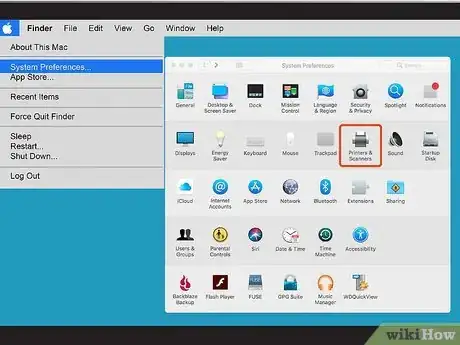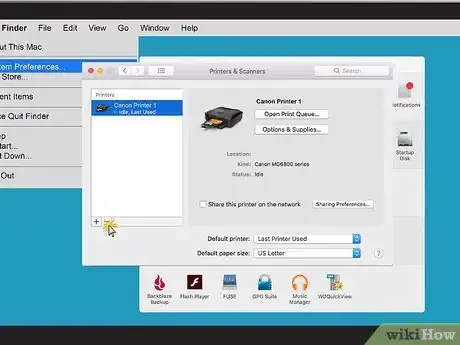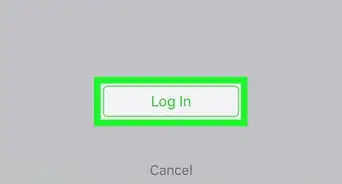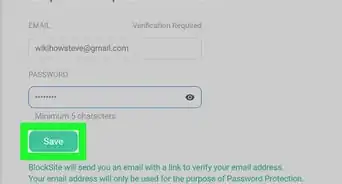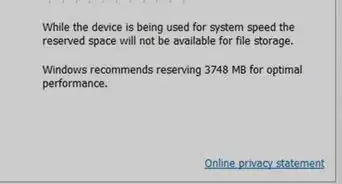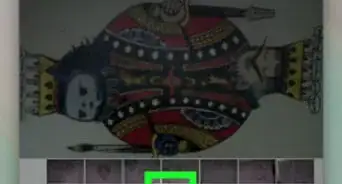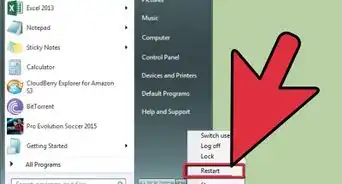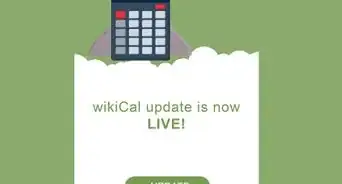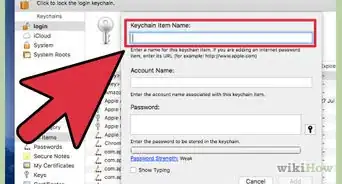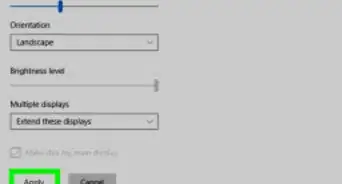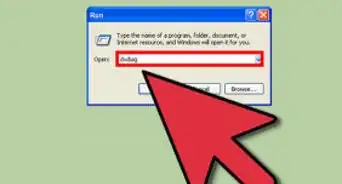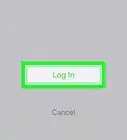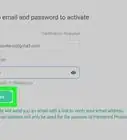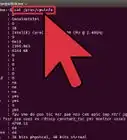X
这篇文章的共同创作者是 Luigi Oppido. Luigi Oppido是美国加州圣克鲁斯县Pleasure Point Computers的所有者和经营者。他拥有超过25年的一般电脑维修、数据恢复、病毒扫除和升级经验。两年来,他还一直是加州中部KSCO电台《Computer Man Show!》的主持人。
这篇文章已经被读过38,022次。
这篇文章将教你在Windows或Mac电脑上连接并设置佳能无线打印机。你可以通过互联网连接电脑,也可以通过USB数据线将打印机接到电脑上,允许打印机安装并连接设备。
步骤
部分 1
部分 1 的 3:
安装前的准备工作
-
确保打印机接入电源,并已打开开关。如果打印机需要连接以太网才能访问互联网,那么你可能需要使用以太网网线,将打印机连接到路由器。
-
查看打印机是否有安装软件。如果打印机自带安装光盘,那么你可以将光盘插入电脑,运行安装程序,再设置打印机。
- 新款的打印机不需要安装光盘,但是有些旧版的打印机需要在连接打印机之前插入安装光盘。
- 如果通过光盘安装程序,只需将光盘插入电脑的CD托盘,然后按照屏幕上出现的提示进行操作。在Mac电脑上,你需要外接的CD读取器来进行这一步操作。
-
将打印机连接到电脑。使用打印机的液晶显示屏选择无线网络,输入密码,然后连接网络。
- 查看打印机的说明书,了解如何将打印机连接到网络。
- 你可以在佳能网站上点击技术支持,在下拉菜单里选择说明书,点击打印机,找到打印机型号,查看打印机的在线说明书。
-
确保将电脑和打印机连入相同的网络。由于无线打印机需要接受电脑的打印指令,因此电脑和打印机都需要连入相同的网络。
- 如果电脑和打印机连入不同的网络,在进行下一步之前先更改电脑的无线网络连接。
广告
部分 2
部分 2 的 3:
在Windows电脑上安装
-
点击设备。它位于”设置“窗口的顶部。
-
点击打印机和扫描仪。这个选项卡位于窗口左侧。.
-
点击+ 添加打印机或扫描仪。它位于页面顶部,点击它打开弹出窗口。
- 如果看到“打印机和扫描仪”部分里有打印机的名字,如“佳能(型号)”,那就表示已经连接上打印机。
-
点击打印机名称。它应该位于弹出窗口中,提示电脑连接到打印机。完成连接后,就可以从电脑打印文件了。
- 如果Windows电脑无法找到打印机,那就跳到下一步。
-
尝试使用USB数据线安装打印机。如果没有在添加窗口里看到打印机,尝试使用数据线将打印机直接连接到电脑进行安装:
- 使用USB数据线将打印机连接到电脑。
- 等待安装窗口出现。
- 按照屏幕上出现的提示进行操作。
广告
部分 3
部分 3 的 3:
在Mac电脑上安装
-
点击系统偏好设置…。它位于下拉菜单中。
-
点击打印机和扫描仪。它位于“系统偏好设置”窗口里,图标是一个打印机形状的图案。
-
点击+按钮。它位于窗口左下角,点击它弹出窗口。
- 如果已经通过网络连接了打印机,你可以看到它的名字出现在左侧面板中,比如“佳能(型号)”。
-
点击打印机的名称。它应该出现在下拉菜单中。接着打印机会开始进行设置。完成后,窗口左侧会出现打印机的名字,表明已成功连接到Mac电脑。
- 如果没有看到打印机的名字,跳到下一步。
-
尝试用USB数据线安装打印机。如果Mac电脑无法找到打印机,你可以使用USB数据线直接安装它:
- 更新Mac电脑。
- 使用USB至USB-C数据线将打印机连接到电脑。
- 等待“设置”窗口出现。
- 按照屏幕上的提示进行操作。
广告
小提示
- 打印机的说明书往往根据特定的设备型号提供最好的操作指南。
广告
警告
- 如果你购买专为某种操作系统而设计的打印机,那么,你应该没法在另一种操作系统上使用该打印机。
广告
关于本wikiHow
广告