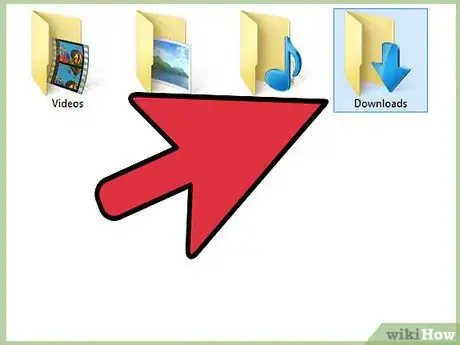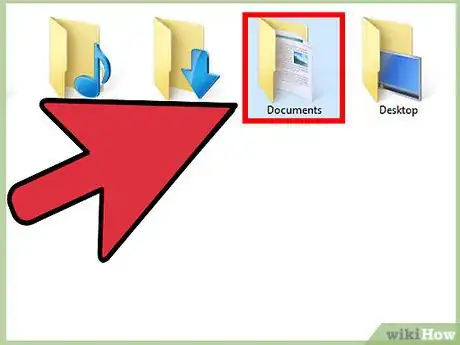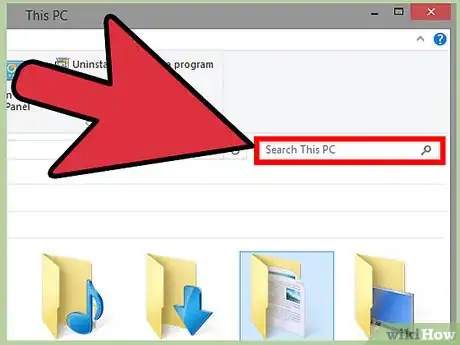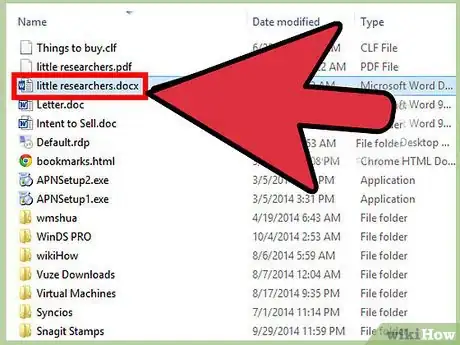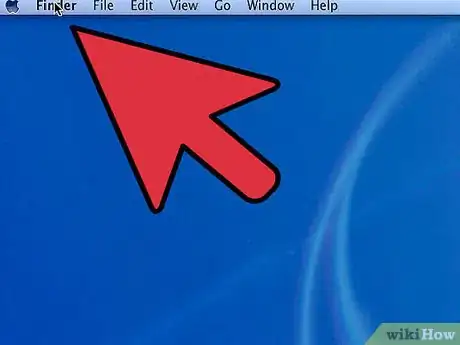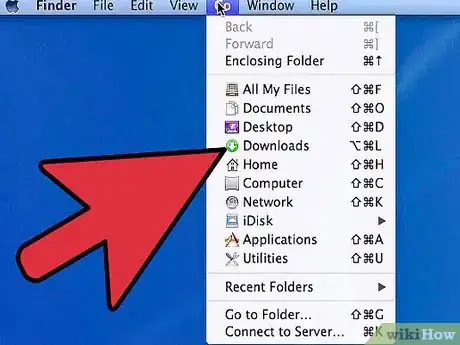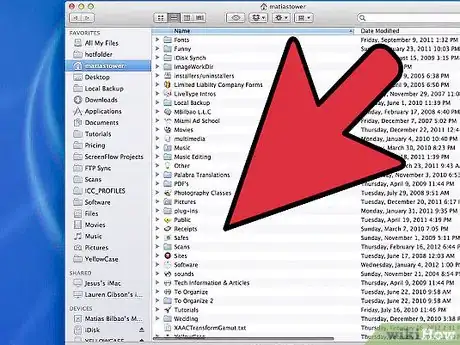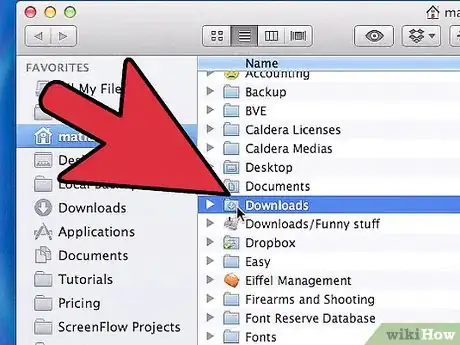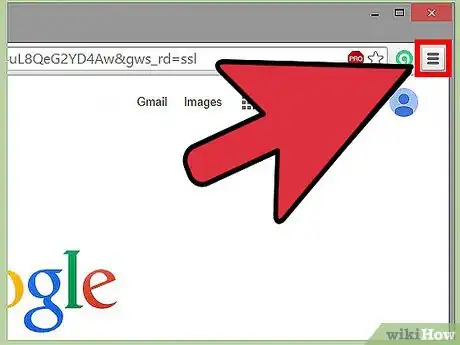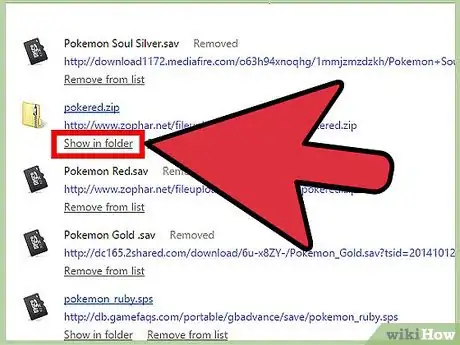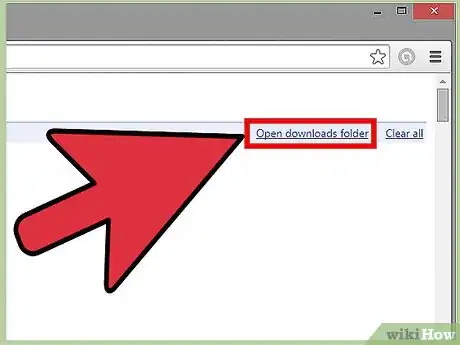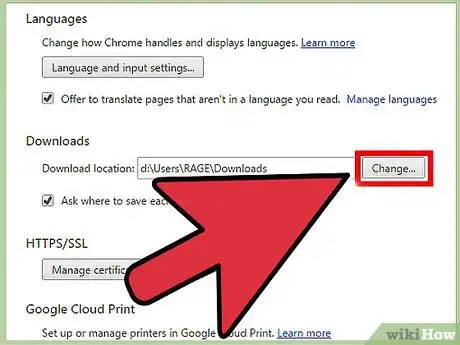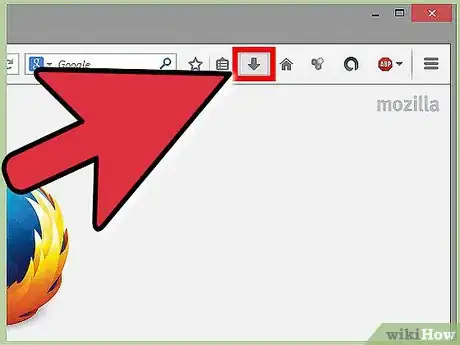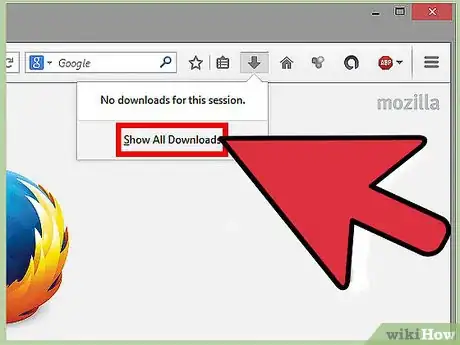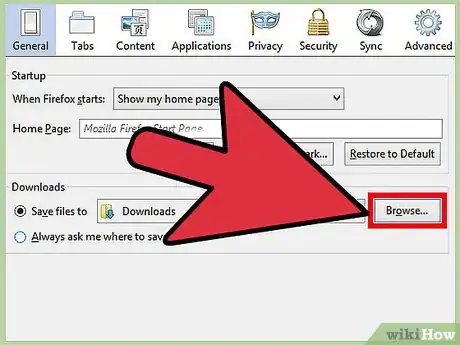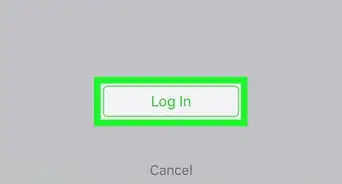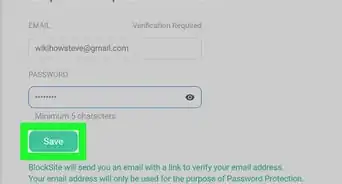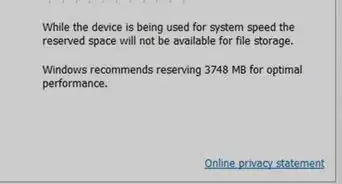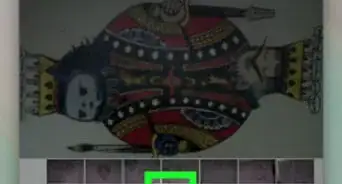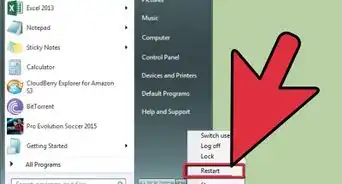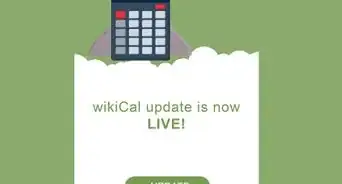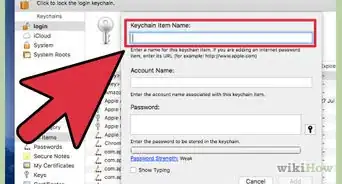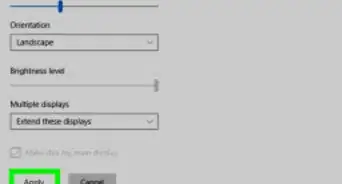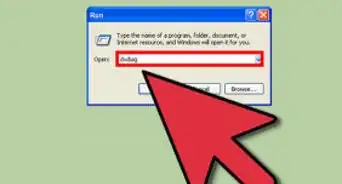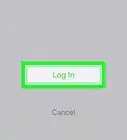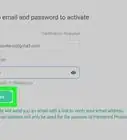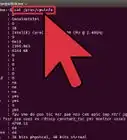X
这篇文章的共同创作者是 Mobile Kangaroo. Joseph Alexander是Mobile Kangaroo的首席执行官。这家提供全方位服务的维修店总部设在美国加州山景城,同时也是一家苹果授权服务提供商。Mobile Kangaroo提供电脑、手机和平板电脑等电子产品维修服务已经超过16年,并且是苹果授权的服务提供商,在20多个城市都设有分店。
这篇文章已经被读过37,074次。
网络内容包罗万象,我们几乎可以在网上搜索到一切所需的信息。下载文件作为互联网的基本功用之一,也已经深入渗透到人们的日常生活中了。对于我们来说,自接触、使用计算机起,就经常需要从网上下载文件了。而对于数目庞大的下载文件,我们电脑的操作系统试图将它们都集中存放在一个路径中,但最终我们发现,这些下载的文件往往散落在电脑的各个角落。这无疑加大了查找文件的难度,但了解如何快速地找到你的下载文件将会在很大程度上节省你的时间,提高工作效率。
步骤
方法 1
方法 1 的 4:
在Windows系统中查找下载文件
-
查找下载文件夹(Downloads )。 Windows系统为每位用户创建了一个名为“下载”的文件夹,来作为下载程序和文件的默认保存路径。你可以通过很多方式找到你的下载文件夹:
- 点击开始菜单,然后点击用户名。你会在打开的窗口中找到下载文件夹。
- 同时按住Win+E,打开资源管理器。下载文件夹就位于左侧框内,“收藏夹”或“我的电脑”下面。
- 按下Win+R,输入“下载”,按下回车键,打开下载文件夹。
-
检查其他位置。如果你有不同的软件进行下载,那么下载文件夹可能有很多个。另一个常用的下载文件夹是“我的文档”。
- 如果电脑中还有第二个分区盘,你可以查看一下,里面是不是有你创建的下载文件夹。
-
搜索文件。如果你知道下载文件的文件名,你可以搜索然后直接打开它。按下Win,然后输入文件名,查看搜索结果。
-
打开下载的文件。打开下载的文件一点也不难,但是打开有些类型的文件可能会出现问题。遇到问题时,在wikiHow上搜索相应的指南。广告
方法 2
方法 2 的 4:
在OS X系统中查找下载文件
-
查看下载文件夹。OS X系统有自带的下载文件夹,每个用户都可以把它当作默认的保存大多数程序的文件夹。找到这个下载文件夹的方法有很多:
- 点击Dock栏中的下载文件夹。
- 点击“前往”菜单,选择“下载”。
- 打开Finder窗口。按下Opt+Cmd+L,打开下载文件夹。
-
查看其他位置。时间久了,下载的文件可能会出现在别的地方,特别是你用了多不同的程序进行下载。其他可能的位置包括桌面和文档文件夹。
- 如果电脑中还有第二个分区盘,你可以查看一下,里面是不是有你创建的下载文件夹。
-
搜索文件。如果你知道下载文件的文件名,你可以搜索然后直接打开它。打开Finder窗口,按下Cmd+F,打开搜索栏。输入文件名,然后查看搜索结果。
-
打开下载的文件。打开下载的文件一点也不难,但是打开有些类型的文件可能会出现问题。遇到问题时,在网上搜索相应的指南。
- MKV视频文件
- ISO文件
- RAR文件
- BIN文件
- Torrent文件
广告
方法 3
方法 3 的 4:
管理Chrome下载内容
-
打开你的下载列表。点击Chrome浏览器中的菜单按钮,选择“下载内容”即可打开下载列表。你也可以按住Ctrl+J(Windows版)或Cmd+J(Mac电脑中)。
-
浏览最近下载的内容。如果没有人为删除下载列表,那么Chrome会存储最近几周的下载历史。点击列表中的任何一项来打开文件(如果文件依旧存在)。你也可以点击选中文件下方的“在文件夹中显示”链接来打开文件所在的文件夹。
-
打开你的下载文件夹。点击右上角的“打开下载内容文件夹”链接来打开存储Chrome下载内容的文件夹。默认情况下,这个文件夹就是位于用户目录下的“下载”文件夹。
-
更改你的Chrome下载文件夹。点击Chrome菜单按钮(☰),选择“设置”。将页面滑动到最下方,点击“显示高级设置”链接。在“下载内容”部分下,点击更改...按钮来重新设置存储下载内容的文件夹。
- 你也可以选择是否让Chrome在下载前询问每个文件的保存位置。
广告
方法 4
方法 4 的 4:
管理火狐浏览器下载内容
关于本wikiHow
广告