X
这篇文章由我们训练有素的编辑和研究团队共同创作,他们对文章的准确性和全面性进行了验证。
wikiHow的内容管理团队会严密监督编辑人员的工作,确保每篇文章都符合我们的高质量标准要求。
这篇文章已经被读过46,586次。
本文教你一些提高Xbox One下载速度的技巧。虽然下载速度通常取决于网络服务提供商和网络连接类型,但你可以用一些方法来排除故障,同时提高下载速度。测试网络连接后,关闭其他游戏或应用程序、重新启动速度慢或已停止的下载任务、重启Xbox One主机或者通过有线而不是Wi-Fi连接到网络路由器可能会有所帮助。
步骤
方法 1
方法 1 的 5:
测试网络连接
-
从主屏幕选择我的游戏和应用。它是Xbox主屏幕右侧的一个面板。
- 使用手柄右边的模拟摇杆高亮显示这个选项,然后按手柄上的A按钮选择它。
-
选择队列。这样就会显示所有当前正在下载或等待下载的游戏和应用。
-
选择一个正在下载的任务。选中后,你会看到所选下载任务的进度。
-
按手柄上的☰按钮。按手柄中心附近带有三条线的“菜单”按钮。
-
选择暂停。这样就会暂停下载。对队列中的每个正在下载的任务重复这个操作。
- 当你检查完网络连接后,返回到“我的游戏和应用”中的“队列”列表,选择任意暂停的下载任务,按“菜单”键,然后选择“继续安装”。
-
按Xbox按钮。它是手柄中心带有Xbox标志的按钮。这样就会显示指南。
-
选择所有设置。它是主“设置”菜单顶部的第一个选项。
-
选择左侧的网络选项卡。它是从上往下第三个选项。
-
选择网络设置。它是“网络设置”页面中间的一个面板。
-
选择测试网络连接。它是“网络设置”页面右侧的一个面板。这样将运行网络连接测试,并显示检测到的下载速度。如果检测到下载速度明显低于网络服务提供商的订阅套餐网速,可能有以下几个原因:
- 网络连接了其他设备:如果你家里有其他人正在使用网络播放电影或电视节目,这样会使电脑网速变慢。尝试断开所有其他设备。
- 高峰时间:在晚上,当每个人都在家使用互联网时,你的ISP(网络服务提供商)可能比平常慢。试着通宵下载任务。
- 网络问题:网络连接、调制解调器或路由器可能有问题。你需要联系网络服务提供商来解决这个问题。
广告
方法 2
方法 2 的 5:
关闭打开的游戏或应用
方法 3
方法 3 的 5:
重启Xbox
方法 4
方法 4 的 5:
重新启动下载
-
在主屏幕上选择我的游戏和应用。它是Xbox主屏幕右侧的一个面板。
- 使用手柄右边的模拟摇杆高亮显示这个选项,然后按手柄上的A按钮选择它。
-
选择队列。这样就会显示所有当前正在下载或等待下载的游戏和应用。
-
选择一个正在下载的任务。选中后,你会看到所选下载任务的进度。
-
按手柄上的☰按钮。按手柄中心附近带有三条线的“菜单”按钮。
-
选择取消。这样将会取消下载。
-
按XBox按钮。它是手柄中央带有XBox标志的大按钮。
-
选择商店选项卡。它在主屏幕的右上角。
-
回到游戏或应用程序。返回到你想下载的游戏或应用并选择它。你可以点击放大镜图标,通过名称搜索游戏或应用,或者浏览商店并选择游戏。
-
选择安装。这样就会重启下载和安装过程。注意下载速度是否有提高。广告
方法 5
方法 5 的 5:
使用有线连接
-
把以太网线连接到XBox One上。以太网端口在XBox One背面的最右侧。端口在三个正方形连接到一条直线的图标下方。
- 你需要一条足够长的以太网电缆,从Xbox连接到调制解调器或路由器。要想了解更多信息,请阅读将Xbox One连接到互联网。
-
将以太网电缆的另一端连接到路由器。标准路由器在背面会有四个LAN或以太网端口,通常用黄色编码。
- 当你启动XBox One时,它会自动检测到有线连接。
广告
关于本wikiHow
广告
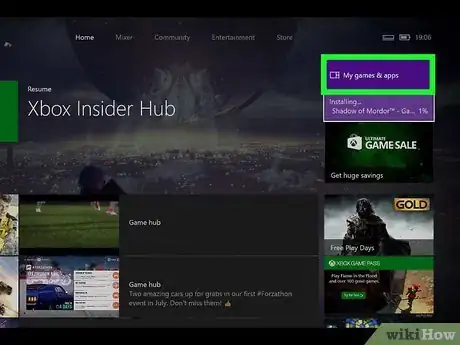
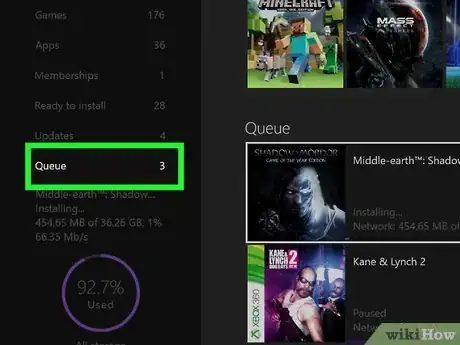
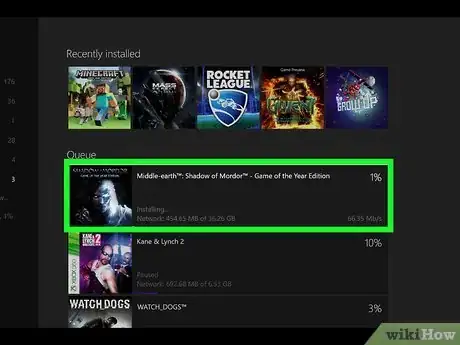

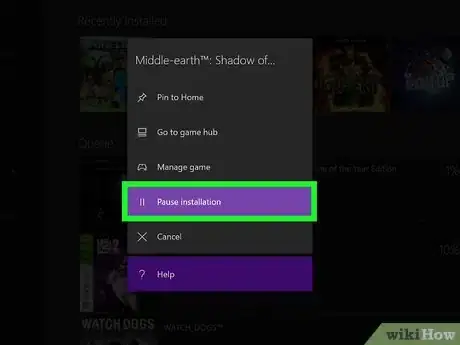

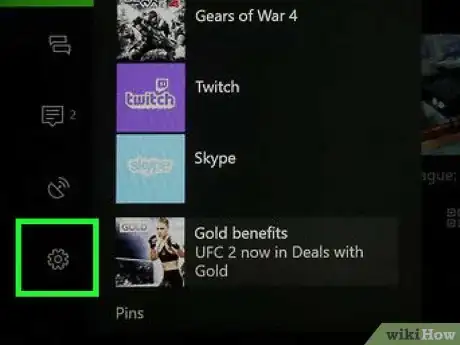

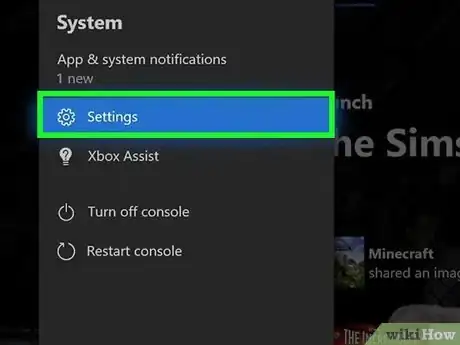
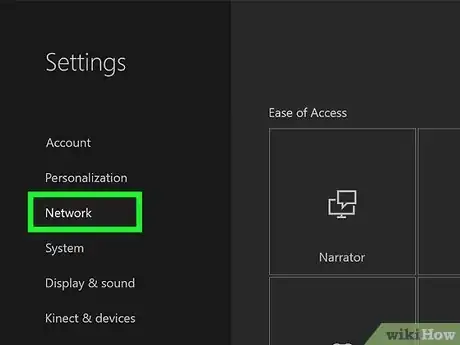
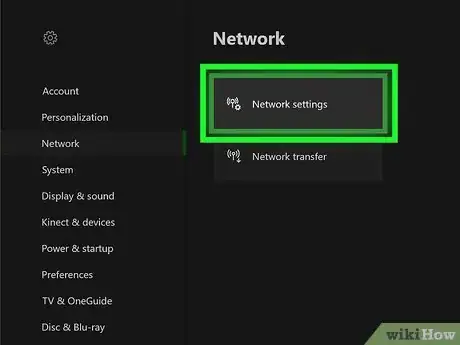
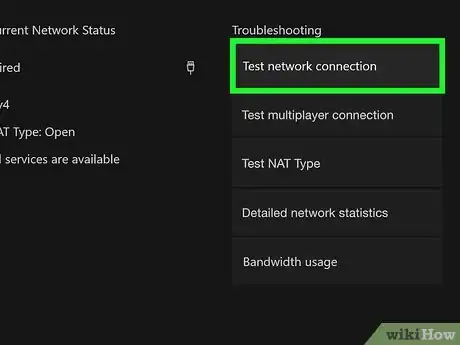

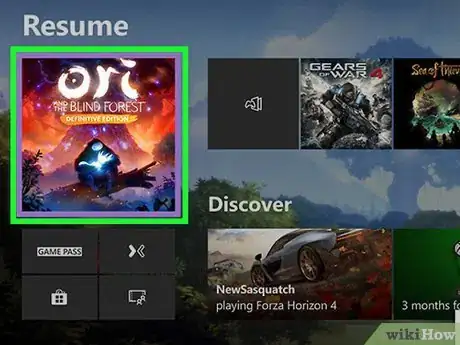

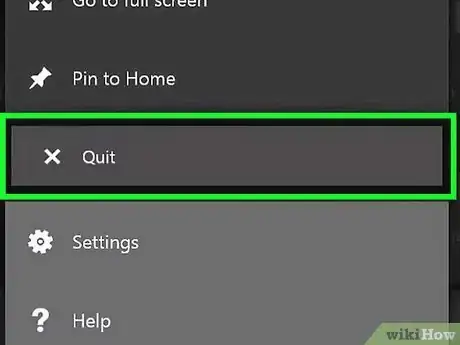

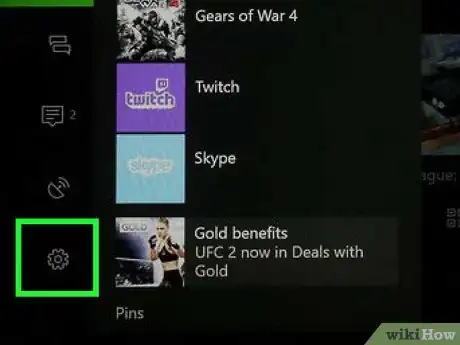
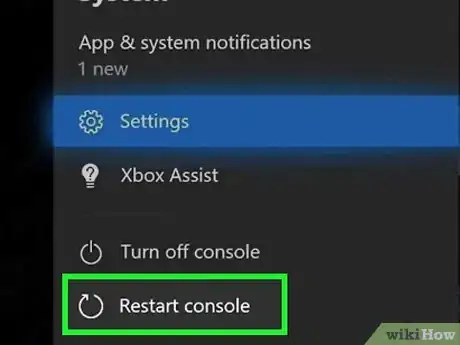
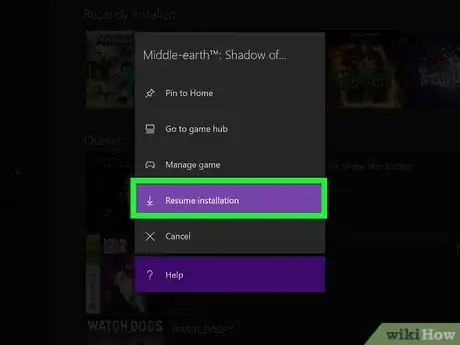
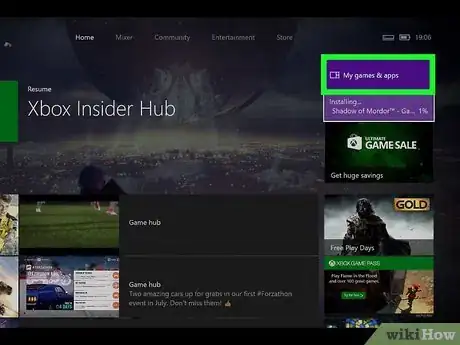
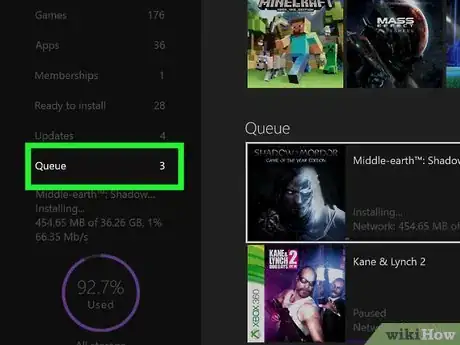
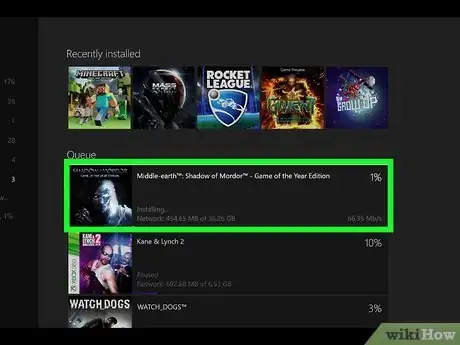

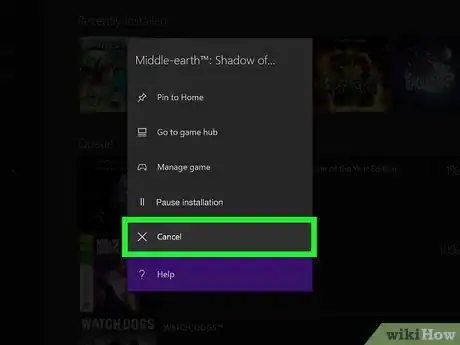

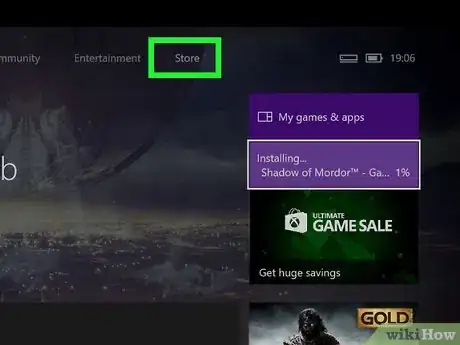
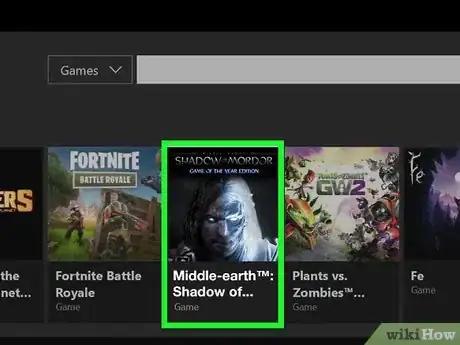
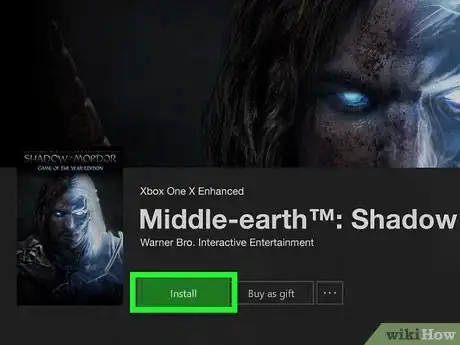

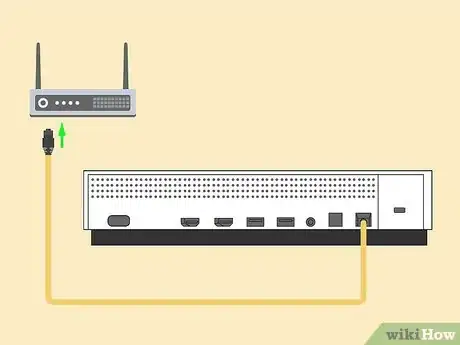
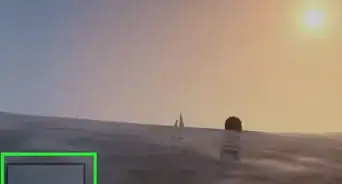
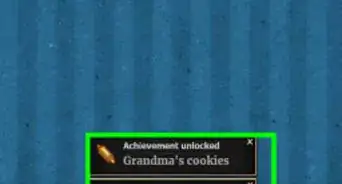
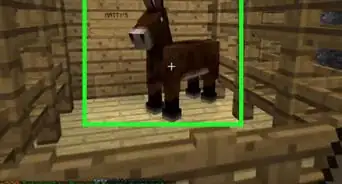
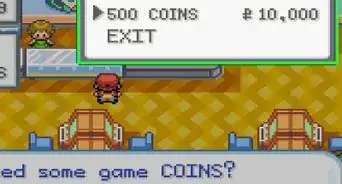

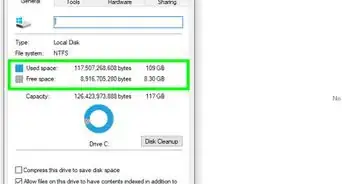
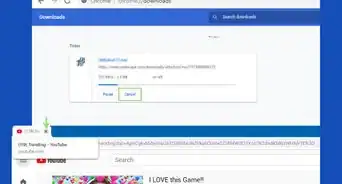
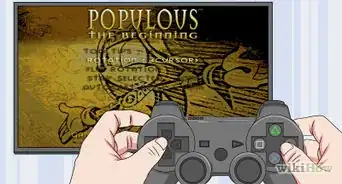
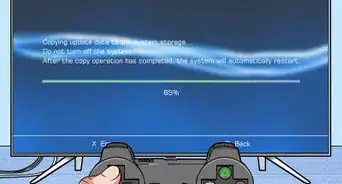
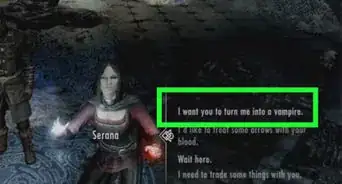
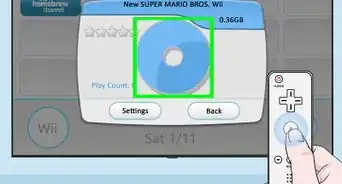
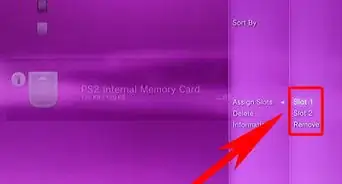
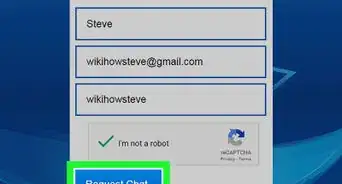
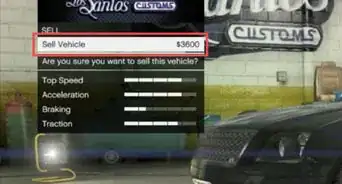
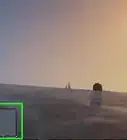
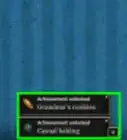


wikiHow的内容管理团队会严密监督编辑人员的工作,确保每篇文章都符合我们的高质量标准要求。 这篇文章已经被读过46,586次。