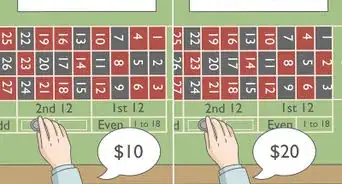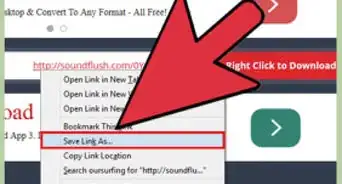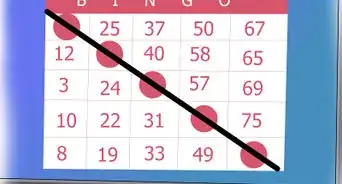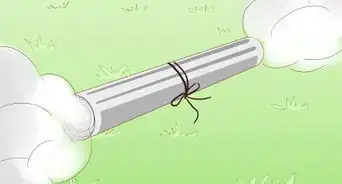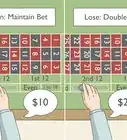X
这篇文章的共同创作者是 Isabelle Garson. Isabelle Garson是美国旧金山湾区的一位社交媒体专家。她在社交媒体策略和内容制作方面拥有10年经验,擅长音乐与大麻的市场营销,并曾与在世界各地巡演的艺人合作。Isabelle在旧金山艺术大学攻读平面设计,并获得了Sprinklr研究分析专家资格证书。
这篇文章已经被读过21,051次。
照片存储的设备之多和编辑程序之复杂,使得决定如何编辑和在哪里编辑你的图片是一件很困难的事情。本文将介绍一些基本的照片编辑技术和方案,它们在你的手机和计算机上都可以运行。
步骤
方法 1
方法 1 的 3:
在移动设备上
-
1
-
2用你的手机拍摄照片或从你的照片库中进行选择。为了获得最佳效果,请选择一个光线充足的照片,并且要包含一个明确的对象,例如一个人,植物,动物或建筑物。越清晰的照片,编辑的效果会越明显。
-
3上传到应用程序。大多数应用程序会让你选择,要么拍摄新照片(找到相机按钮)或者从照片库中进行选择。
-
4选择一个滤镜。在每一个应用程序中这是不同的,但其中许多,例如Instagram,有各种各样的“滤镜”或“镜头”可以选择,基本上足够完成所有的编辑。一些应用程序可以让你选择调整滤镜的强度,给你更多地控制最终结果的余地。
-
5调整曝光。在摄影中,曝光是指光线落在一张照片中的额度。如果照片太暗,那么你可能需要增强曝光。如果你想要照片变得更暗,你需要降低曝光。
-
6调整饱和度。一些应用程序允许你调整照片的饱和度或颜色的强度。增加照片的饱和度可以使色彩更讨人喜欢,使照片更加抢眼。但过强的饱和度,会使照片看起来过于锐利,类似卡通一般。
-
7增加模糊,光线泄漏,或其他效果。模糊的照片,会使其看起来更加如梦如幻。添加漏光则会使照片显得怀旧。
- 光线泄漏有时被认为是一个错误,当光从光源(通常是太阳)泄露在胶片上,可能会对成像产生破坏。但如今,光线泄漏被认为是一种风格,很多人觉得美观。
-
8裁切相片。如果你想改变照片的形状或大小,选择“裁剪”按钮(通常有上有一个方形),并根据需要进行调整。
-
9添加额外的滤镜和特效。每一个应用程序中都是不同的,所以如果你是第一次使用,你可以试用所有不同的选项如何编辑照片。广告
方法 2
方法 2 的 3:
在iPhoto中
-
1将你的照片导入到程序中。你可以通过从物理桌面拖动文件,或由直接从相机导入图片来做到这一点。要做到这一点,你需要使用随相机附带的电缆将相机连接到计算机上的USB端口。
- 请确保你的相机已经连接,然后打开iPhoto。你可以选择“全部导入”或分别导入突出显示的照片,然后点击“导入选定”按钮导入相机上所有满足条件的照片。
-
2在照片上双击开始编辑。双击之后,照片会变大。
-
3在屏幕的底部选择“编辑”按钮。现在,在屏幕的底部你会看到几个编辑选项,包括“旋转”,“裁剪”,“拉直”,“提升”,“红眼”,“润饰”,“效果”和“调整”。
- 要使用效果,只需按一下按钮,就可以得到你想要使用的效果。完成后,按下“应用”以保存更改,或“取消”,放弃修改并重新开始。
-
4旋转照片,如果有必要的话。要做到这一点,只需点击“旋转”按钮。照片将在每次单击之后不断旋转,直到它回到原来的位置。
-
5裁切相片。裁切是一个非常基本的编辑工具,可以让你调整照片的大小和形状,以及切除照片中任何不需要的部分。当你点击“裁剪”按钮,你会在照片上方看到一个可调矩形。要调整照片的大小,只需将在矩形的边角进行拖动,直到达到所需的大小和形状。你也可以通过点击内部的任意地方,然后拖曳滑鼠,移动到方块的周围。
-
6选择效果。点击“效果”按钮之后,一个小屏幕会出现各种滤镜供你选择。这些效果包括“黑白”,“棕褐色”,“仿古”,“渐变色”,“提升色彩”等等。
- 某些效果需要你调整滤镜的强度。要做到这一点,只需点击效果,然后使用左,右箭头调整该出现在底部的数字。
-
7进行其他调整。为了进行更复杂的编辑,点击“调整”按钮正下方的图片。一个新的屏幕将弹出选项来调整曝光,饱和度,对比度,清晰度,高光,阴影,锐度,色温和色调。
-
8保存你的更改。当你完成编辑后,点击屏幕右侧的“完成”按钮。广告
方法 3
方法 3 的 3:
在Adobe Photoshop中
-
1将你的照片导入到程序中。你可以通过从桌面拖动文件到程序,或者直接打开Photoshop,选择“文件”,“打开”,然后选择要编辑的照片。
-
2制作背景层副本。开始编辑之前,制作原始照片的副本以避免错误。要做到这一点,选择“图层”,然后“复制图层”。这将创建原始图像的副本。
-
3裁切相片。裁切是非常基本的编辑技术,可让你改变图像的形状和大小,并切除任何不需要的部分。要裁剪照片,只需点击在屏幕的左侧的“裁剪工具”图标。之后,点击照片并拖动鼠标来创建你所需要的大小和形状。完成后,再次点击“裁剪工具”图标。选择保存更改,或者点击取消以返回到原始图像。
- 如果你很难找到“剪裁工具”按钮,只需将鼠标悬停在屏幕的左侧边栏的各种按钮上,说明性文字会自动弹出。
-
4找到“调整图层”按钮。图层在Photoshop中是很重要的,因为它们是允许你编辑照片时不篡改原来版本的有用工具。在继续编辑时,图层可以“开”或“关”,所以没有什么是永久的(当然,除非你保存的是最终稿) 。
- “调整图层”按钮位于导航器面板右侧屏幕的底部。它是一个包含对角线的黑白圆圈。悬停光标时,会弹出“创建新的填充或调整图层”。
- 按一下按钮,在下拉列表中会出现各种各样的编辑选项。包括曝光,亮度/对比度,可选颜色等等。点击其中一个,你将创建一个新的图层来设置该效果,你可以打开或关闭该效果。
- 要打开“打开”或“关闭”图层,只需按一下图层旁边的眼睛形象。
-
5调整曝光。首先点击“调整图层”按钮,然后从下拉列表中选择“曝光”。这将在导航面板上创建一个新的图层上“曝光1 ”。一个小屏幕应该弹出的相应的选项来调整曝光,偏移和照片的伽玛校正。左右滑动滑块以进行修改,达到需要的效果。
- 照片曝光是它的亮度。当你像表盘右侧滑动滑块时,照片会变得更明亮,当你把它滑动到左边时,照片会变暗。
- 偏移和伽玛校正选项可让你调整照片的暗色调和中间色调。这可以帮助平衡照片,或“抵消”增加照片曝光所产生的锐利颜色。
-
6调整颜色。通过创建“可选颜色”图层做到这一点。你将看到一个小屏幕,在上面可以让你调整红色,黄色,蓝色,青色,绿色,品红色,黑色,白色,和图片的中性色调。
-
7调整色阶。色阶工具允许你调整图像的整体色调和对比度。要做到这一点,在导航面板创建一个“色阶”面板。你将看到一个直方图的调色板,下面有三个不同的游标:黑色调滑块(左) ,白色调滑块(右),和中间色调,或γ,滑块(右) 。[3]广告
小提示
- 由于每一个照片编辑程序的不同,制作一个详细的教程可能会有助于获得更多的提示和说明。虽然大多数的编辑应用程序第一次是很容易上手的,但如Photoshop之类的高级程序非常复杂,需要花费几个月的时间来完全掌握。
- 为你的电脑其他受欢迎的照片编辑程序,包括Aperture,PaintShop Pro和 Pro Tools。
广告
参考
- ↑ http://www.pcmag.com/article2/0,2817,2418416,00.asp
- ↑ http://www.pcmag.com/article2/0,2817,2418416,00.asp
- ↑ http://www.photoshopessentials.com/photo-editing/levels-curves/
- ↑ http://www.photoshopessentials.com/photo-editing/levels-curves/
- ↑ http://www.photoshopessentials.com/photo-editing/levels-curves/
关于本wikiHow
广告