X
这篇文章由我们训练有素的编辑和研究团队共同创作,他们对文章的准确性和全面性进行了验证。
wikiHow的内容管理团队会严密监督编辑人员的工作,确保每篇文章都符合我们的高质量标准要求。
这篇文章已经被读过25,650次。
本文教你如何翻译PDF文档。你可以使用免费的在线应用程序DocTranslator来翻译PDF文档;如果你只需要阅读译文即可,也可以使用谷歌翻译。
步骤
方法 1
方法 1 的 2:
使用DocTranslator
-
打开DocTranslator网站。在电脑的网页浏览器中登录网址:https://www.onlinedoctranslator.com/。
- DocTranslator支持140多种语言,而且翻译后的文档仍保留原PDF格式和图像。
-
点击立即翻译 。这是一个橘红色按钮,位于网页正中位置。
-
点击上传文件。按钮位于网页正中位置。点击按钮即打开文件浏览器(Windows)或查找器(Mac)窗口。
-
选择PDF文件。到PDF文件的存储位置,点击选择需要翻译的PDF文件。
-
点击打开 。按钮位于窗口右下角。点击后即将PDF文件上传至DocTranslator网站。
- 如有提示PDF格式转换时间较长,点击确定就行。
-
选择翻译语言。点击网页底部居中位置的第二语言下拉框,然后选择你想要翻译的目标语言。
- 如有需要,你可以上下滑动列表选择语言。
-
点击开始翻译。这是一个橘红色按钮,位于网页右侧。点击按钮后DocTranslator即开始翻译PDF文档。
-
耐心等待翻译。正如之前的提示,由于格式要求,PDF可能需要几分钟时间才能完成翻译。
-
点击下载翻译好的文件!。这是PDF翻译完成后,页面中间出现的链接。点击链接,就能将翻译好的PDF文档下载到电脑上。
- 由于浏览器设置不同,有时完成翻译后,电脑会自动下载文档。
广告
方法 2
方法 2 的 2:
使用谷歌翻译
-
打开谷歌翻译。在电脑的网页浏览器中登录网址:https://translate.google.com/。
-
点击翻译文档链接。链接位于左侧文本框下方。
-
点击选择文档 。按钮位于网页左上方。点击后即打开文件浏览器(Windows)或查找器(Mac)窗口。
-
选择PDF文件。到PDF文件的存储位置,点击选择需要翻译的PDF文件。
-
点击打开 。位于窗口右下角位置。点击后即开始上传PDF文档至谷歌翻译网页。
-
-
点击开始翻译。这个蓝色按钮位于网页右侧。点击按钮后,谷歌即开始翻译PDF,翻译后为纯文字页面。
-
浏览翻译好的PDF。滚动浏览翻译好的PDF页面。虽然已经看不到图片,但PDF文件的文字应该都能翻译为指定的语言。广告
小提示
- 请注意,除了专业承接的翻译服务(收费),一般的翻译服务都不可能是完美的。DocTranslator和谷歌翻译提供的译文都有可能出错。
广告
警告
- 不过,谷歌翻译的PDF文档无法保存。如果你想下载翻译后的文档,还是要用DocTranslator。
广告
关于本wikiHow
广告
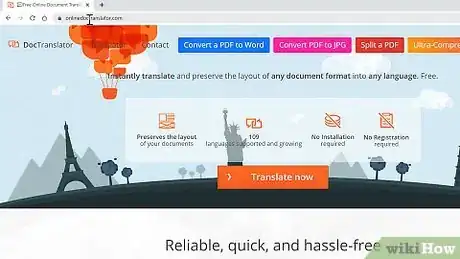
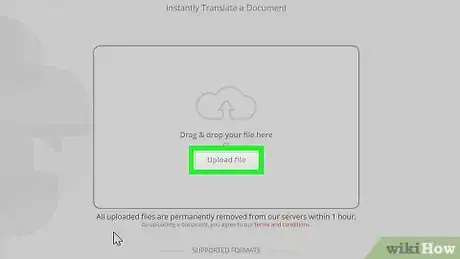
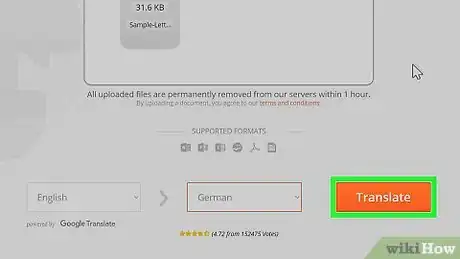
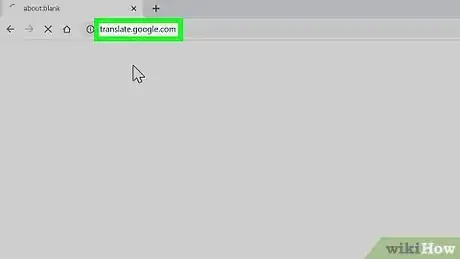
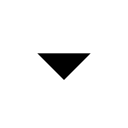
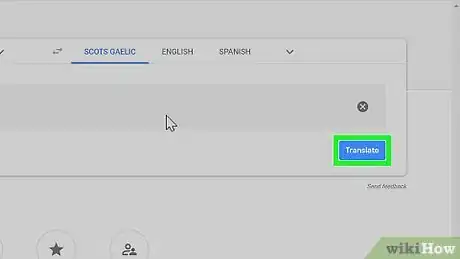
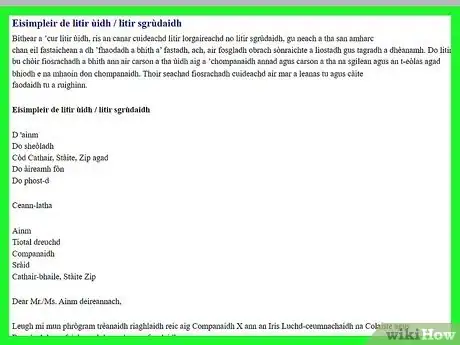


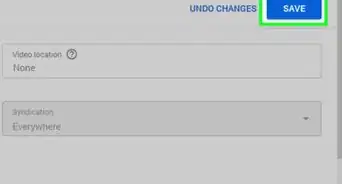
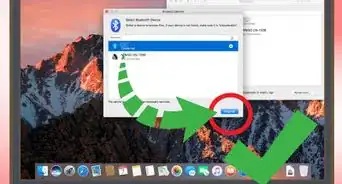

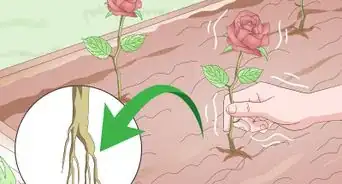



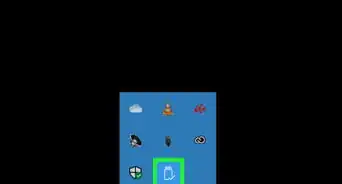
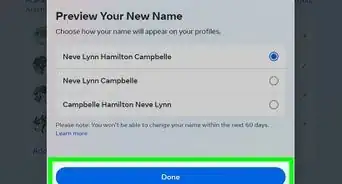


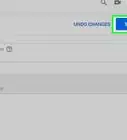

wikiHow的内容管理团队会严密监督编辑人员的工作,确保每篇文章都符合我们的高质量标准要求。 这篇文章已经被读过25,650次。