X
这篇文章由我们训练有素的编辑和研究团队共同创作,他们对文章的准确性和全面性进行了验证。
wikiHow的内容管理团队会严密监督编辑人员的工作,确保每篇文章都符合我们的高质量标准要求。
这篇文章已经被读过8,367次。
本指南介绍如何通过Excel CSV(逗号分隔值)文件将联系人导入安卓手机的通讯录。如果安卓手机无读取CSV文件,可将它导入Google帐户,然后导出为vCard,这样就能与安卓兼容。完成后,可通过Google Drive将vCard文件移动到安卓手机上,然后使用自带的“通讯录”应用程序导入vCard文件。
步骤
部分 1
部分 1 的 5:
在Excel中创建通讯录
-
打开Excel。单击或双击Excel应用程序,图标是一个绿色方块,中间有白色的“X”。
- 如果已准备好要导入的CSV文件,跳至下一节。
-
单击空白工作簿。它位于Excel窗口的左上角。随后会打开空白的工作表。
-
创建通讯录的标题。单击第一行并输入文字,作为列表的标题,具体步骤如下:
- 在单元格A1中输入FirstName。
- 在单元格B1中输入LastName。
- 在单元格C1中输入Phone。
- 在单元格D1中输入Email。
-
输入每个联系人的信息。从第二行开始在A、B、C和D列中分别输入联系人的名、姓、电话号码以及电子邮件地址(如有)。
- 例如,假设有一个联系人名叫“John Doe”,电话号码是“234567890”,电子邮件地址是“doe@gmail.com”,在A2中输入“John”,在B2中输入“Doe”,在C2中输入“1234567890”,然后在D2中输入“doe@gmail.com”。
-
单击文件。它位于Windows上的Excel窗口或Mac屏幕的左上角。随后会出现下拉列表。
-
单击另存为。它位于文件下拉菜单中。
-
将文件另存为CSV文件。根据所用的操作系统执行以下操作:
- Windows——双击页面中间的此电脑,输入联系人文件的名称,单击“保存类型”下拉框,单击下拉列表中的CSV UTF-8 (逗号分隔) (*.csv),单击窗口左侧的桌面文件夹,最后单击保存。
- Mac——单击“我的Mac上”,在顶部输入文件名,单击“位置”,单击桌面,单击“格式”下拉框,单击CSV选项,最后单击保存。
广告
部分 2
部分 2 的 5:
将CSV文件转换为vCard
-
打开“Google通讯录”页面。在电脑浏览器中前往https://contacts.google.com/。如果已登录,就会打开“Google通讯录”页面。
- 如果尚未登录Google帐户,在出现提示时输入电子邮件地址和密码。
-
单击更多。它位于窗口的左侧。随后左栏中会显示数个选项。
-
单击导入。它位于更多按钮的下方。随后会弹出窗口。
-
单击CSV或vCard文件。它位于导入选项列表的底部。
-
单击选择文件。它位于弹出窗口的底部,是一个蓝色按钮。随后会打开Windows上的“文件资源管理器”或Mac上的“访达”窗口。
-
选择CSV文件。前往CSV文件的保存位置,比如桌面,然后单击CSV文件以选中它。
-
单击打开。它位于窗口的右下角。
- 在Mac上单击选择。
-
单击导入。它位于窗口底部。随后会将CSV文件中的联系人导入Google帐户。
- 此处上传的联系人会被同步到登录同一个Google帐户的所有设备上,包括安卓手机。如果已同步,就无需创建vCard文件并导入安卓手机,除非你想将联系人直接保存到手机的内部储存空间。
-
选择已导入的联系人文件夹。在左栏中选择日期为今天的文件夹,以查看CSV文件中的联系人。
-
单击导出。它位于窗口的左侧。随后会弹出窗口并选中刚导入的CSV文件。
-
选择“vCard(适用于iOS通讯录)”。它位于弹出窗口的底部。
-
单击导出。它位于窗口的底部,是一个蓝色按钮。随后会将一个名为“contacts”的vCard文件下载到电脑上。稍后需要使用此文件将联系人导入安卓手机。广告
部分 3
部分 3 的 5:
将vCard上传到Google Drive
-
打开Google Drive。在电脑浏览器中前往https://drive.google.com/。如果已登录Google帐户,就会打开Google Drive页面。
- 如果尚未登录Google帐户,在出现提示时输入电子邮件地址和密码。
-
单击+ 新建。它位于页面的左上角。随后会出现下拉菜单。
-
单击上传文件。它位于下拉菜单中。单击后会打开Windows上的“文件资源管理器”或Mac上的“访达”窗口。
-
选择vCard文件。前往导出的"contacts”vCard文件的保存位置,然后单击以选中它。
-
单击打开。它位于窗口右下角。单击后会打开Windows上的“文件资源管理器”或Mac上的“访达”窗口。
- 在Mac上单击选择。
广告
部分 4
部分 4 的 5:
下载vCard文件
-
在安卓手机上打开Google Drive。点击Google Drive应用程序,图标是一个黄蓝绿组成的三角形。随后会打开手机上的Google主帐户关联的Google Drive。
- 点击☰,然后点击要使用的帐户头像,这样就可以切换其他帐户。
- 如果安卓手机尚未登录电脑上所用的Google帐户,点击☰,点击电子邮件地址,点击添加帐户,点击Google,然后输入帐户的登录信息进行登录。
-
找到vCard文件。浏览Google Drive中的内容,直到找到从电脑上传的vCard文件。
-
长按vCard文件。约一秒后会出现下拉菜单。
-
点击下载。它位于下拉菜单中。Google Drive开始将vCard文件下载到安卓手机的“Download”文件夹中。
-
关闭Google Drive。按Home键即可关闭。vCard文件下载完成后,就可以将它导入安卓手机的通讯录。广告
部分 5
部分 5 的 5:
导入vCard文件
-
打开安卓手机的通讯录。在应用程序抽屉中点击“通讯录”应用程序。
-
点击⋮。它位于屏幕的右上角。随后会出现下拉菜单。
- 在某些安卓手机上,☰位于左上角或左下角。
-
点击设置。它位于弹出菜单中。
- 在三星Galaxy手机上,点击管理联系人。
-
选择vCard格式。在“导入”页面上点击.vcf或vCard选项。随后会打开“文件管理器”窗口。
- 在三星Galaxy手机上,点击屏幕顶部附近的导入。
-
选择vCard文件。点击vCard文件的下载位置(比如Internal storage),选择Download文件夹,然后点击vCard 文件。
- 在三星Galaxy手机上,只需选择正确的存储位置,随后系统会自动选择vCard文件。
-
选择保存位置。点击手机将联系人保存到手机上,或点击手机选项下的电子邮件帐户。
-
点击导入。它位于页面的底部。随后就会将CSV文件中的联系人导入安卓手机的通讯录。广告
小提示
- 将CSV文件上传到“Google通讯录”页面后,就会同步到使用此帐户的所有设备上,包括安卓手机。这样就不再需要以文件方式将联系人导入手机,除非你想将联系人信息保存在本机上。
广告
警告
- 安卓手机无法识别CSV文件,从Google Drive下载的CSV文件会被转换成PDF。
广告
关于本wikiHow
广告
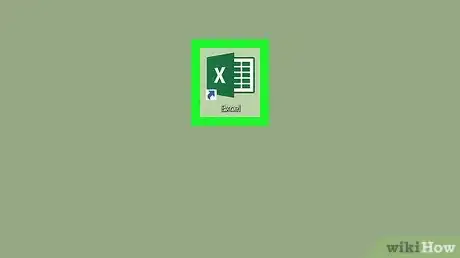
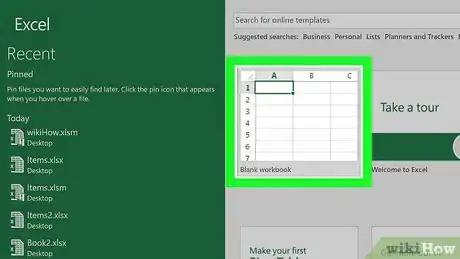
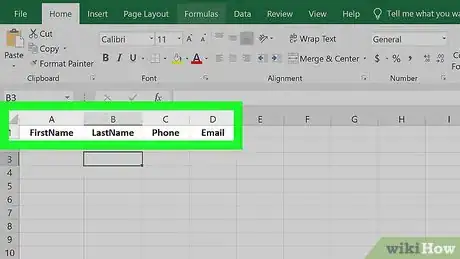
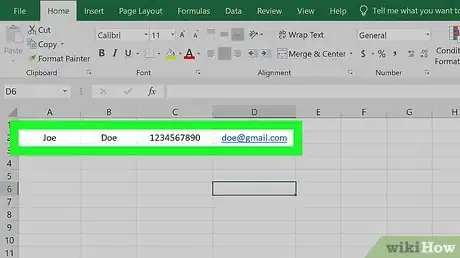
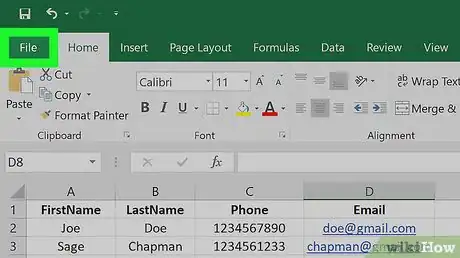
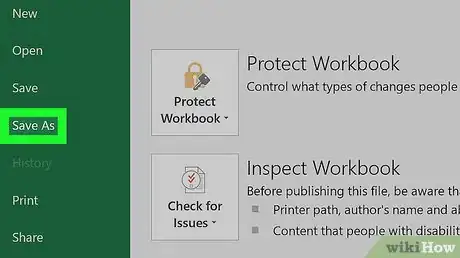
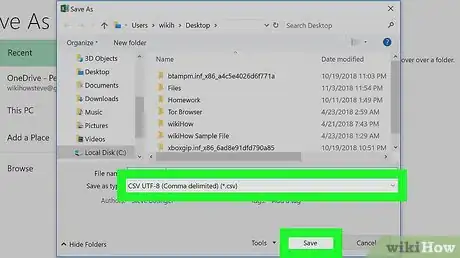
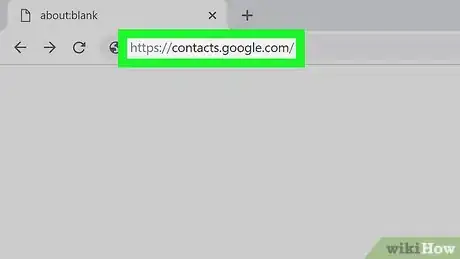
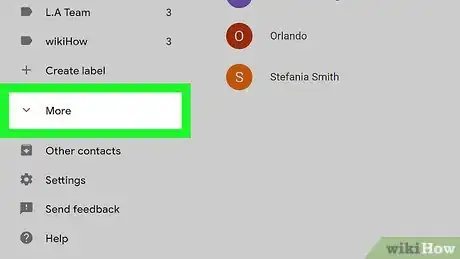
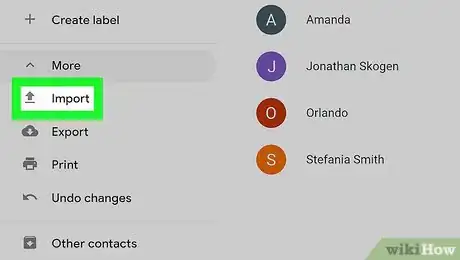
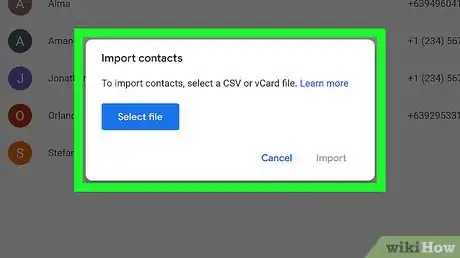
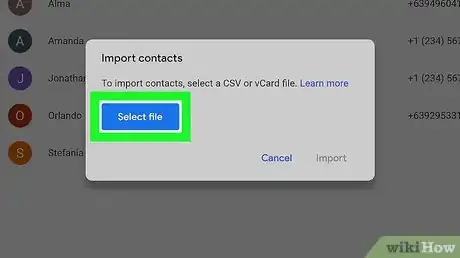
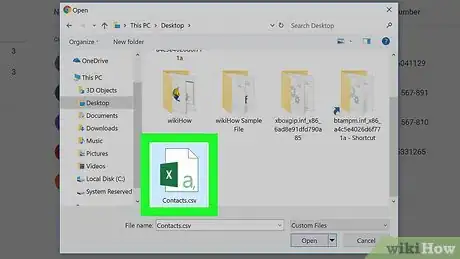
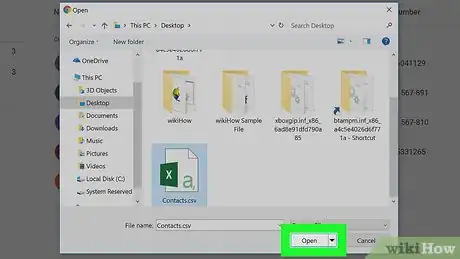
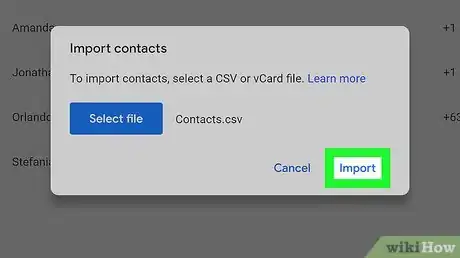
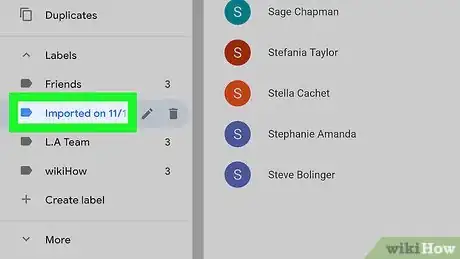
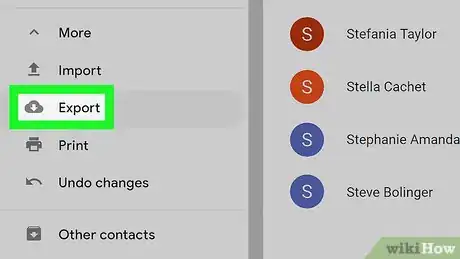
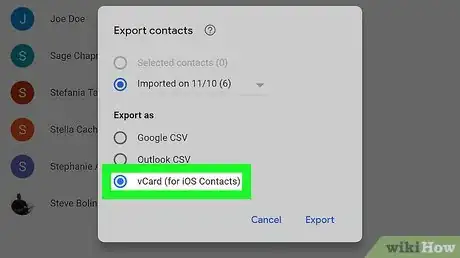
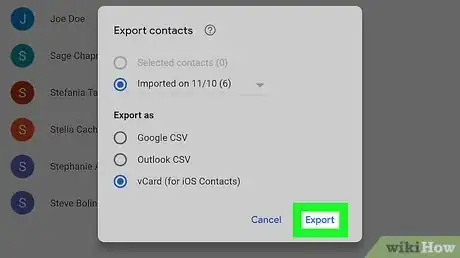
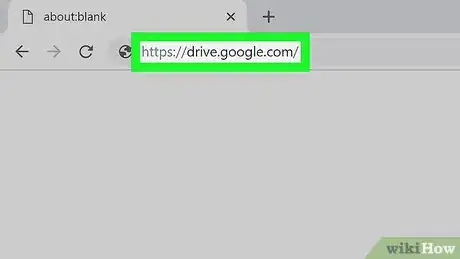
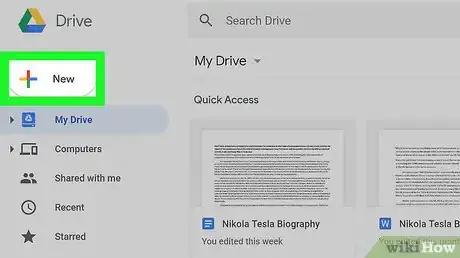
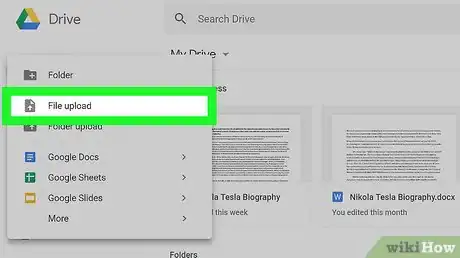
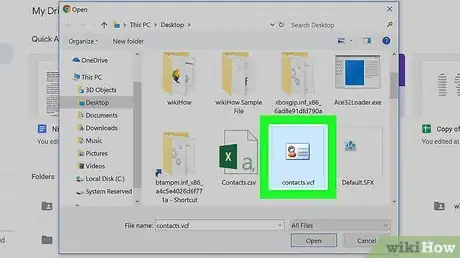
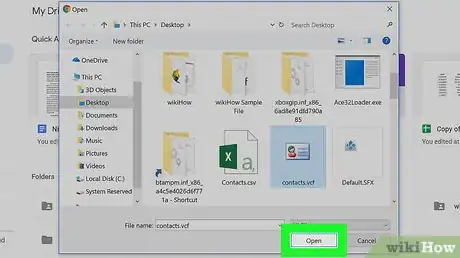
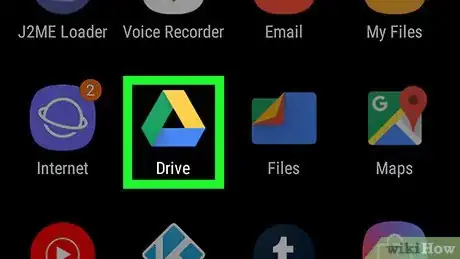
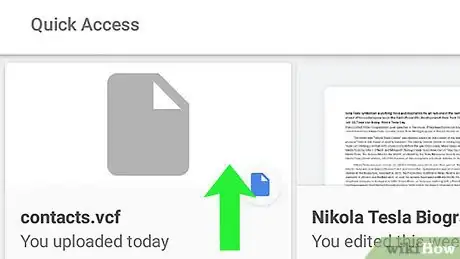
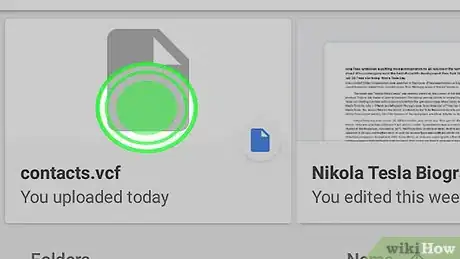
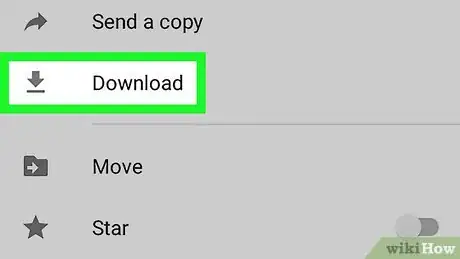
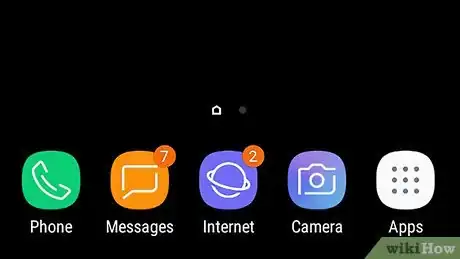
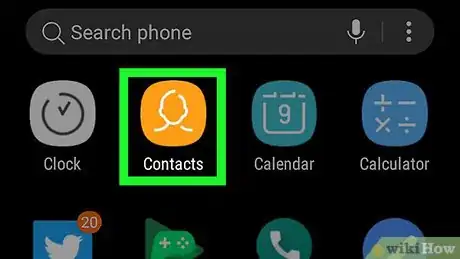
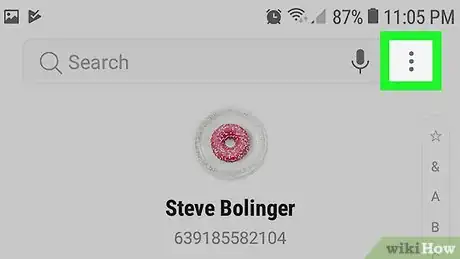
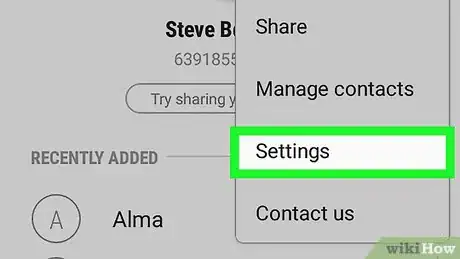
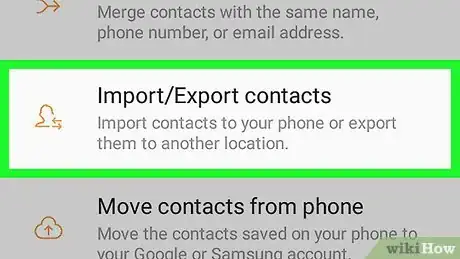
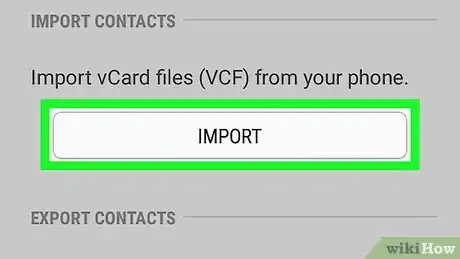

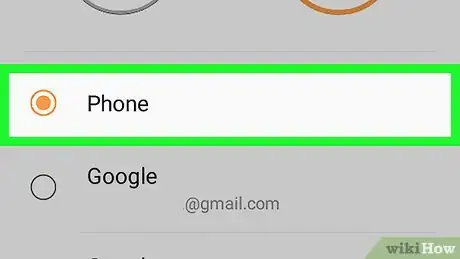
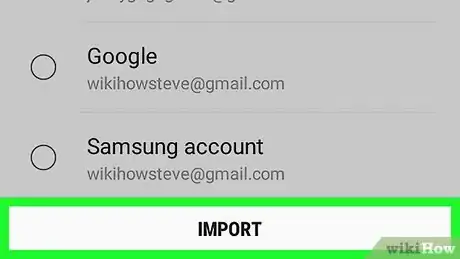
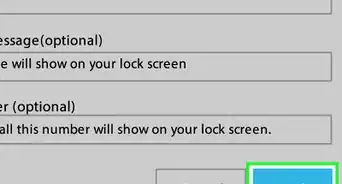
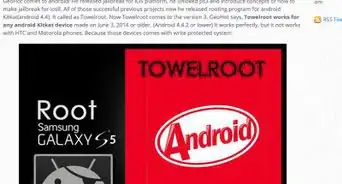
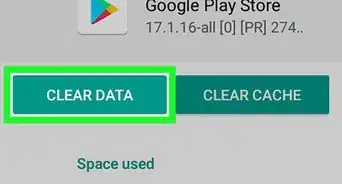
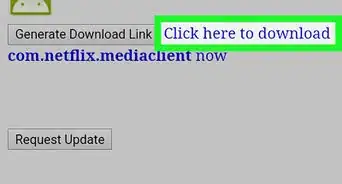
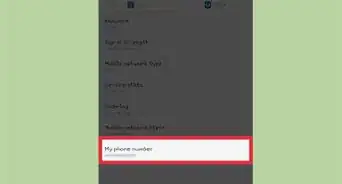
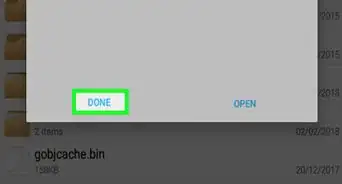
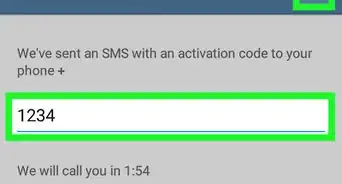
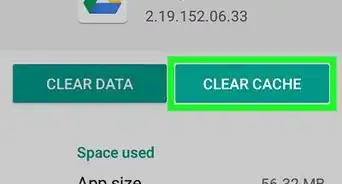
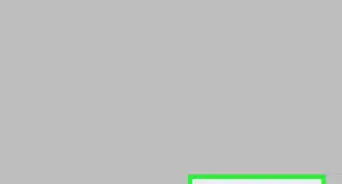
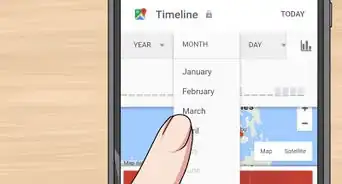
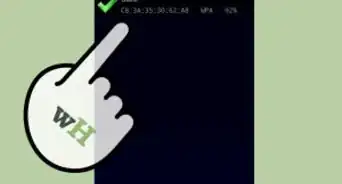
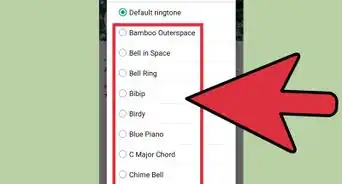
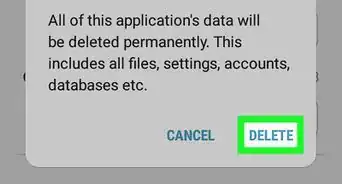
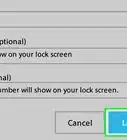
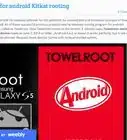
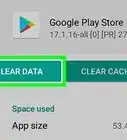
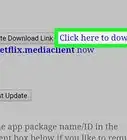
wikiHow的内容管理团队会严密监督编辑人员的工作,确保每篇文章都符合我们的高质量标准要求。 这篇文章已经被读过8,367次。