X
这篇文章由我们训练有素的编辑和研究团队共同创作,他们对文章的准确性和全面性进行了验证。
wikiHow的内容管理团队会严密监督编辑人员的工作,确保每篇文章都符合我们的高质量标准要求。
这篇文章已经被读过46,898次。
本文会教你下载YouTube视频到iPad,方便离线观看。用第三方应用下载视频违反YouTube用户协议的条款,也可能违反版权法,所以这类应用大部分都会被App Store下架。你可以结合使用Documents 6和一个下载网站,将YouTube影片下载到iPad。如果这个方法失败了,也可以使用YouTube Red来下载视频,在YouTube应用离线观看。
步骤
部分 1
部分 1 的 6:
下载Documents 6
-
点按搜索。在大部分iPad,这个选项位于屏幕右下角,不过可能要先点按屏幕右上角的搜索栏才会出现。
-
点按屏幕顶端的搜索栏。
- 如果之前就点按了搜索栏,而不是搜索选项,可以跳过这一步。
-
搜索“Documents 6”应用。输入Documents 6,然后点按iPad键盘的 搜索键。
-
点按“Documents by Readdle”。它应该就在搜索结果页面中靠近顶端的位置,图标是一个多彩的字母“D”。
-
点按应用名称右边的获取。
-
出现提示时,输入你的触控ID,Documents 6会开始下载到iPad。
- 如果你没有在iPad使用触控ID,那就在出现提示时输入Apple ID密码,然后点按安装。
-
按下iPad表面上圆形的主屏幕按钮。这样会最小化App Store应用,方便你打开其它应用。
部分 2
部分 2 的 6:
获取视频地址
部分 3
部分 3 的 6:
下载视频
-
打开“Documents 6”。点按“Documents”应用图标,背景是白色的,里面有一个多彩的字母“D”。
-
打开“Documents 6”的浏览器。点按屏幕右下角的指南针图标并保持不放,然后向左滑动。这样会打开“Documents 6”的浏览器。
-
前往SaveFrom网站。点按屏幕顶端的搜索栏,输入savefrom.net,然后点按iPad键盘中蓝色的Go键。
- SaveFrom网站允许你下载YouTube、Vimeo、DailyMotion等网站的视频。
- 其它YouTube视频转换网站无法和“Documents”一起使用。
-
粘贴YouTube视频地址。点按靠近页面顶端的“输入URL”文本框。一旦iPad键盘出现,再次点按它,然后点按弹出菜单中的粘贴。现在,文本框中应该出现一行YouTube地址。
-
点按下载。这个绿色按钮位于页面中间,就在视频预览底下。
- 网站会默认选择可用的最高质量。如果你需要降低视频质量,首先点按下载右边的下箭头,然后从出现的菜单中,选择其它视频质量。
-
点按屏幕右上角的保存。视频会开始下载到“Documents 6”应用的“下载”文件夹。
- 这个过程可能要花费一些时间,具体取决于iPad的无线网络连接。
- 点按屏幕底部的下箭头可以查看下载进展。
部分 4
部分 4 的 6:
将视频移动到“文件”应用
-
打开“Documents”应用的视图。点按屏幕左下角的文件夹图标并保持不放,然后向右滑动。你应该会看到文件夹列表。
- iOS 11和以上版本才有“文件”应用。如果你的iPad没有,那就不能将视频移动到“相机胶卷”。不过,还是可以在“Documents”应用里面观看视频。
-
点按“Documents”页面中间的下载文件夹。这样会打开已下载的文件列表,其中包括刚才下载的视频。
-
找到视频。找到你刚才下载的视频名称和缩略图。
-
点按视频缩略图右下角的⋯,打开视频选项菜单。
-
点按选项菜单中间绿色的分享图标。这样会在iPad屏幕底部弹出一个窗口。
-
点按保存到“文件”。这个文件夹形状的选项就在屏幕底部。
- 可能需要向右滚动才会看到它。
- iOS 11以下的版本没有这个选项,无法将视频移出“Documents”应用。
-
将视频移动到“文件”应用。点按在我的iPad上文件位置,然后点按一个文件夹,点按屏幕右上角的添加。
部分 5
部分 5 的 6:
将视频移动到“相机胶卷”
部分 6
部分 6 的 6:
使用YouTube Red
-
打开YouTube。点按YouTube应用的图标,背景是红色的,里面有个白色三角形。如果你已经登录,会直接打开YouTube主页。
- 如果还未登录,点按屏幕右上角的头像,点按登录,输入YouTube电子邮件地址和密码再继续。
-
点按你的Google头像。它位于屏幕右上角。
-
点按获取YouTube Red。这个选项就在靠近菜单顶端的位置。
- YouTube Red是付费订阅服务,允许你合法下载并离线观看视频。
-
点按屏幕右边蓝色的免费试用按钮。
- 会员刚开始可以享有30天免费试用。
- 如果你之前购买过YouTube Red订阅服务,这里会显示获取YouTube Red按钮。
- iPads和iPhone上的YouTube Red服务价格为每个月$12.99(约90人民币)。
-
输入你的触控ID或Apple ID密码。出现提示时,扫描你的指纹,或是输入Apple ID帐户所用的密码。
-
出现提示时,点按确认。你会被带回YouTube主页。你现在已经有了YouTube Red帐户,可以在YouTube应用里下载视频,离线观看它们。
-
选择一个视频。点按你想下载的视频。
-
点按下载。这个下箭头位于视频窗口底下。屏幕上会弹出一个窗口。
-
选择视频质量。在弹出窗口中,点按其中一个视频质量设置右边的复选框,比如说720p。这就确认了你可以离线观看的最大视频质量。
-
点按确认或下载。视频会下载到iPad,之后随时都可以在YouTube应用里面观看它。
- 点按媒体库,点按离线视频,选择你要看的视频就行了。
小提示
- YouTube Red是将YouTube视频合法下载到iPad的唯一方法。
警告
- 目前,YouTube不支持或推广视频下载,以供日后离线观看。第三方视频下载应用和网站随时都可能未经通知或警告就停止运行,并从App Store下架。
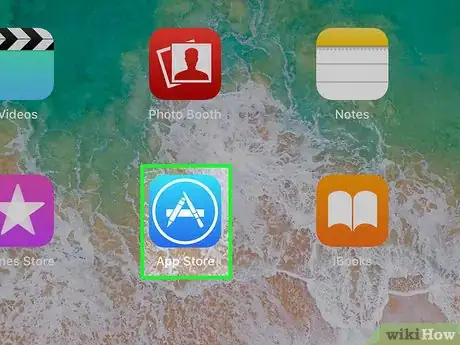
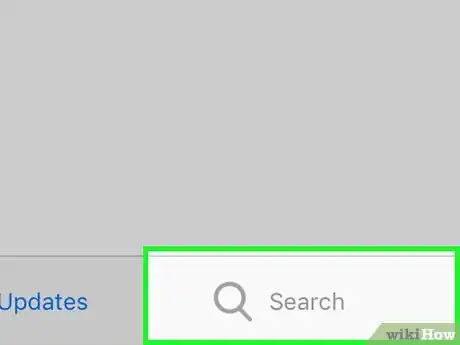
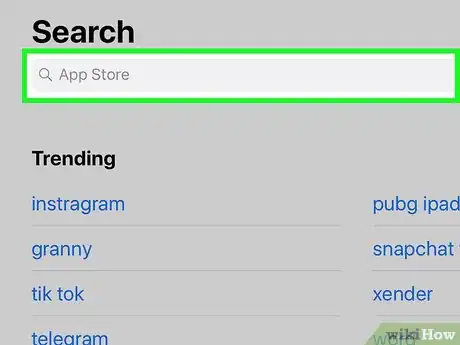
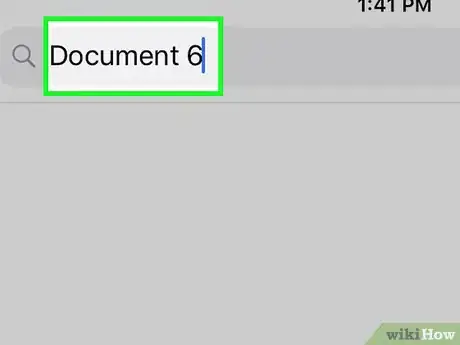
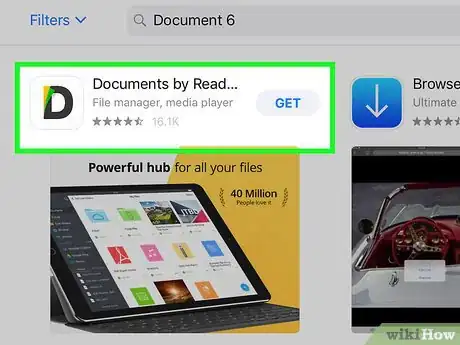
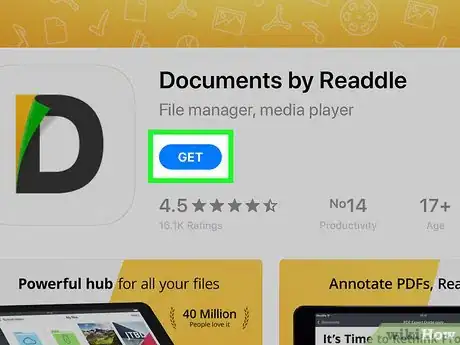
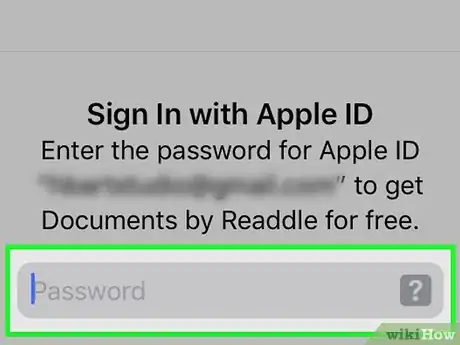
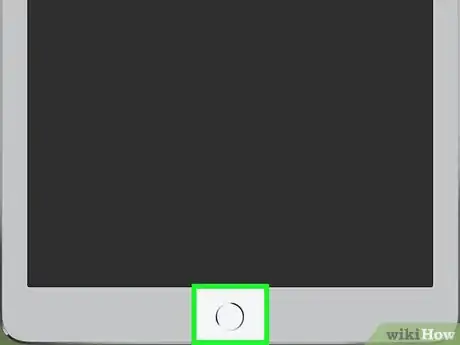
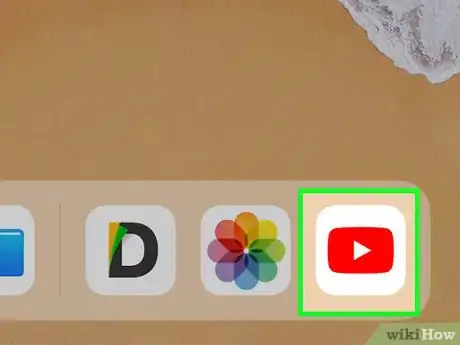
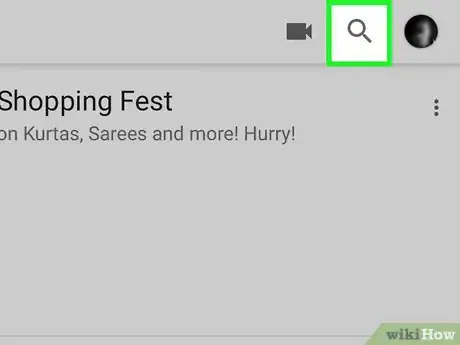

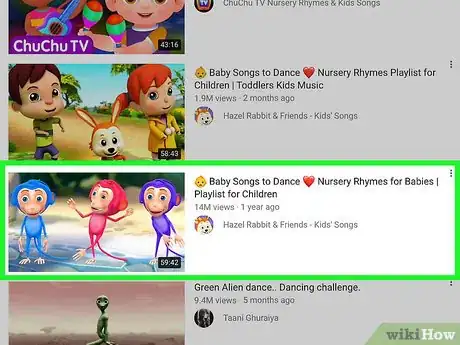
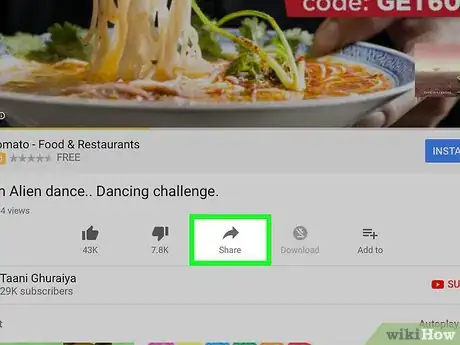
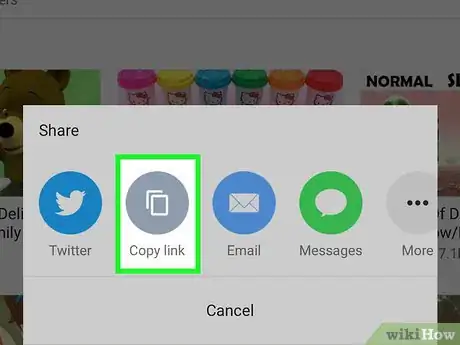
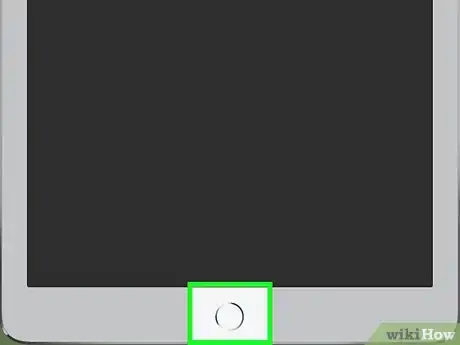
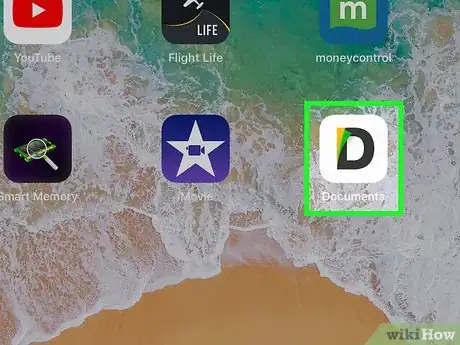
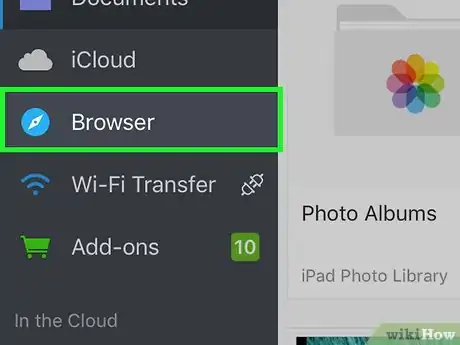
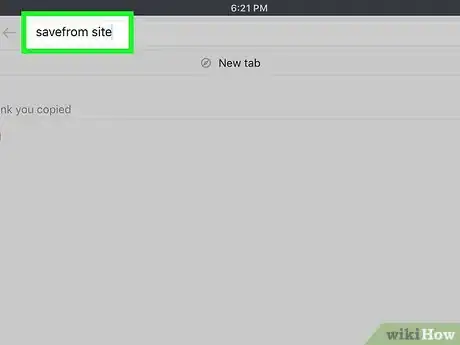
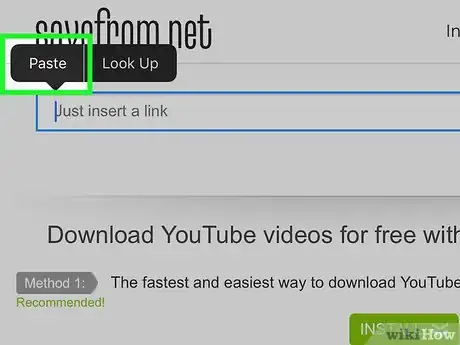
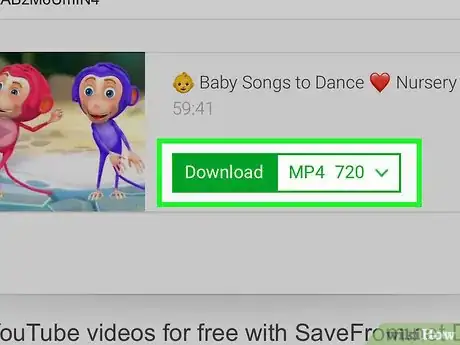
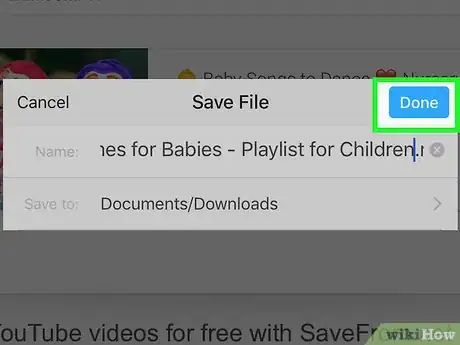
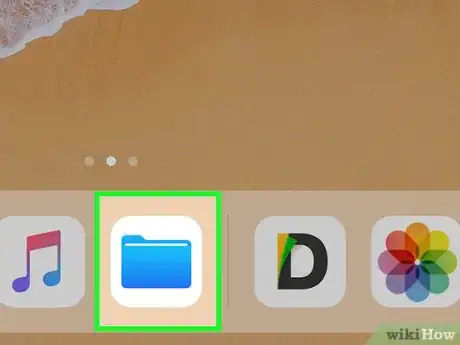
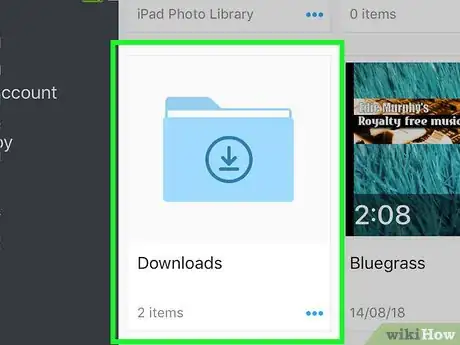
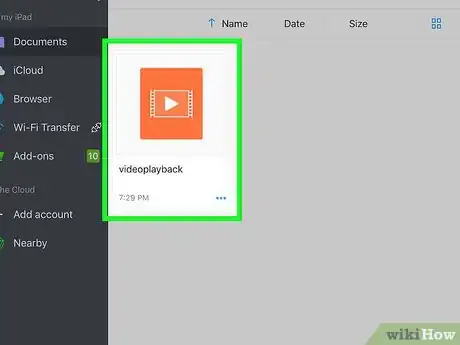
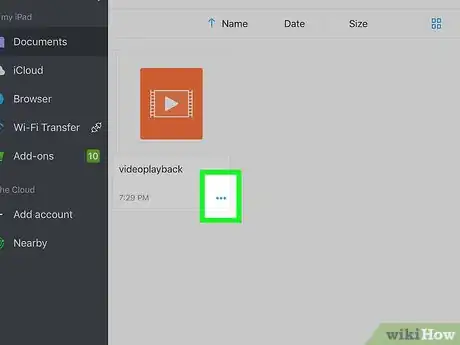
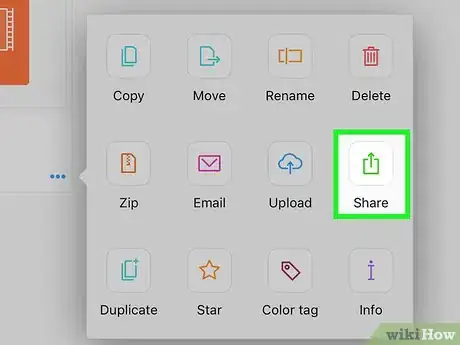
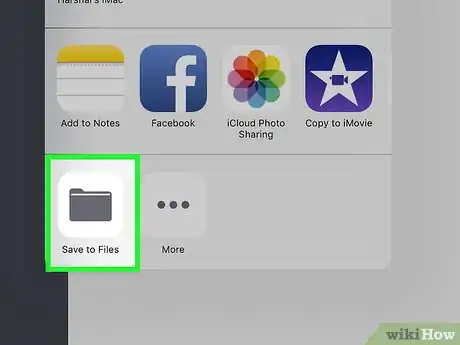
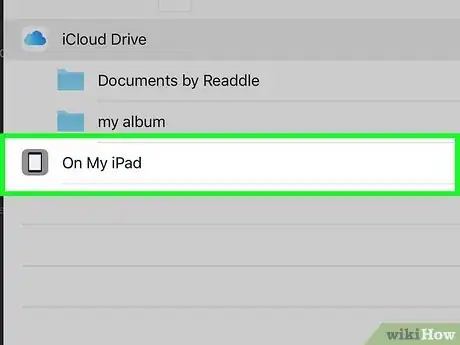
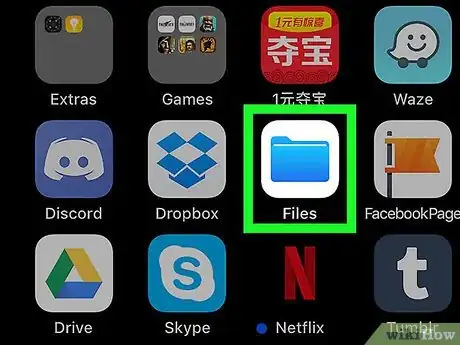

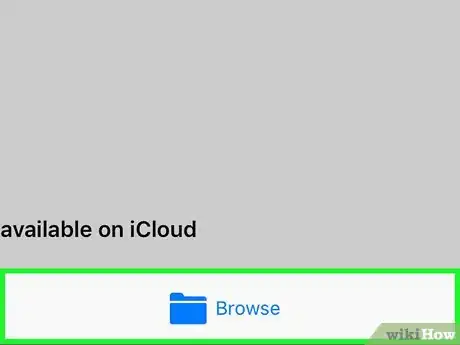
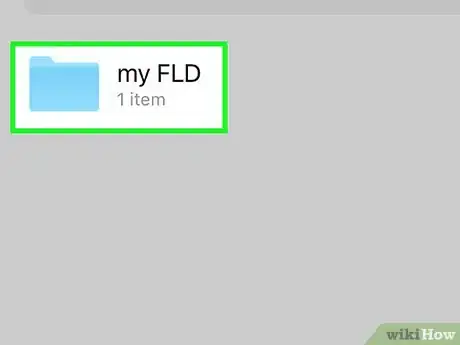
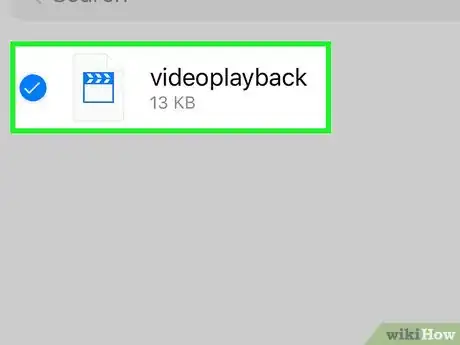
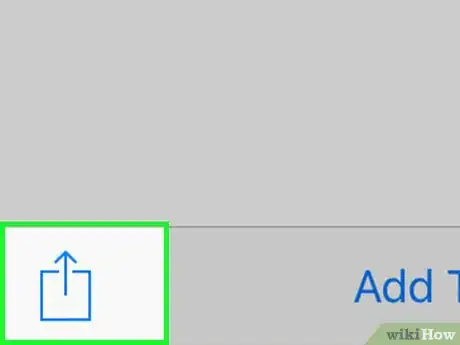

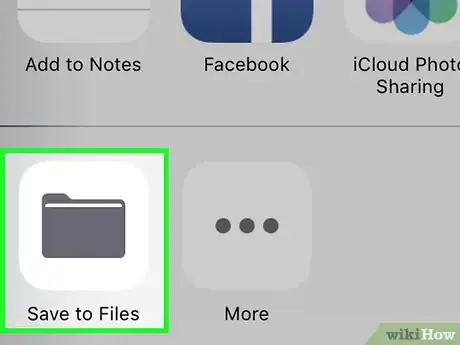
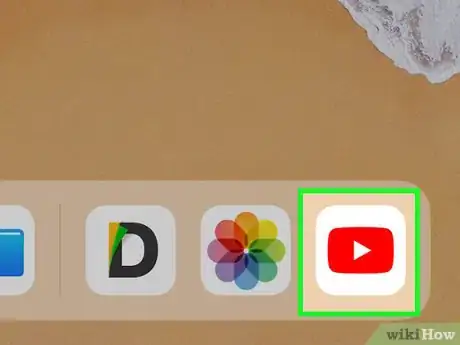
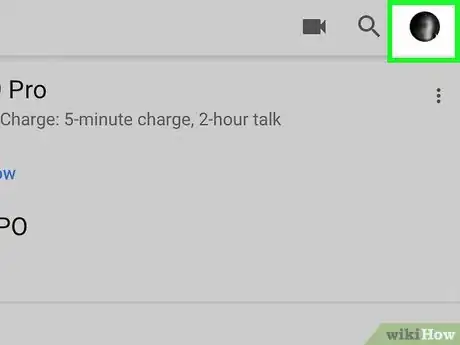
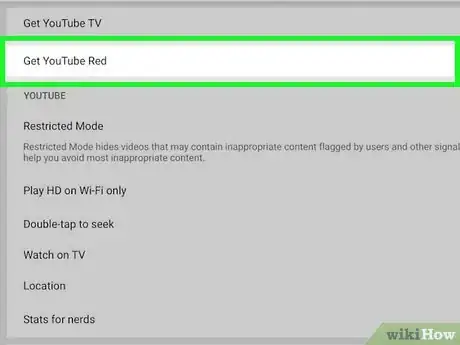
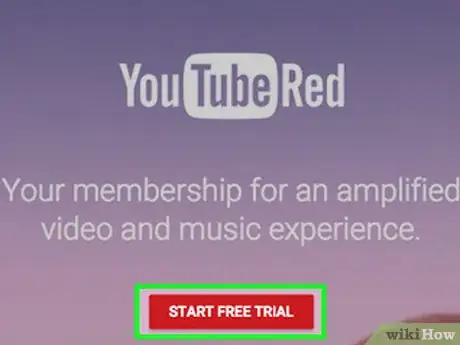
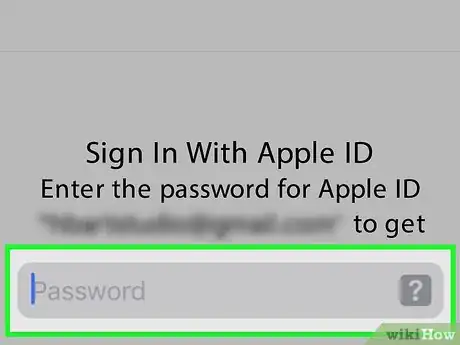
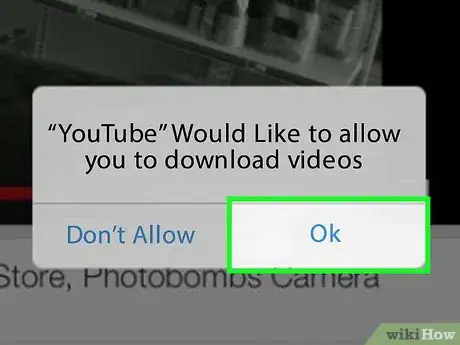
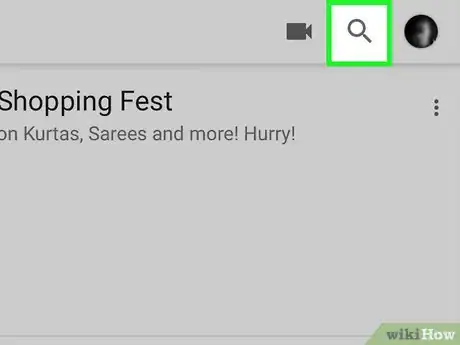
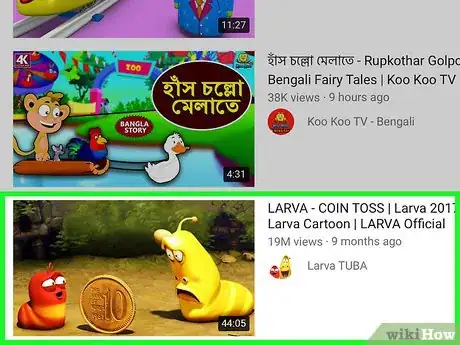
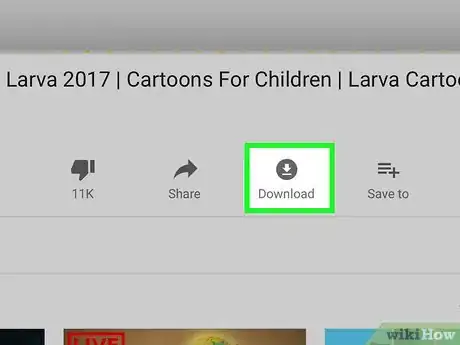
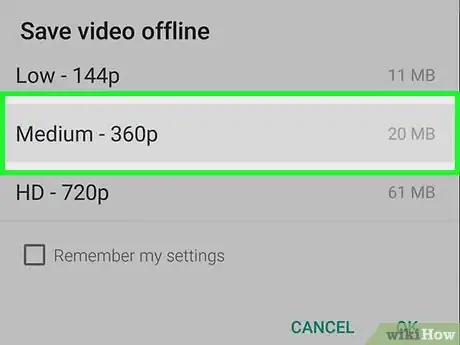
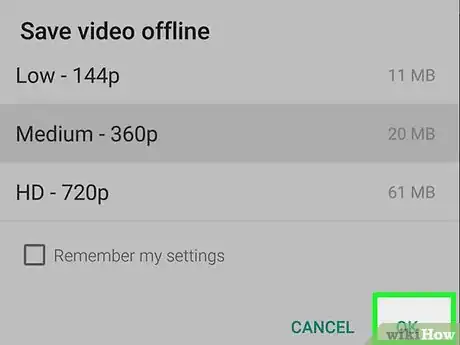


















wikiHow的内容管理团队会严密监督编辑人员的工作,确保每篇文章都符合我们的高质量标准要求。 这篇文章已经被读过46,898次。