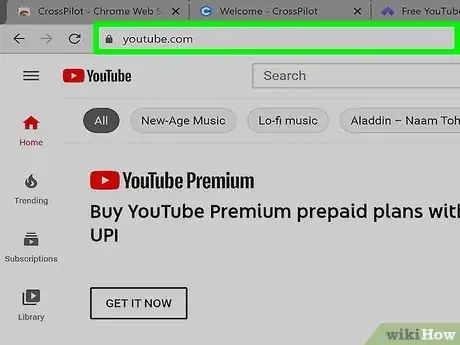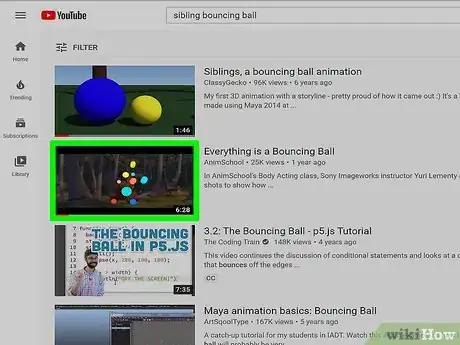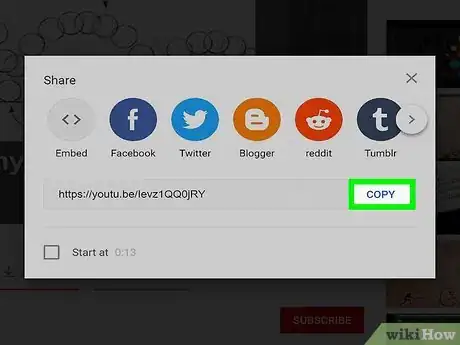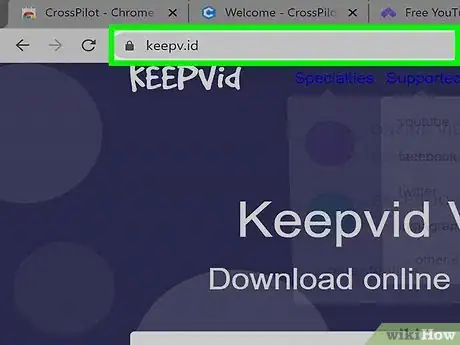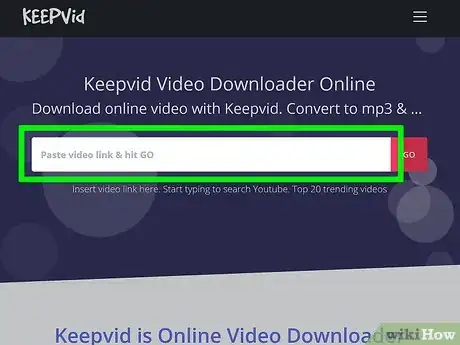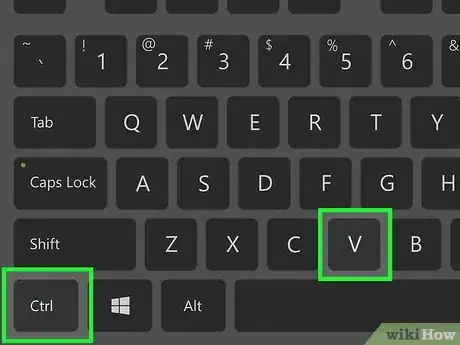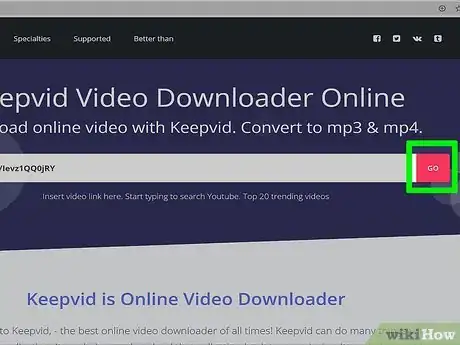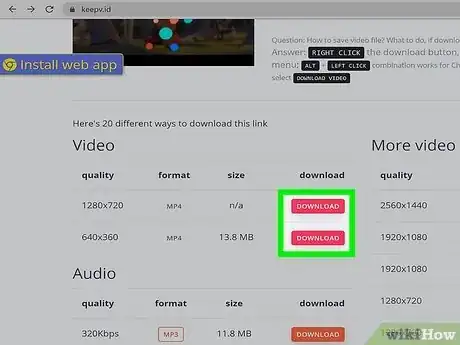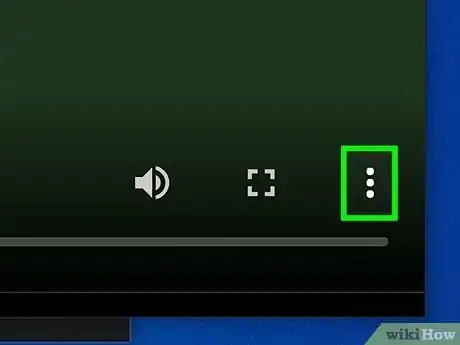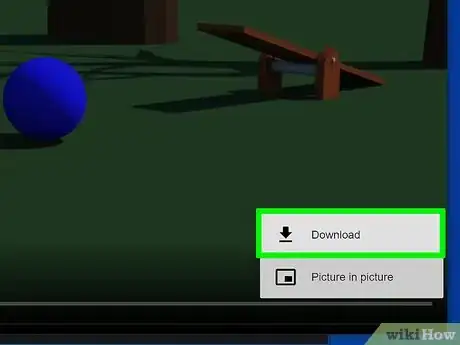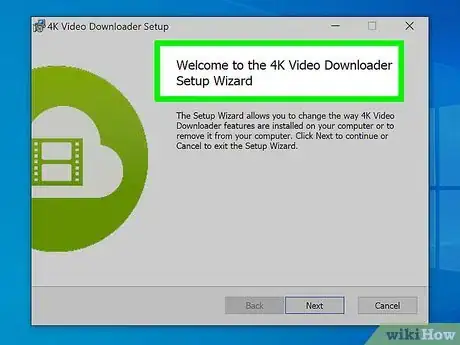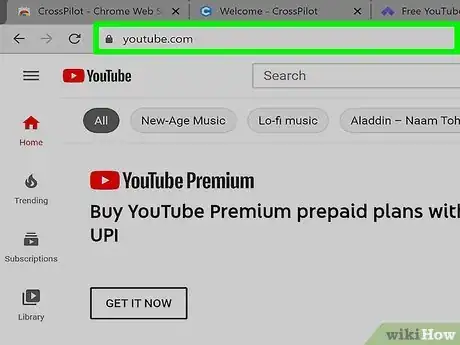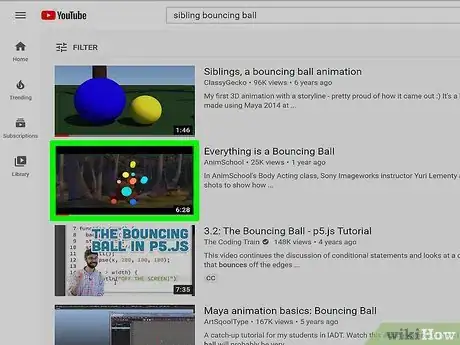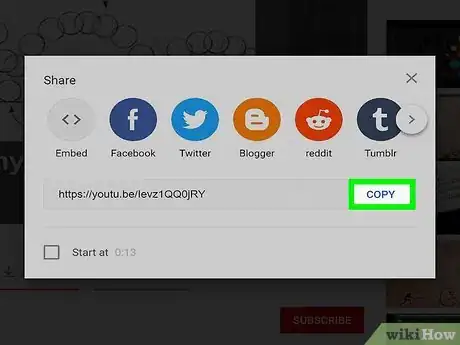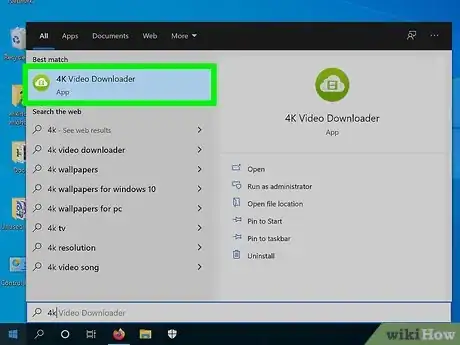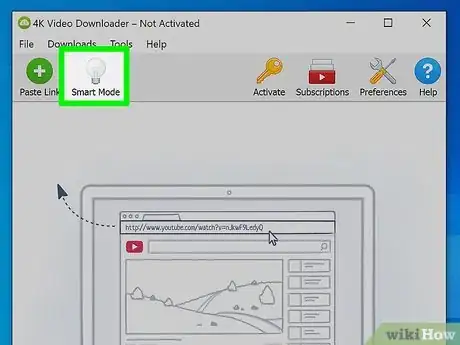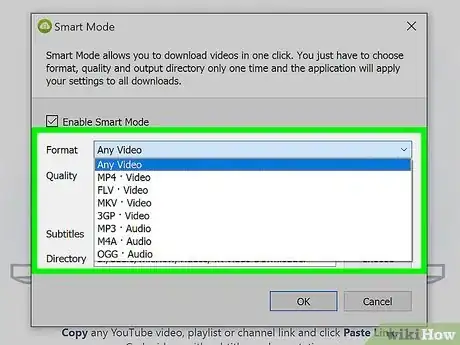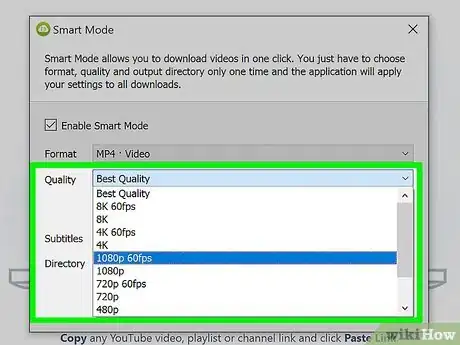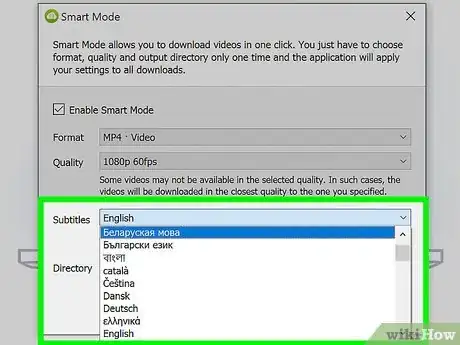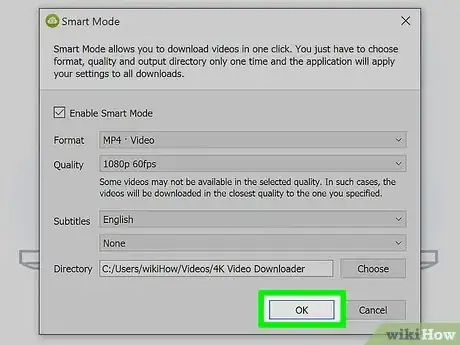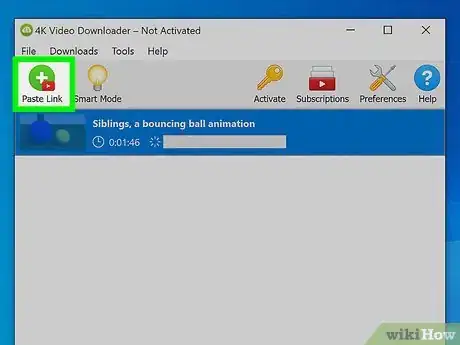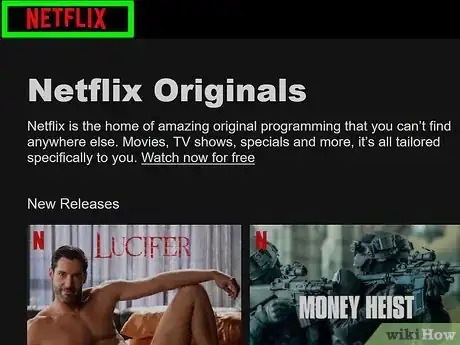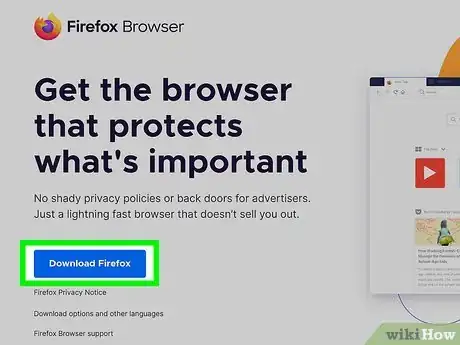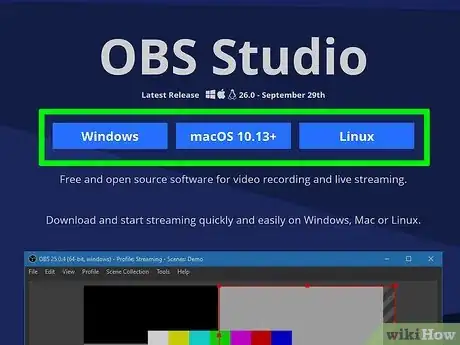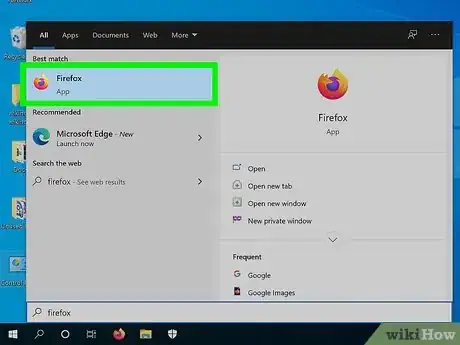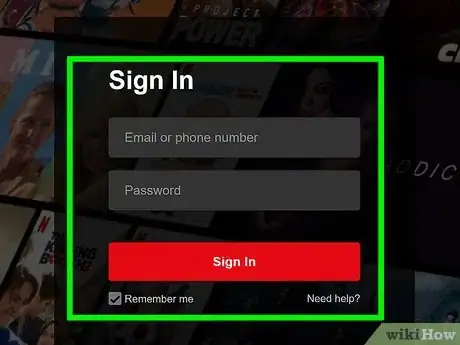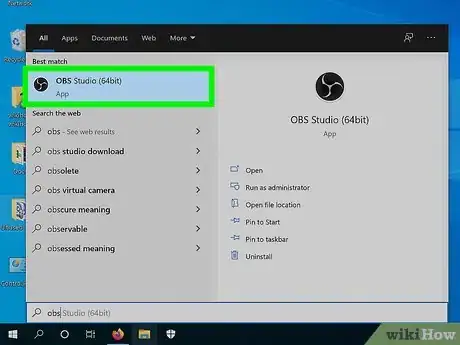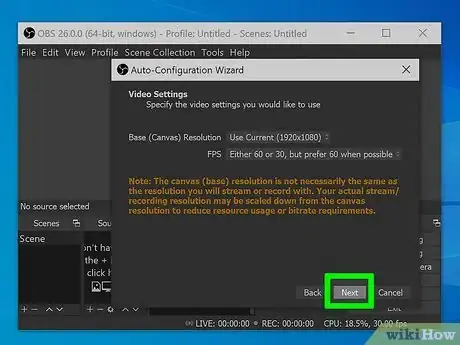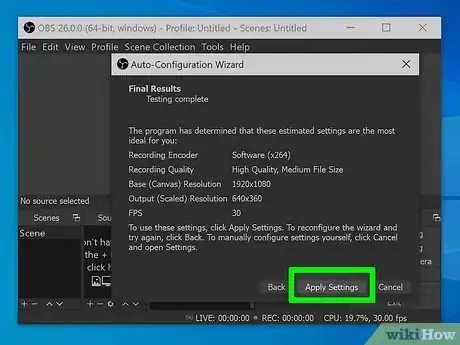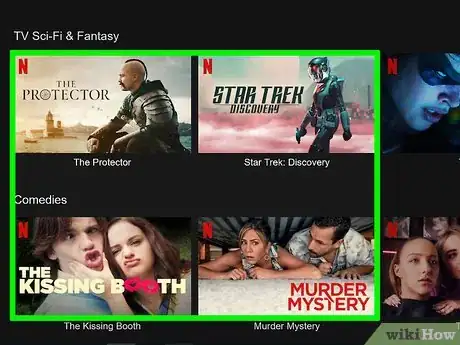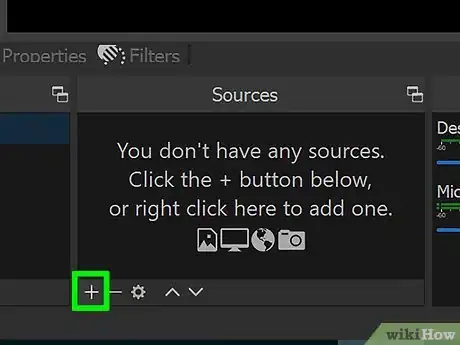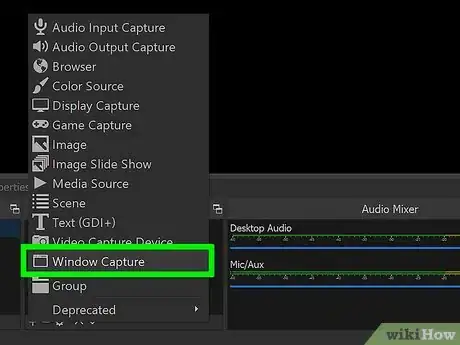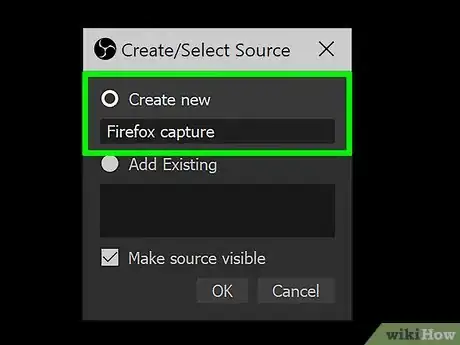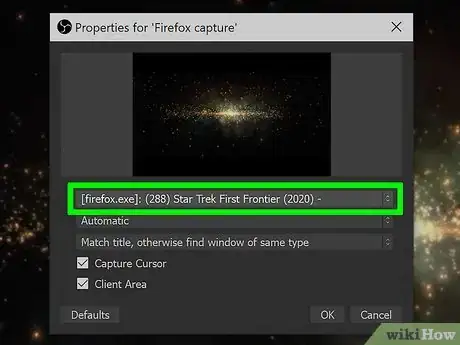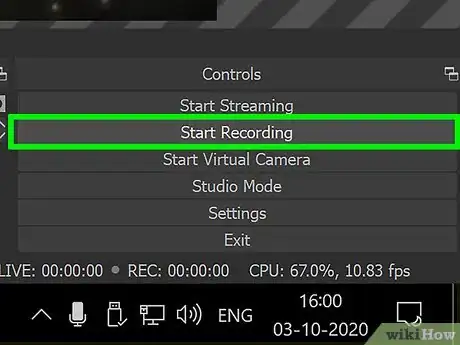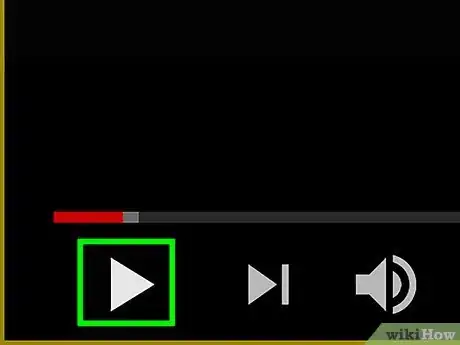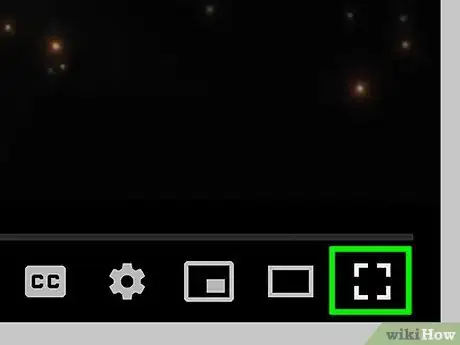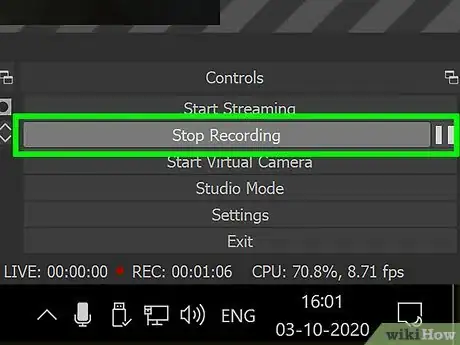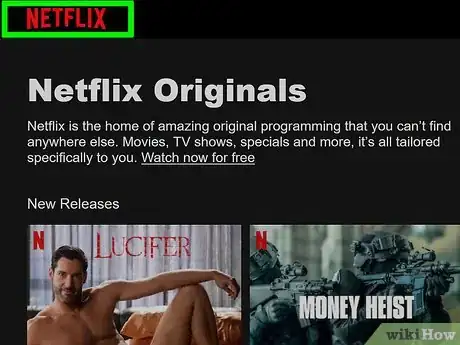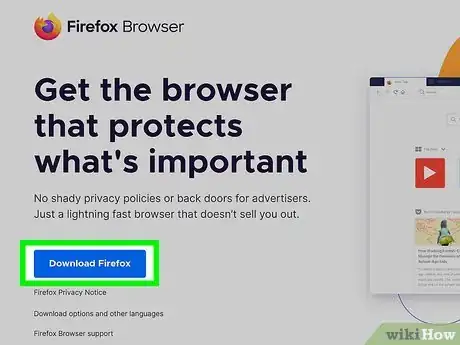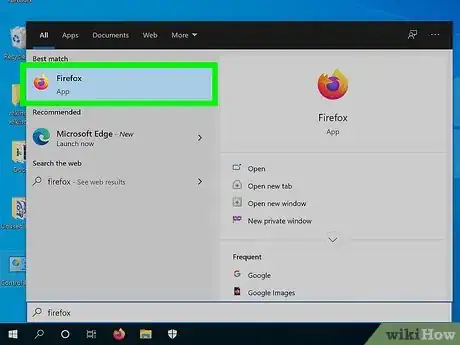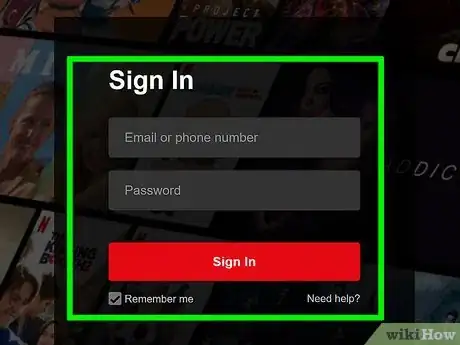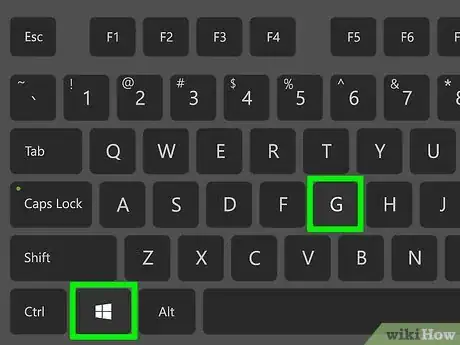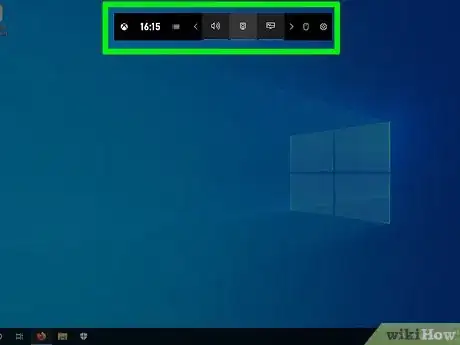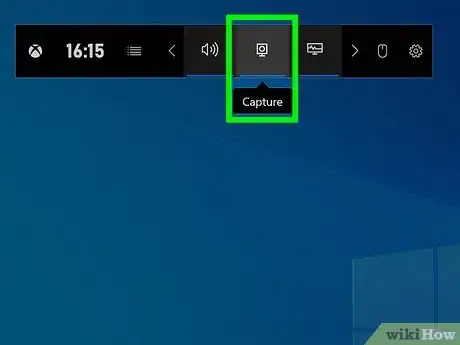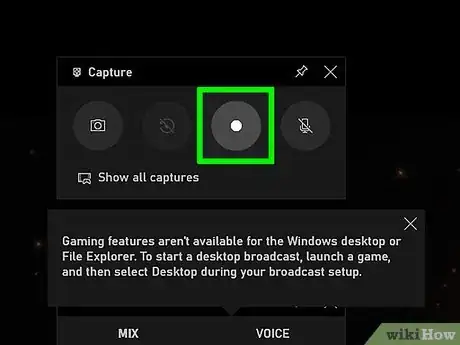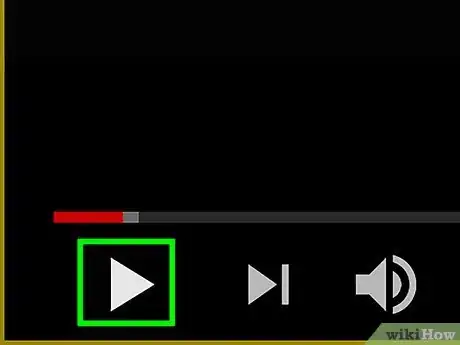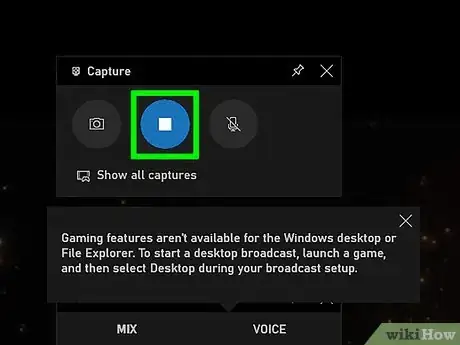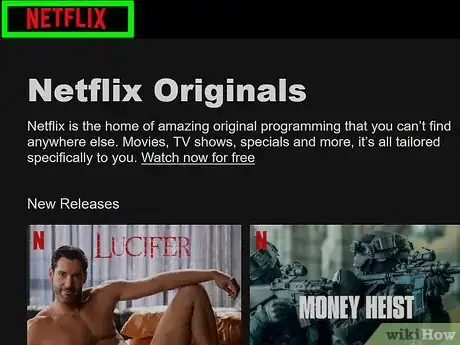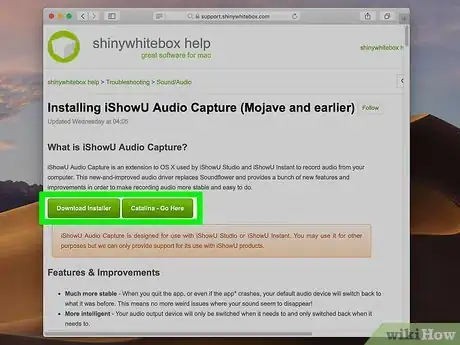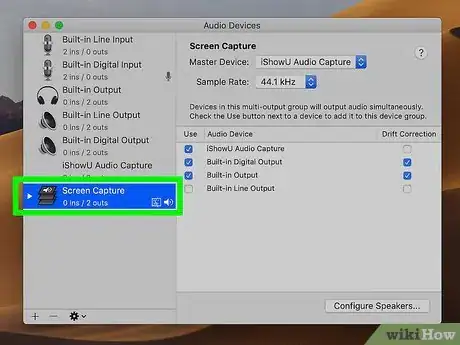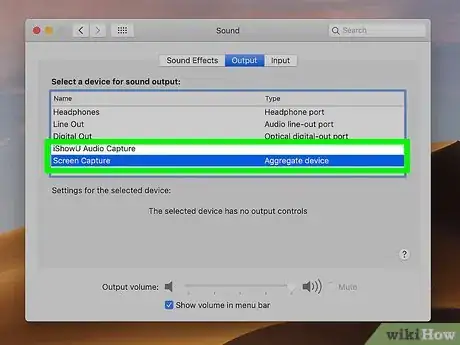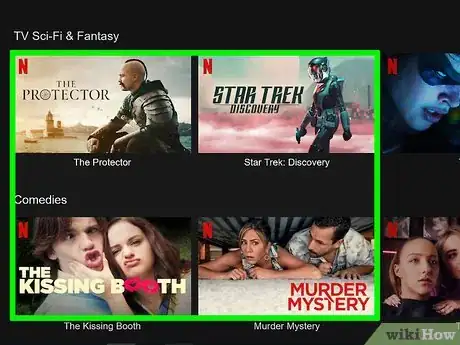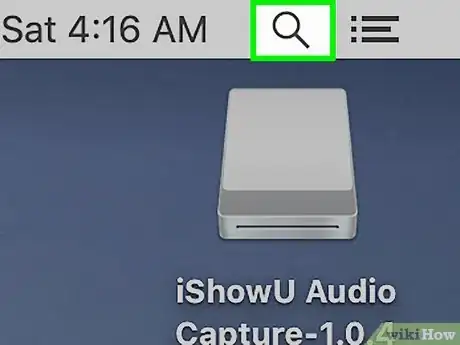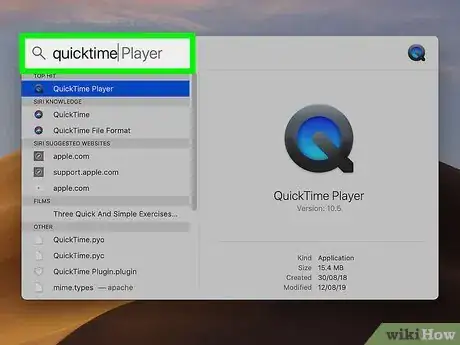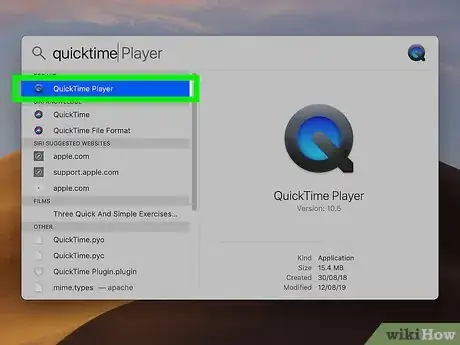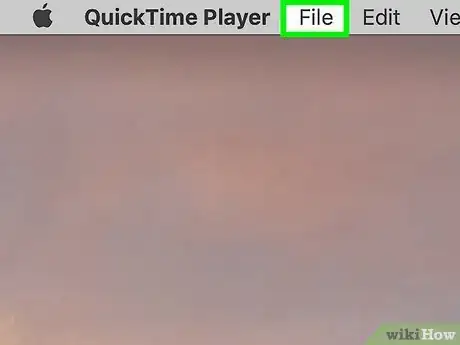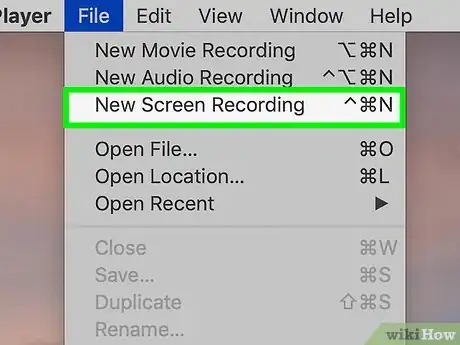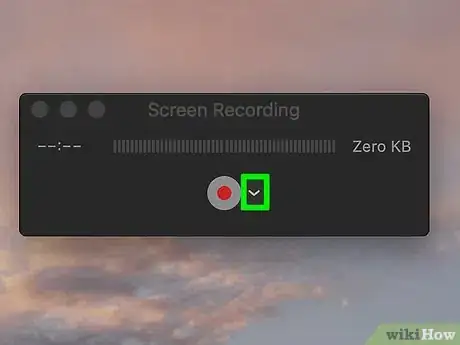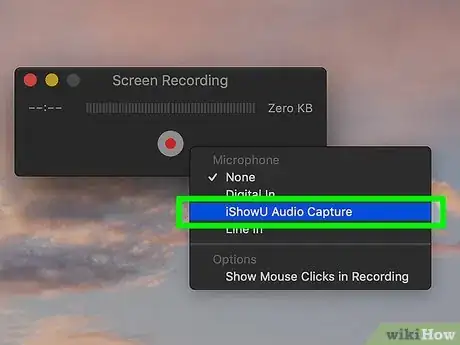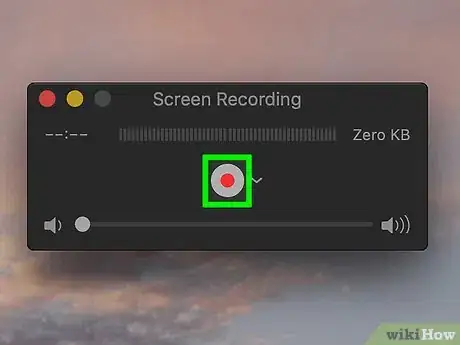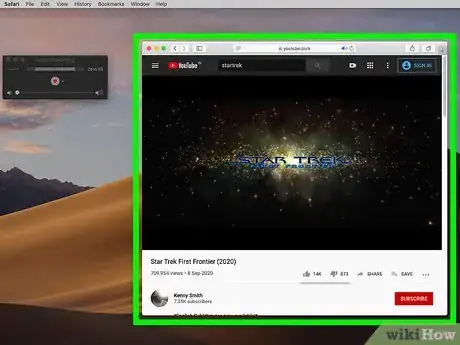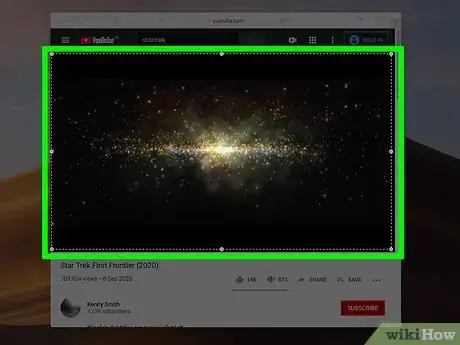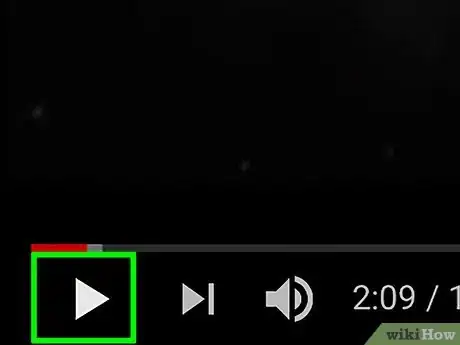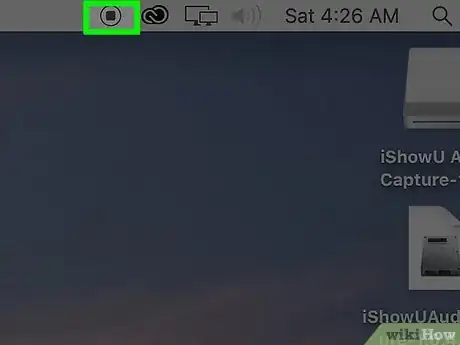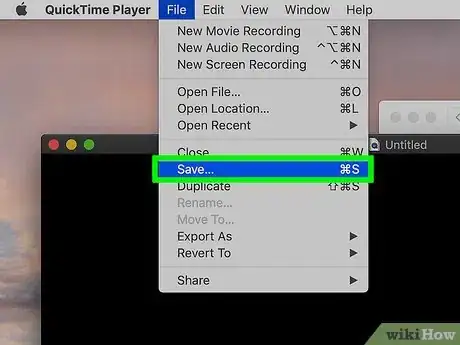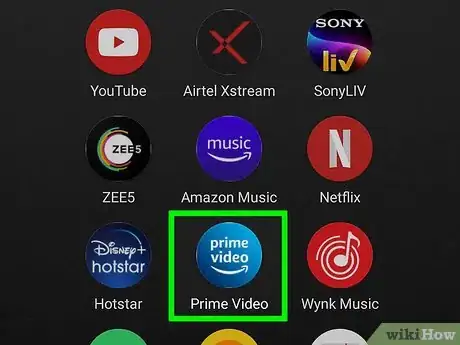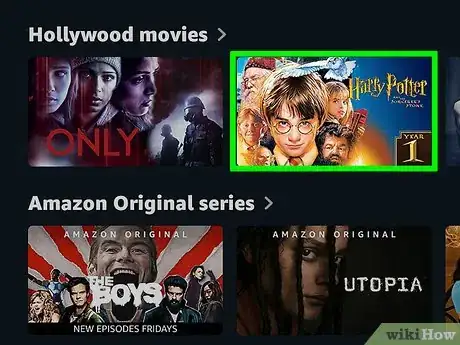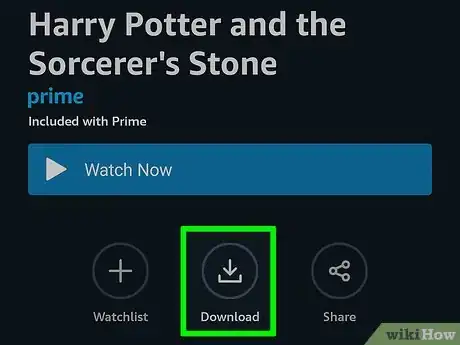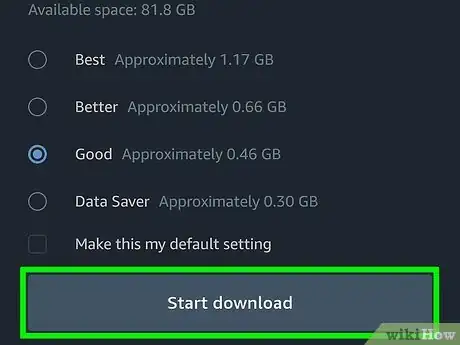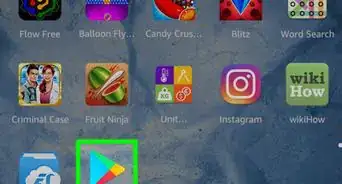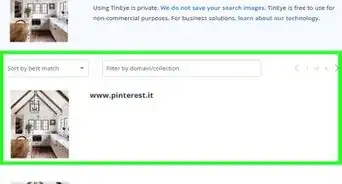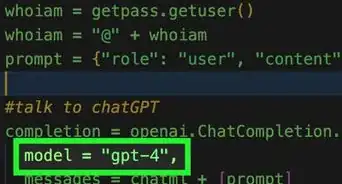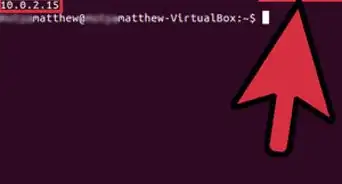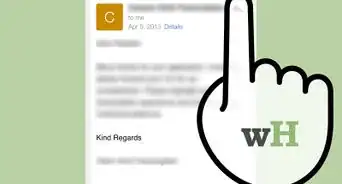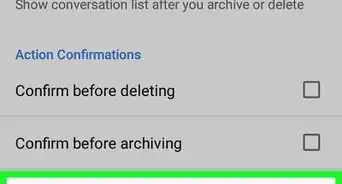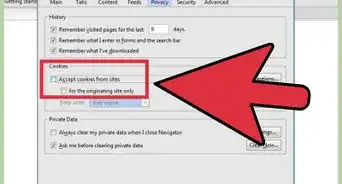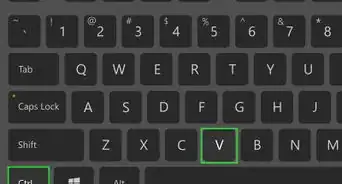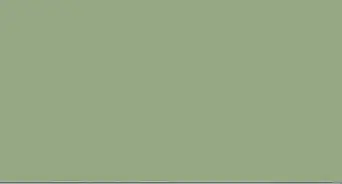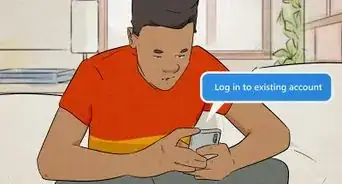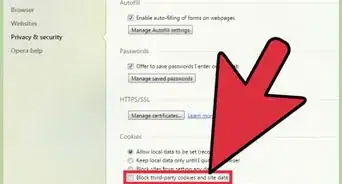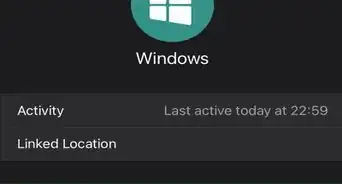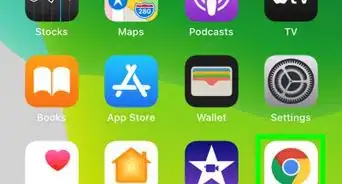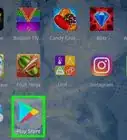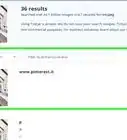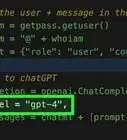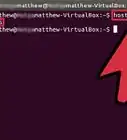X
这篇文章的共同创作者是 Stan Kats. Stan Kats是一位专业技术员,在美国加州西好莱坞的STG IT咨询集团担任首席运营官和首席技术员。他通过旗下的托管IT服务为企业提供全面的技术解决方案,并通过客户服务业务为个人提供服务。Stan获得了南加州大学的国际关系文科学士学位后,在世界500强IT企业开始自己的职业生涯。之后,他创办了自己的公司,为小型企业及个人提供企业级专业技术。
这篇文章已经被读过433,626次。
多希望自己能下载网站上的流媒体视频,方便随时观看?那你可太幸运了!即使YouTube等网站在技术上不支持下载,但只要有网址,就能用许多免费工具保存视频。本文会教你如何使用视频下载器和录制工具,将网站上的视频保存到桌面电脑、手机或平板电脑。
步骤
方法 1
方法 1 的 6:
使用在线下载器
-
打开网页浏览器,前往YouTube、Dailymotion、Facebook或其它视频流媒体网站。
- 这个方法不能用于网飞、Hulu、Disney+等付费流媒体服务。
-
找到并播放你要下载的视频。利用网站上的搜索栏按片名、创作者或内容进行搜索。找到视频后,点击播放它。
-
复制视频链接。在YouTube和Dailymotion等网站上,你可以直接右击地址栏里的URL,然后点击复制。至于Facebook之类的网站,则需要按照下面的步骤来复制视频链接:
- 点击视频底下的分享。
- 点击复制链接、复制URL或类似的选项。
-
前往视频下载网站。许多网站允许你从YouTube、Facebook等网站下载视频。有的网站功能比较强大,有的可能不支持所有视频格式。出于法律原因,这类网站经常会被封禁和更换域名。在Google搜索“视频下载网站”,寻找目前能够正常使用的网站。目前常用的视频下载网站包括:
-
点击视频链接文本框。这类网站通常在顶端设置了一个文本框,供你输入视频URL。点击网页顶端的文本框,显示文本光标。
-
在Windows电脑上按Ctrl+V,或是在Mac电脑上按⌘ Command+V,以粘贴URL。之前复制的视频链接就会出现在文本框里。
-
点击视频捕获按钮。它通常位于视频链接文本框的右边,写着“下载”、“前往”、“捕获”、“捕获视频”或类似含义的字眼。网站会开始处理视频。
- 如果网站无法处理视频,确认你复制的链接是否完整。如果还是无法处理,换其它下载网站试一试。
-
找到你想要的视频质量和格式,点击旁边的下载。网站可能会提供多种下载选项,比如MP4、WebM、MP3(仅音频)等格式,以及1080p、720p、480p或360p等质量选择。找到你想要下载的视频格式和质量后,点击旁边的下载选项。视频可能会直接下载到“下载”文件夹,或是在网页浏览器中播放。如果是后者,继续下一个步骤。
-
点击⋮。点击视频回放屏幕右下角的三个点图标,以打开菜单。
-
点击下载,将视频下载到“下载”文件夹。
- 在默认情况下,你可以在“下载”文件夹找到刚下载的视频。
广告
方法 2
方法 2 的 6:
使用“4K视频下载器”
-
下载“4K视频下载器”。这款免费应用允许你下载YouTube、Dailymotion、Facebook等网站的视频,但是不能下载网飞、Hulu、Disney+等付费网站上的电影。按照下面的步骤下载并安装“4K视频下载器”:
-
Windows电脑:
- 打开网页浏览器,前往https://www.4kdownload.com/products/product-videodownloader。
- 点击获取4K视频下载器。
- 在网页浏览器或“下载”文件夹打开刚下载的文件。
- 点击下一步。
- 点击“我同意许可协议中的条款”。
- 点击下一步。
- 点击浏览,选择安装位置(可选)。
- 点击下一步。
- 点击安装。
- 点击确认。
- 点击完成。
-
Mac电脑:
- 打开网页浏览器,前往https://www.4kdownload.com/products/product-videodownloader。
- 点击获取4K视频下载器。
- 在网页浏览器或“下载”文件夹打开刚下载的文件。
- 将“4K视频下载器”应用拖动到“应用程序”文件夹。
-
Windows电脑:
-
打开网页浏览器,前往YouTube、Dailymotion、Facebook或其它视频流媒体网站。
-
找到并播放你要下载的视频。利用网站上的搜索栏按片名、创作者或内容进行搜索。找到视频后,点击播放它。
-
复制视频链接。在YouTube和Dailymotion等网站上,你可以直接右击地址栏里的URL,然后点击复制。至于Facebook之类的网站,则需要按照下面的步骤复制视频链接:
- 点击视频底下的分享。
- 点击复制链接、复制URL或类似的选项。
-
打开“4K视频下载器”。图标是绿色的,上面有一朵白云。你可以在Windows电脑的“开始”菜单,或是Mac电脑的“应用程序”文件夹找到并点击它,打开“4K视频下载器”。
-
点击智能模式。这样会打开“智能模式”菜单,让你选择想要下载的视频格式、质量和语言。
-
选择一个格式。用第一个下拉菜单选择格式。“4K视频下载器”支持MP4、FLV、MKV和3GP视频格式,以及MP3、M4A和OGG音频格式。
-
选择视频质量。“4K视频下载器”支持从240p一直到全4K的屏幕分辨率,也支持720p、1080p和4K分辨率每秒60帧的画面流畅度。选择“最佳质量”,以便下载到可能得到的最佳质量。
-
选择语言。用最后两个下拉菜单选择视频语言和字幕语言。
-
点击确认,保存设置。
-
点击右上角绿色的粘贴链接图标。视频链接会被自动粘贴到“4K视频下载器”,并开始进行下载。
- 下载完成后,你可以在“视频”文件夹找到刚下载的文件。
广告
方法 3
方法 3 的 6:
使用“OBS工作室版”
-
了解屏幕录制的限制。屏幕录制可以用来下载受保护的视频,比如网飞的节目。“OBS工作室版”也会录下视频播放期间的鼠标移动、弹窗或缓冲过程。你也要先订阅付费视频服务,才能播放这些视频。
- 注意,通过屏幕录制付费流媒体服务的内容可能违反有关服务提供商的服务条款,在某些国家也可能违反法律。
-
下载并安装Mozilla Firefox浏览器。网飞、Hulu等视频流媒体服务的视频大多受到版权保护。当你尝通过屏幕录制这些服务提供商的视频,回看录好的视频只会看到黑屏。为了避开这种情况,你需要用Firefox浏览器来播放这些视频。按照下面的步骤下载并安装Firefox:
- 前往 https://www.mozilla.org/en-US/firefox/new/?redirect_source=firefox-com 。
- 点击下载Firefox。
- 在网页浏览器或“下载”文件夹中打开安装文件。
- 点击确认。在Mac电脑,将Firefox图标拖到“应用程序”文件夹。
-
下载并安装OBS。这是一款免费的应用录制和流媒体软件,可以在Windows、Mac和Linux系统上运行。按照下面的步骤下载并安装OBS:
-
Windows电脑:
- 前往 https://obsproject.com 。
- 点击Windows。
- 在网页浏览器或“下载”文件夹中,打开安装文件。
- 点击下一步。
- 点击我同意。
- 点击下一步。
- 你可以选择取消勾选插件方框。
- 点击安装。
- 出现提示时,点击完成。
-
Mac电脑:
- 前往 https://obsproject.com 。
- 点击MacOS 10.13+。
- 将OBS应用拖动到“应用程序”文件夹。
- 在网页浏览器或“下载”文件夹中,打开刚下载的安装文件。
-
Windows电脑:
-
打开Firefox浏览器。图标是橙色和紫色的,看起来像是一个火焰形状的狐狸。你可以在Windows的“开始”菜单、Mac的程序坞、桌面或“应用程序”文件夹找到并点击它。
-
打开视频流媒体网站,登录你的账号。在网页浏览器中,输入网飞、Hulu等视频流媒体网站的网址,然后输入你账号的用户名和密码进行登录。
-
打开“OBS工作室版”。它有一个黑色圆形图标,上面有三个圆圈。你可以在Windows电脑的“开始”菜单或Mac电脑的“应用程序”文件夹点击它,打开“OBS工作室版”。
-
出现提示时,点击确认,同意使用条款,并前往“OBS工作室版”的主窗口。
-
点击“自动配置向导”窗口里的确认。这样会打开一个新窗口,按下面的步骤完成向导设置:
- 勾选“仅为录制优化”。
- 点击下一步。
- 点击下一步。
- 点击启用设置。如果你比较喜欢自己手动设置,那就在这里点击否认。.
-
打开受保护的视频。前往网飞、Hulu之类的网站,输入账号信息进行登录。
- 你也可以用这个方法录下YouTube、Facebook或Twitch的直播视频。
-
点击“OBS”窗口里的+。它位于“OBS”窗口底部的“视频源”面板里。
-
点击窗口捕获。它位于捕获源的底部。
-
给视频源输入一个名称。你可以按视频所属的应用程序名称来命名,方便之后参考。取什么名称都无所谓。
-
选择“Firefox”作为窗口。在“窗口”旁边的下拉菜单中,从所有已打开的网站列表中选择“Firefox”,用它来捕获显示屏幕。
-
点击“OBS”窗口里的开始录制。这样会开始录制你选择的视频源。
-
在Firefox播放视频。现在,电脑正在录制流媒体应用,点击播放按钮,开始播放视频。随着视频播放,“OBS工作室版”会录下完整的内容。
- 建议先录制一段短视频,确认一切运行顺畅,才开始录制完整的电影或电视节目。
-
在全屏模式播放视频。点击视频播放器底部的“全屏”图标。有时候,按“F11”键也能全屏播放视频。
-
当视频播放完毕后,点击“OBS”窗口里的停止录制。这样会停止录制并保存视频。
- 想要找到刚录好的视频,点击文件,从下拉菜单中选择显示录制。在默认情况下,录好的视频会保存在“视频”文件夹。
广告
方法 4
方法 4 的 6:
在Windows电脑上使用“Game Bar”
-
了解屏幕录制的限制。屏幕录制可以用来下载受保护的视频,比如网飞节目。“OBS工作室版”也会录下视频播放期间的鼠标移动、弹窗或缓冲过程。你也要先订阅付费视频服务,才能播放这些视频。
- 注意,通过屏幕录制付费流媒体服务的内容可能违反有关服务提供商的服务条款,在某些国家也可能违反法律。
-
下载并安装Mozilla Firefox浏览器。网飞、Hulu等视频流媒体服务的视频大多受到版权保护。当你通过屏幕录制这些服务提供商的视频,回看录好的视频只会看到黑屏。为了避开这种情况,你需要用Firefox浏览器来播放这些视频。按照下面的步骤下载并安装Firefox:
- 前往 https://www.mozilla.org/en-US/firefox/new/?redirect_source=firefox-com 。
- 点击下载Firefox。
- 在网页浏览器或“下载”文件夹中打开安装文件。
- 点击确认。
-
打开Firefox浏览器。图标是橙色和紫色的,看起来像是一个火焰形状的狐狸。你可以在Windows的“开始”菜单中找到并点击它。
-
打开视频流媒体网站,登录你的账号。在网页浏览器中,输入网飞、Hulu等视频流媒体网站的网址,然后输入你账号的用户名和密码进行登录。
-
按下⊞ Win+G,打开Windows电脑上的“Game Bar”,用它来录制屏幕。
-
点击“小部件”菜单。它就在“Game Bar”窗口顶端,图标上有四条线和四个点。
-
点击捕获,打开屏幕捕获控制面板。
-
点击“录制”按钮。它位于捕获屏幕控制面板中,里面有一个小圆圈。“Game Bar”会开始录制视频,右边会出现另一个面板显示计时器和停止按钮。
-
播放视频。使用Firefox浏览器的网页界面找到并点击你要的视频。点击视频里的“播放”按钮,开始播放视频。随着视频播放,“Game Bar”会录下它的内容。
- 在视频播放期间,最好确保屏幕上没有其它窗口或干扰。“Game Bar”会录下其它打开的窗口、鼠标移动和其它应用的声音。
-
点击“停止”按钮。这个红色按钮位于旁边有计时器的面板中。刚录好的视频会被保存。在默认情况下,捕获的视频可以在“视频”文件夹里的“捕获”文件夹中找到。
- 如果找不到“停止”按钮,可以同时按下“Win + G”来再次显示“Game Bar”。点击屏幕捕获栏里的录制按钮,“停止”按钮就会出现。
- 建议先录制一段短视频,确认一切运行顺畅,才开始录制完整的电影或电视节目。
广告
方法 5
方法 5 的 6:
在Mac电脑上使用QuickTime
-
了解屏幕录制的限制。屏幕录制可以用来下载受保护的视频,比如网飞的节目。QuickTime也会录下视频播放期间的鼠标移动、弹窗或缓冲过程。你也要先下载另外的音频插件,在屏幕录制过程中捕获电脑音频。
-
下载“IShowU音频捕获”插件。在Mac电脑上用QuickTime录制屏幕,通常无法捕获到电脑音频。“IShowU”是一款免费的音频捕获插件,可以帮助你捕获Mac电脑的音频。按照下面的步骤下载并安装“IShowU音频捕获”。[1]
- 前往 https://support.shinywhitebox.com/hc/en-us/articles/204161459-Installing-iShowU-Audio-Capture-Mojave-and-earlier- 。
- 如果你使用Mac OS Catalina或Mojave系统,点击Catalina - Go Here。如果是更早的MacOS版本,点击下载安装程序。
- 在“下载”文件夹或网页浏览器中,打开以“.dmg”结尾的安装文件。
- 双击“IShowU Audio Capture.pkg”文件。
- 点击确认。
- 点击继续。
- 点击继续。
- 点击安装。
- 输入密码。
- 点击安装软件。
- 点击重启或关闭。
-
配置音频输出设备。为了捕获Mac电脑的音频,你需要配置一个音频输出设备来采集Mac电脑的音频,然后发送到扬声器和“IShowU音频捕获”设备。按照下面的步骤进行这项操作:
- 点击右上角的放大镜图标。
- 输入音频MIDI设置,并按下Enter键。
- 点击“音频设备”菜单底部的加号图标(+)。
- 点击创建多输出设备。
- 勾选“内置音频”和“IShowU音频捕获”。
- 双击“多输出设备”,将名称更改为“屏幕捕获”。
-
将“屏幕捕获”设备设置为主要音频输出。想要使用你刚创建的“屏幕捕获”音频设备,你需要在“系统偏好设置”中,将它设置为主要音频输出。按照下面的步骤进行这项操作:
- 点击右上角的Apple标志。
- 点击系统偏好设置。
- 点击声音。
- 点击输出选项卡。
- 点击屏幕捕获。
-
打开受保护的视频。前往网飞、Hulu之类的网站,输入账号信息进行登录,然后选择你想要录制的视频。
-
在“聚焦”搜索中,输入quicktime,找到Mac电脑上的QuickTime应用。
-
点击QuickTime。它应该是“聚焦”搜索结果中的第一位。点击后会打开QuickTime。
-
点击屏幕左上角的文件菜单项。这样会打开一个下拉菜单。
-
点击新建屏幕录制。它就在文件下拉菜单中靠近顶端的位置。
-
点击选项。它就在屏幕底部的“录制”按钮旁边。
- 如果你使用旧版的MacOS,在播放控制面板中,点击“录制”按钮旁边的箭头图标。
-
选择“IShowU音频捕获”。这样会选中“IShowU音频捕获”设备,在用QuickTime录制屏幕期间同时捕获音频。
-
点击“录制”按钮。这个按钮位于屏幕底栏的左侧。QuickTime会开始录制屏幕。
- 如果你使用旧版MacOS,在播放控制面板中,点击有红色圆圈的按钮。
-
打开网页浏览器,前往网飞、Hulu、亚马逊Prime Video之类的付费流媒体服务网站。
- 建议在录制整部电影之前,先测试一下屏幕录制功能。如果录好的视频显示黑屏,或是在流媒体中途出现其它问题,建议使用Firefox浏览器打开视频。
-
选择视频。单击鼠标,将它从视频窗口的左上角拖动到右下角。
-
点击“播放”按钮。视频会开始播放。
- 在视频播放期间,确保屏幕上没有其它窗口或干扰。QuickTime会录下其它打开的窗口、鼠标移动和其它应用的声音。
-
在视频结束后停止录制。点击文件,然后点击下拉菜单中的停止录制。你也可以在程序坞右击“QuickTime”图标,然后点击停止录制。QuickTime会保存你的视频,并显示视频预览。
-
保存录好的视频。完成录制后,按照下面的步骤保存视频文件:
- 点击菜单栏里的文件。
- 点击保存。
- 在“导出为”旁边给视频输入一个名称。
- 点击保存。
广告
方法 6
方法 6 的 6:
从流媒体应用下载视频
-
打开一个流媒体应用。网飞、亚马逊Prime Video等付费视频流媒体服务都有自己的应用程序,你可以在Windows电脑的Microsoft Store,iPhone、iPad和Mac电脑的App Store,以及安卓电脑和平板电脑的Google Play商店下载它们,之后在这些应用下载视频,进行离线播放。
- 你需要付费才能观看并下载这些软件的视频。输入用户名和密码登录账号。你只能在应用里观看已下载的视频。它们可能会有一个下线日期,下线后无法再播放。
-
找到你要下载的视频。你可以用视频浏览页面的搜索功能,找到你要下载的视频,然后点击或点按视频图片。
-
点击或点按下载选项卡。你可以在这里观看所有已下载的视频。它在每个应用上的位置略有不同,可能在智能手机的屏幕底部,或是桌面应用的左侧菜单里面。你可能需要点按右上角的三条线图标(☰),或是右下角的人形图标,才能找到它。广告
小提示
- 只要你有网飞账号,就能下载影片离线观看。
广告
关于本wikiHow
广告