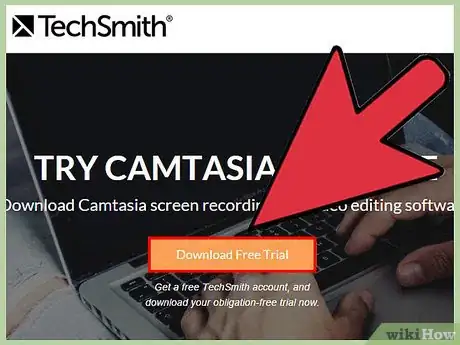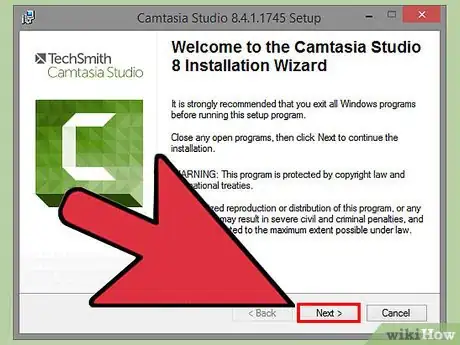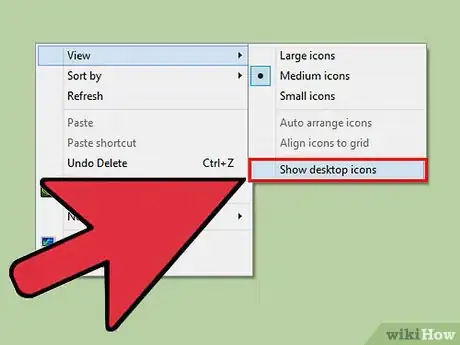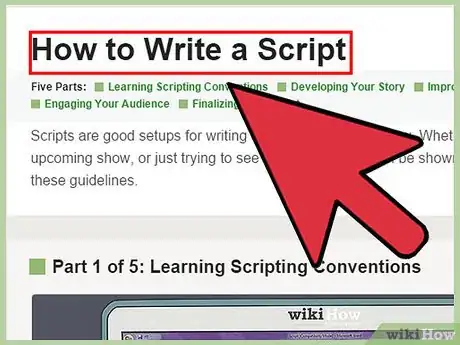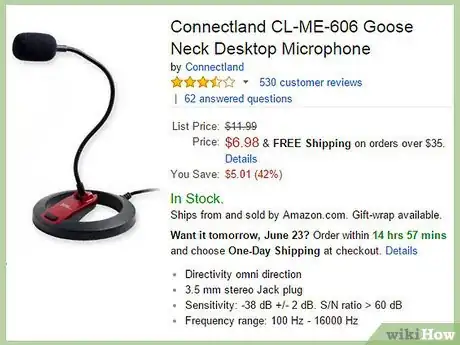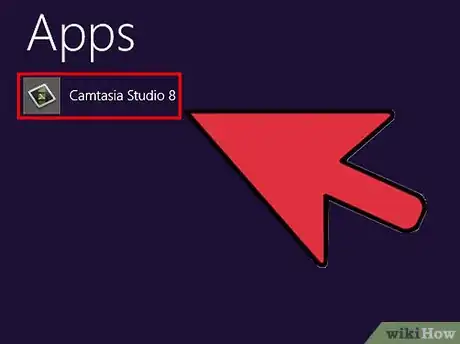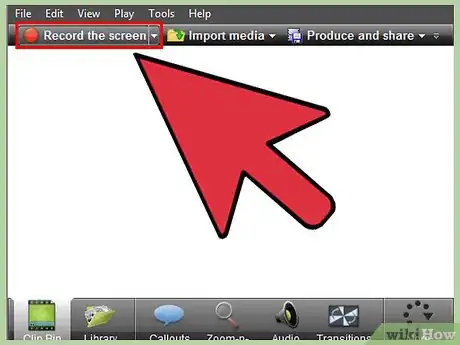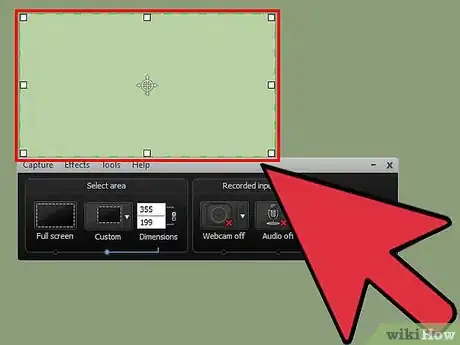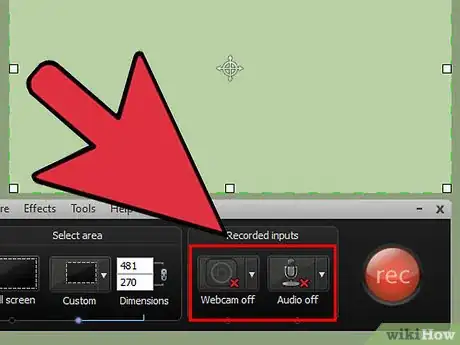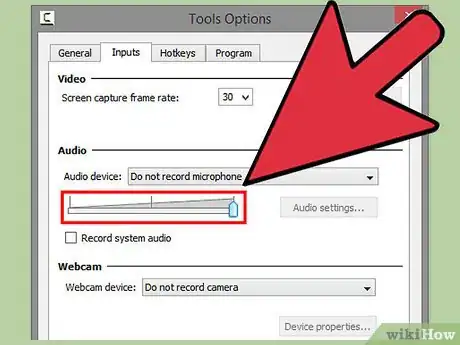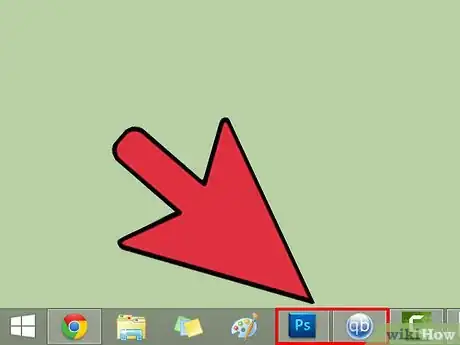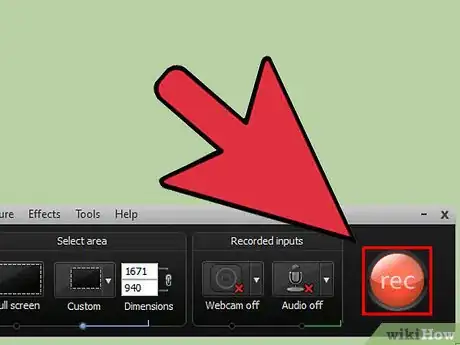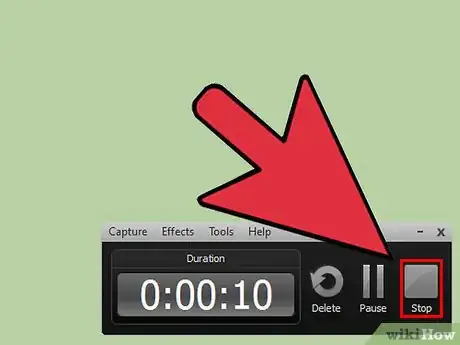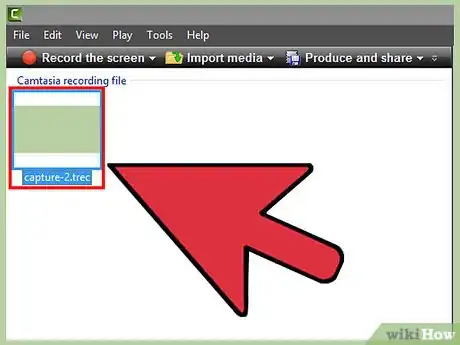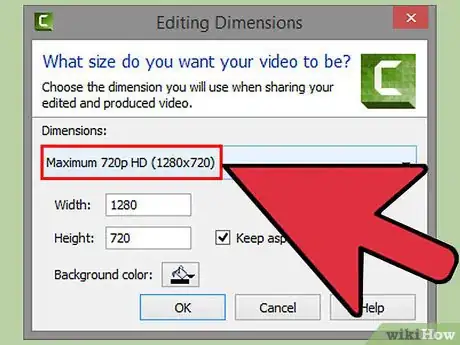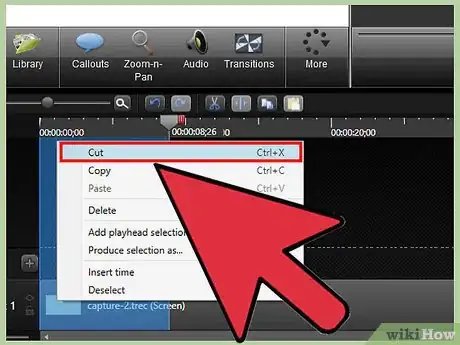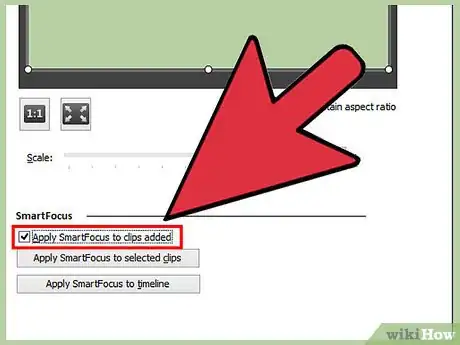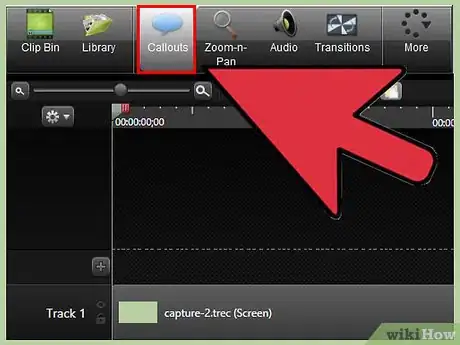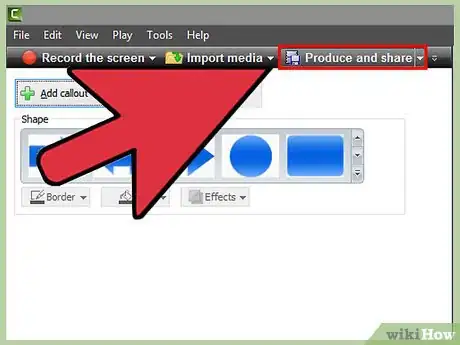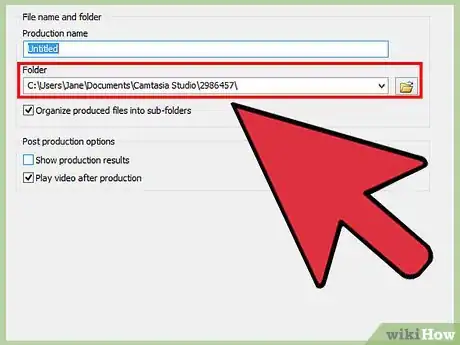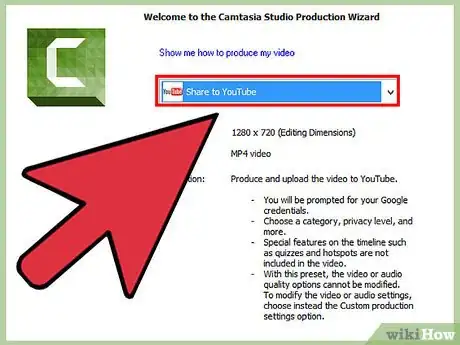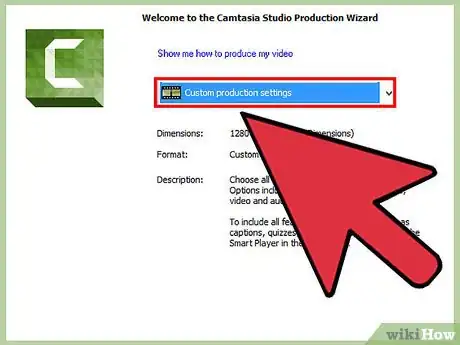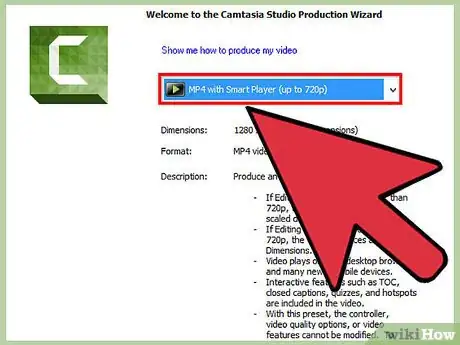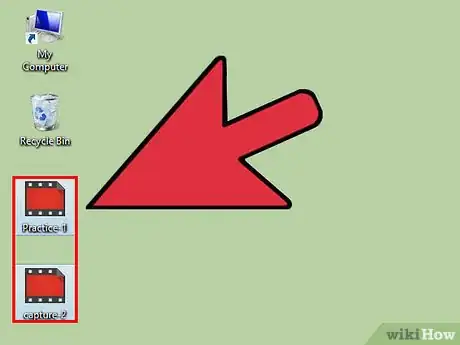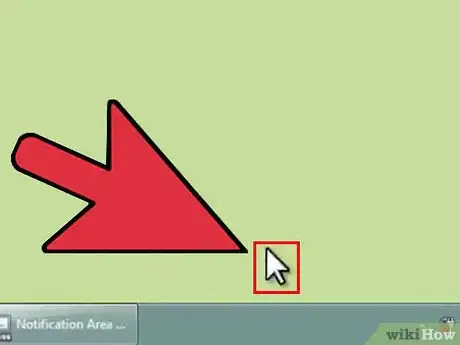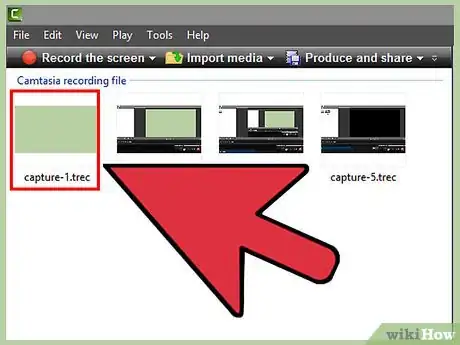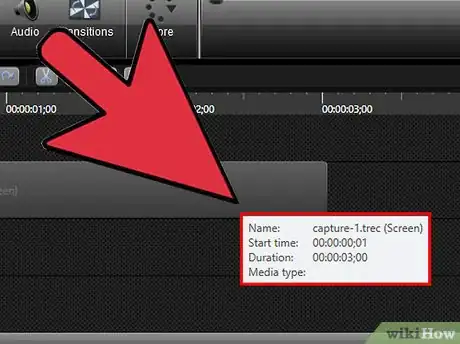X
wikiHow是一个“多人协作写作系统”,因此我们的很多文章都是由多位作者共同创作的。 为了创作这篇文章,志愿作者多次对文章进行了编辑和改进。
这篇文章已经被读过6,702次。
你是不是经常需要录制电脑屏幕上的内容以用作演讲或产品报告的素材呢?屏幕录像专家就是一款很好的屏幕录制工具,同时也包含有许多编辑的功能。视频编辑完成后,你就可以分享到流媒体上,或者自己散播给朋友。
步骤
部分 1
部分 1 的 6:
安装屏幕录像专家
-
下载屏幕录像专家。屏幕录像专家可以免费试用30天,试用期到后,就需要花钱购买了。该软件可以从TechSmith网站上下载到。
-
运行安装程序。点击安装后,首先阅读并同意安装许可协议,然后选择试用或输入序列号。如果你已经购买了产品,就直接输入或复制序列号,然后输入姓名。
- 购买屏幕录像专家后,序列号会发送到你的邮箱。如果你迟迟没有收到邮件的话,请记得查看一下垃圾邮件。
- 随后屏幕录像专家就会对你进行验证,这期间要保持联网。
-
选择相关选项。输入序列号以后,程序会询问你安装路径,对大多数用户来说,保持默认路径不变就可以了。此外,程序还会询问你是否需要安装PowerPoint插件,该插件允许你将录制完成的视频插入到ppt中。广告
部分 2
部分 2 的 6:
准备录制
-
清理桌面。如果你录制的是一个全屏显示的程序,那就不用考虑这个问题了。但如果你在制作一个教程,其中又需要打开多个窗口,那就最好要把桌面清理一下,因为如果桌面太花哨的话很容易让人分神[1] 。
- 删除所有桌面图标。你可以把桌面全部移动到一个专门的文件夹中,如果有两个显示器的话,也可以移到另外一个显示器上。录像完成后,你就可以移回来了。
- 关闭所有无关的窗口。关闭所有聊天工具、邮箱、浏览器等无关窗口,以免分散观众注意力。
- 换一张朴素一点的桌面壁纸。如果你的壁纸很花哨,或者是自己家人的照片,那么赶紧换一张适合录像的朴素壁纸吧。
-
打草稿或撰写提纲。如果你要做一个视频展示,那么最好要写下提纲,在该切换窗口的地方提醒自己,也要记下其他一些有用的提示。这样你才能保证不会遗漏重要信息,也不至于在录制的时候磕磕巴巴。
- 写草稿的同时可以顺便练习一下,以保证正式录制时说话流畅。
- 当然需不需要打草稿也是因人而异的。总之要熟悉流程,然后用最符合自身风格的方式来做视频展示。
-
插上质量比较好的麦克风。观众从视频中获取的绝大多数信息都是从你的讲述中来的,所以一定要确保视频具有最佳的音效,要做到这一点,就要使用质量上乘的麦克风。
- 考虑录制视频的环境是否足够安静。四面都是空墙的大房间里会有回声,而噪音则会分散观众的注意力[2] 。
- 录像过程中,你还可以通过网络摄像头把自己的脸也录进去。
广告
部分 3
部分 3 的 6:
开始录制
-
打开屏幕录像专家。第一次打开屏幕录像专家时,你会进入一个编辑窗口,这就是软件最基本的部分。通过编辑窗口,你就可以开始录制,并在完成后对视频进行编辑。
-
点击“录制屏幕”按钮。这一按钮位于窗口左上角,点击按钮后,窗口就会自动最小化编辑窗口,并打开屏幕录像控制面板。
-
选择录制区域。如果需要在多个窗口之间切换,那么全屏录制就是最方便的,默认的录制区域就是全屏。
- 你也可以点击自定义按钮来自定义录制区域。
- 选定的录制区域会被虚线框出来。
-
选择音频与视频输入方式。如果你想同时使用网络摄像头,那就按下“Webcam”按钮。如果你的计算机上连着不只一个麦克风,那就点开“Audio”按钮后面的箭头,然后在下拉菜单中选择设备。
- “Audio”菜单中可以打开或关闭系统声音。若打开系统声音,那么系统提示音及蜂鸣声都会被录制下来。
-
测试声音的输入情况。对着麦克风说话,然后注意观察音量滑块下面的音量条,反复调整滑块,直到音量适中为止。
-
打开录制过程中需要的窗口。开始录制前,先打开你在录制过程中要用到的窗口,这样可以防止你一时慌乱找不到相关窗口。
-
开始录制。深吸一口气,然后按下“Rec”按钮或F9快捷键。这时屏幕上就会开始倒计时,倒计时结束后,程序就开始记录屏幕上的一切动作。
- 说话要缓慢清晰,不要语速飞快,一步没说完就赶着说下一步。
-
结束录制。做完展示,你就可以按下F10停止录制,也可以在控制面板上按下结束键,但是这样的话,这一动作也是会被记录下来的。
- 结束录制后会出现视频预览,如果预览没问题,就按下“Save and Edit”按钮。
- 给视频起一个容易记忆的文件名。如果你要录制多个视频来组成一整个节目,那么最好把所有视频都放在一个新建文件夹里。
广告
部分 4
部分 4 的 6:
编辑视频
-
在屏幕录像专家编辑窗口中打开录制好的视频。如果你录制完成并看过预览后,直接保存视频,那么它就会自动出现在编辑窗口中。这时你就可以开始调整、剪辑并增添转场效果。
-
选择视频分辨率。在开始编辑前,程序会询问你要选择什么样的分辨率。你可以从下拉菜单中选择预设的分辨率,这些预设旁边会标明适用的设备或平台。
- 使用预设分辨率。预设分辨率是基于你实际录制时的分辨率加以适当调整后,在保持原比例不变的条件下生成的。使用预设分辨率可以防止画面过度挤压或拉伸。
- 随后你可以通过点击预览版面顶部的按钮继续修改分辨率。
-
剪辑。一般情况下,无论你的准备有多么充分,整个视频展示中总会出现一些小错误。好在有了该软件,你只需轻点几下鼠标,就可以把出错的片段剪掉。注意:如果你的视频和音频不在一条时间轴上,那么只从视频或音频上面删除片段,对另一个是没有影响的。
- 通过时间轴面板找到你想要删除的片段。点击放大镜可以拉长时间轴,以便进行更精细的编辑。
- 点击并拖动时间轴上方的红色方块。把红色方块拖动到你要剪掉的片段的末尾。
- 按下空格键可以播放你刚刚选中的片段。
- 点击时间轴上方的剪切按钮(剪刀状图标)来移除选区。
-
检查智能聚焦是否有效。随着你对分辨率的改变,屏幕录像专家的智能聚焦功能会自动聚焦到活动对象上,如鼠标及活动窗口,进而放大录像的关键区域。
- 通过在时间轴中寻找智能聚焦的标记,你就能知道该功能具体运用在哪里了。
- 需要运用智能聚焦的时候,就点击智能聚焦标记并移动到时间轴上相应的位置上。
- 点击时间轴上智能聚焦标记,然后点击“Visual Properties”来对智能聚焦的细节进行编辑。你可以加快或延缓关键区域放大的速度,并调整放大的程度,或者删除智能聚焦效果。
- 通过在智能聚焦标记上右键选择“从时间轴移除”,可以删除该片段中的智能聚焦效果。
-
在视频中添加标记。标记是视频展示中常用的工具,可以让观众的注意力集中到某个重要的区域上来。标记可以是文字、符号或者高亮区,标记还可以用来模糊屏幕上的某个部分。
- 在时间轴上找到你要添加标记的地方。
- 点击时间轴上方的标记按钮。
- 创建标记。标记可以是各种预设的形状,可以是自己输入的文字,还可以选择动态图片。
- 点击“添加标记”。
- 在预览版面上可以调整标记在屏幕上的具体位置,而在时间轴上则可以调整标记出现的时长。
广告
部分 5
部分 5 的 6:
发布及分享视频
-
点击“生成并共享”。视频编辑完成后,你就可以将其导出并共享给好友了,点击“生成并共享”即可完成。
-
选择导出途径。你可以直接分享到已有的流媒体平台上,如Screencast及YouTube等,也可以先导出为文件,然后再上传。
- 创建视频文件的时候,请选择“MP4 only”,这样视频就几乎可以在任何设备上播放了。
-
登陆要分享到的平台。如果是分享到Screencast或YouTube的话,软件会要求你输入登陆信息以连接到服务器并以你的账号上传视频。
-
选择“自定义生成设置”。如果你想把视频创建为预设格式以外的格式的话,就选择“自定义生成设置”,这样你就能在许多种格式中挑选了,包括WMV、MOV、AVI以及GIF。
- MP4是各种设备及流媒体网站上最常用的格式。
- 谨慎选择视频大小。增大视频尺寸会导致视频质量下降,如录制时视频尺寸为800*450,输出却为1920*1080,视频质量就会下降[3] 。
- 权衡尺寸与质量。视频生成选项中会有一个调节尺寸的滑块,左右调整滑块会影响视频的质量。当然,如果你要将视频分享给很多人的话,也要注意文件大小。
-
决定生成纯视频还是与播放器绑定的视频。屏幕录像专家可以生成用屏幕录像专家才能打开的视频文件,这样做的话你就不能上传到流媒体网站上了,但是你还是可以放在自己的网站上,或者通过其他方式分享给好友。广告
部分 6
部分 6 的 6:
制作上好的视频展示
-
多练习。正式录制前,一定要多练习几遍,尤其要注意拗口的话和切换窗口中困难的地方。草稿修改妥当,删除多余信息,保证一切准备就绪后,就可以开始录制了,这些准备会在后面的编辑中免去你很多麻烦[4] 。
-
录制时鼠标要移动得缓慢、明显。录制视频时,鼠标每做一个动作都要缓慢稳妥,确保观众能看得清你移向何处、点击何处。
- 不要用鼠标来强调某个区域。这样做会让观众觉得很眼花,既然有标记功能,你就可以用标记功能来吸引观众的注意力。
- 不要用鼠标遮挡录像中的关键内容。鼠标只能用来点击及引导观众注意力,而屏幕上出现关键信息时,一定不要让鼠标挡住观众的视线。
-
不要着急。视频展示节奏要慢,要保证每一位观众都能跟上你的节奏。作为演讲者的你很可能对所展示的内容已经了如指掌,但对你的观众来说,你所展示的一切都是陌生的,所以一定要把握节奏,别迫使观众在收看时经常回看或暂停。
-
分段录制。录制视频时,你会发现把一长段视频分成小段来录制会非常有帮助。比如你要录制一个30分钟的视频,那么你就可以将其分割为6个5分钟长的小片段。这样做不仅方便了观众,也方便你编辑及定位到特定画面。当然你也可以在编辑完毕后仍然把视频拼接起来,这也非常容易[5] 。广告
参考
- ↑ http://www.bmyers.com/public/982.cfm?sd=30
- ↑ http://blog.openviewpartners.com/simple-high-quality-screencasts-8-tips-to-easily-making-a-camtasia-video/
- ↑ http://www.homeofficesmallbusiness.com/technology/camtasia-studio-tips-and-tricks/
- ↑ http://www.techsmith.com/tutorial-camtasia-recording-tips-prior.html
- ↑ http://www.brighthub.com/multimedia/video/articles/78012.aspx
关于本wikiHow
广告