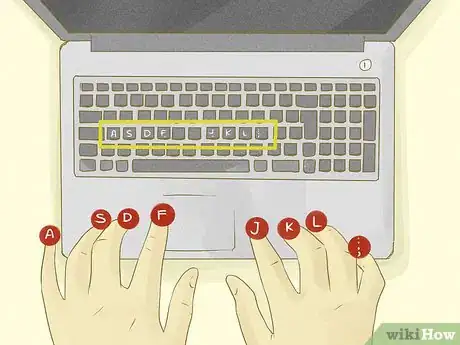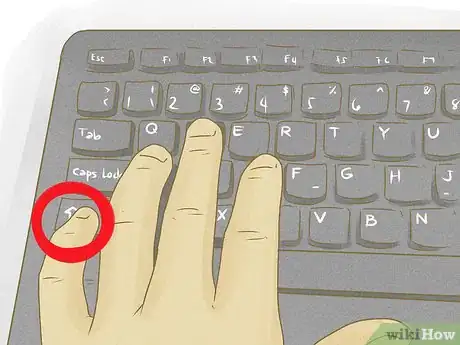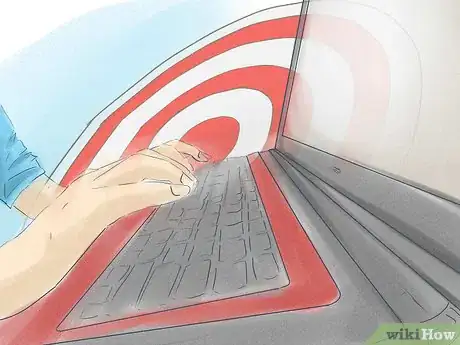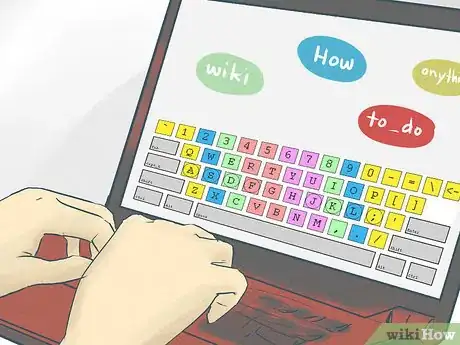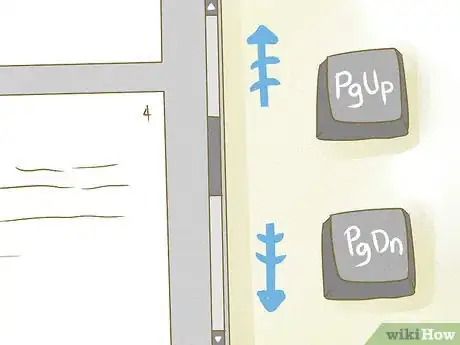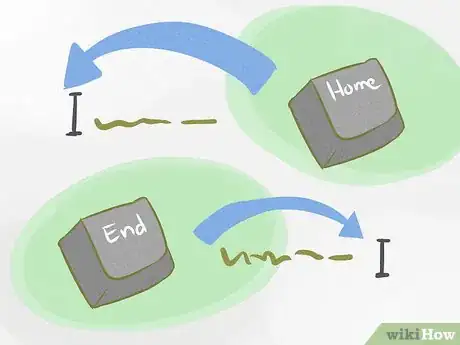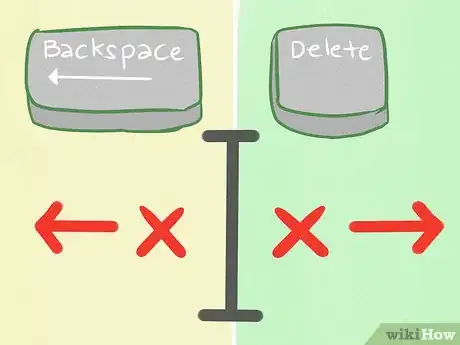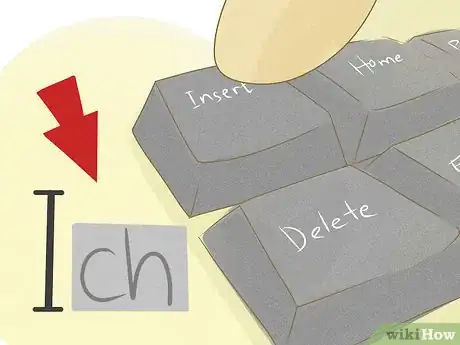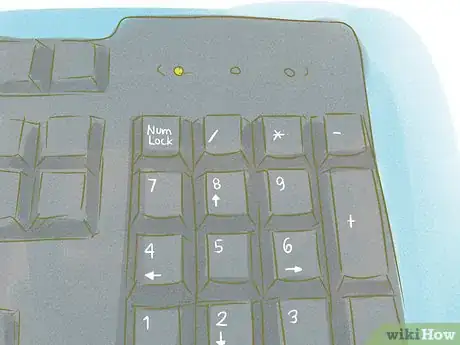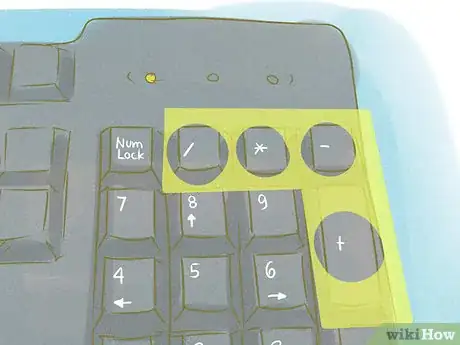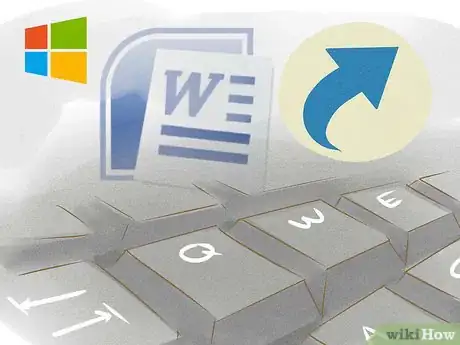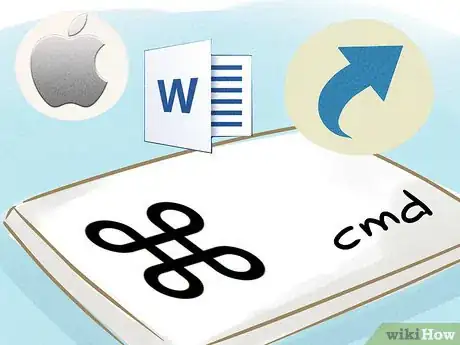X
wikiHow是一个“多人协作写作系统”,因此我们的很多文章都是由多位作者共同创作的。 为了创作这篇文章,15位用户(部分匿名)多次对文章进行了编辑和改进。
这篇文章已经被读过27,943次。
正确使用键盘对学习使用电脑有很大的帮助。键盘是你与电脑互动的主要方式,单靠键盘就能执行许多功能。你首先必须掌握打字技巧,以大幅提高操作电脑的效率。一起来看看要怎么做吧!
步骤
部分 1
部分 1 的 5:
使用键盘的正确姿势
部分 2
部分 2 的 5:
学习打字
-
打开文字处理软件。几乎每一台电脑都安装了文字处理软件。你也可以使用像Notepad这样的基本文字编辑器。你可以边练习,边留意自己打出来的字。
-
用双手寻找起始位置,这是手指在打字时的起始位置,按完键后也必须回到这个位置。大部分键盘的 F 和 J 键都有一个凸起的小横杠,找到它们后把双手食指分别放在这两个键上。
- 稍微弓起手指,把双手的其它手指分别放在 F 键和 J 键旁。
- 左手小指放在 A 键,无名指放在 S 键,中指放在 D 键上。
- 右手小指放在 ; 键,无名指放在 L 键,中指放在 K 键上。
- 两个拇指放在空格键上。
-
练习敲击起始键。让手指习惯按压各自的起始键。反复练习,熟记每个手指对应的起始键。反复练习十分重要,因为你必须永远记住它们的位置。
-
使用Shift 键输入起始键的大写字母。你可以同时按 Shift 键和字母键,打出大写字母。其中一只手的小指按着 Shift 键不放,然后用另一只手按下你要输入的字母,就能打出它的大写字母。
-
练习敲击起始键周围的其它键。一旦你掌握了起始键,可以开始练习敲击键盘上的其它键。反复练习,让自己熟记其它键的位置。用最靠近键的手指敲击它。
- 只要保持手腕抬高,就能轻松敲击比较远的键。
-
练习打基本的句子。当你不需要看也能敲击大部分键时,是时候开始练习打句子。尝试在不看键盘的情况下抄写显示屏上的文字。“The quick brown fox jumps over the lazy dog”之类的句子包含了字母表里的每一个字母,可以让你练习敲击所有键。
-
了解标点符号和其它符号的位置。标点符号位于键盘右侧,比如 . 、; 和" 。你可以用右手小指按这些键。许多符号需要同时按压 Shift 键才能打出来。
- 键盘的上方有一排数字键,每个数字键上都有一个符号。你需要同时按压 Shift 键和符号所在的数字键,才能打出它们。
-
注重打字准确度,而非速度。虽然打字速度快是很有用的技巧,但如果打的错字多,速度再快也没用。只要多练习,速度自然会提升,所以你现在要做的就是尽力避免打错字。打字速度会在不知不觉中提升。
- 参阅如何打字一文,了解更多打字诀窍。
-
寻找教导打字的游戏或程序。网上有许多老幼皆宜的程序和游戏,通过练习和好玩的游戏教导人们打字。它们使打字练习变得更有趣,并帮助提高准确度和速度。广告
部分 3
部分 3 的 5:
使用导航键
-
向上、下、左及右移动。键盘上主要的方向键是 ↑ 、 ↓ 、 ← 和 → 。你可以利用它们在文字处理软件内移动游标,在各行文字中移动,滚动网页及在游戏中四处移动。用右手按压这些方向键。
-
快速滚动网页。你可以用 Page Up 键和 Page Dn 键快速滚动文档或网页。如果使用文字处理软件,这两个键将把游标从现在的位置往上或往下移动一页。如果你正在浏览网页,它们则会向上或向下移动一屏幕长度的内容。
-
跳到每行文字的开头或结尾。你可以用 Home (起始键) 和 End (结束键),直接将游标移动到一行句子的开头或结尾。这些键在使用文字处理软件时最有用。
-
了解删除键(Delete)和退格键(Backspace)的区别。Backspace 删除滑鼠游标左边的字符,而 Delete 则删除游标右边的字符。
- 你也可以按 Backspace ,回到之前的网页。
-
使用插入键切换成插入模式。Insert (插入键)可以改变文字处理软件的文本输入模式。切换成插入模式后,你输入的任何字符将会代替游标右边原本的字符。关闭插入模式后,现有的字符不会被替换。广告
部分 4
部分 4 的 5:
掌握数字键盘
-
打开计算器程序。想要习惯敲击数字键,最好的方法是使用计算器程序。你可以用数字键盘在计算器程序内执行计算。
-
用数字锁定键(NumLock)将键盘切换成数字键盘。如果没有激活数字键盘, 8 、 4 、 6 和 2 键将会是方向键。按压 NumLock 键启用数字键盘。
- 有些笔记本电脑没有分开的数字键盘。你需要按 Fn 键改变键盘功能,才能激活它们。
-
寻找起始位置。一如键盘的字母部分,数字键盘也有自己的起始位置。你会在 5 键上发现一个凸起的小横杠,就像 F 键和 J 键一样。把右手中指放在 5 键上,然后把右手食指放在 4 键上。将右手无名指放在 6 键,拇指放在 0 键,小指则放在 Enter 键。
-
输入数字。用手指按数字键,计算器程序上将出现你输入的数字。反复练习,直到你熟记数字的位置,以及应该用哪一个手指按压每一个数字。
-
执行计算。数字键周围是基本的算术键,分别是加( + )、减( - )、乘( * )和除( / )。你可以利用这些键执行各种计算功能。广告
部分 5
部分 5 的 5:
熟悉快捷键
Windows系统
-
操作系统快捷键。你可以用键盘在Windows系统中快速执行许多任务。几乎每个操作系统和程序都有内置的键盘快捷键。当你无法使用滑鼠,或是想节省翻找菜单的时间,这些快捷键尤其有用。下面列出一些最常用的快捷键:[3]
- Alt + Tab :切换窗口
- Win (Windows图标)+ D :最小化或还原所有窗口
- Alt + F4 :关闭现用程序或窗口
- Ctrl + C :复制所选项或文本
- Ctrl + X :剪切所选项或文本
- Ctrl + V :粘贴所复制的项目或文本
- Win + E :显示Windows资源管理器
- Win + F :打开搜索工具
- Win + R :显示运行对话框
- Win + Pause :显示系统属性对话框
- Win + L :锁定电脑
- Win :打开开始菜单或开始屏幕
- Win + L :切换用户
- Win + P :更改动态显示
- Ctrl + Shift + Escape :任务管理器
-
文字处理软件的快捷键。大部分应用程序有自己的键盘快捷键。虽然每个程序的快捷键都不一样,但大部分文字处理软件有着相同的基本快捷键。下面是一些最常用的快捷键:
- Ctrl + A :选择所有文本
- Ctrl + B :将所选文本加粗
- Ctrl + I :将所选文本变为斜体
- Ctrl + S :保存文档
- Ctrl + P :打印
- Ctrl + E :居中对齐
- Ctrl + Z :撤销
- Ctrl + N :创建新文档
- Ctrl + F :在文档中查找文本
广告
Mac系统
-
操作系统快捷键。你可以用键盘在Mac OS X系统中快速执行许多任务。几乎每个操作系统和程序都有内置的键盘快捷键。当你无法使用滑鼠,或是想节省翻找菜单的时间,这些快捷键尤其有用。下面是一些最常用的快捷键:
- Shift + Cmd + A :打开应用程序文件夹
- Cmd + C :将所选项或文本复制到剪贴板
- Cmd + X :剪切
- Cmd + V :粘贴
- Shift + Cmd + C :打开电脑窗口
- Cmd + D :复写所选项
- Shift + Cmd + D :打开桌面文件夹
- Cmd + E :弹出
- Cmd + F :查找任何匹配 Spotlight 属性的内容
- Shift + Cmd + F :查找 Spotlight 文件名匹配项
- Option + Cmd + F :导航到已打开的 Spotlight 窗口中的搜索栏
- Shift + Cmd + G :前往文件夹
- Shift + Cmd + H :打开当前已登录用户帐户的个人文件夹
- Option + Cmd + M:最小化所有窗口
- Cmd + N :打开新的Finder(资源管理器)窗口
- Shift + Cmd + N :新建文件夹
- Option + Cmd + Escape:打开强制退出窗口
-
文字处理软件的快捷键。大部分应用程序有自己的键盘快捷键。虽然每个程序的快捷键都不一样,但大部分文字处理软件有着相同的基本快捷键。下面列出一些最常用的快捷键:
- Cmd + A :选择所有文本
- Cmd + B :将所选文本加粗
- Cmd + I :将所选文本变为斜体
- Cmd + S :保存文档
- Cmd + P :打印
- Cmd + E :居中对齐
- Cmd + Z :撤销
- Cmd + N :创建新文档
- Cmd + F :在文档中查找文本
广告
参考
关于本wikiHow
广告