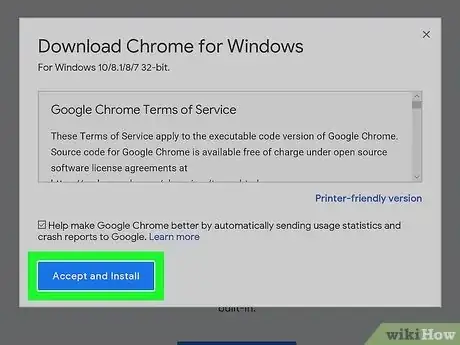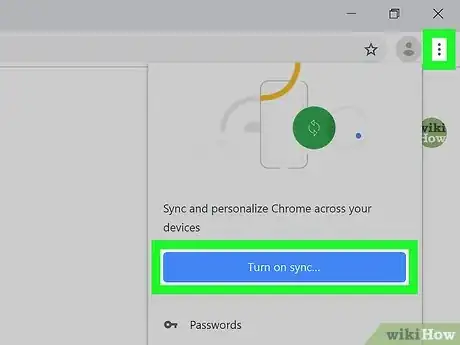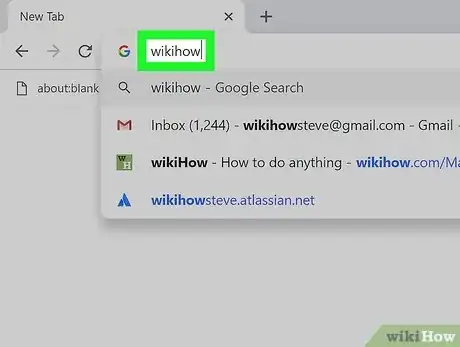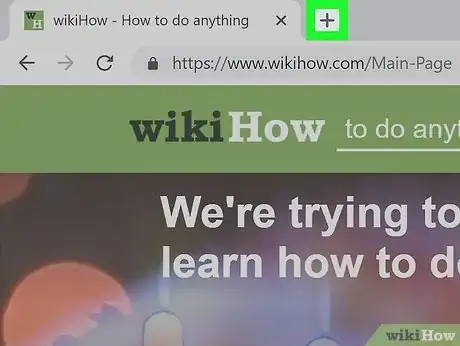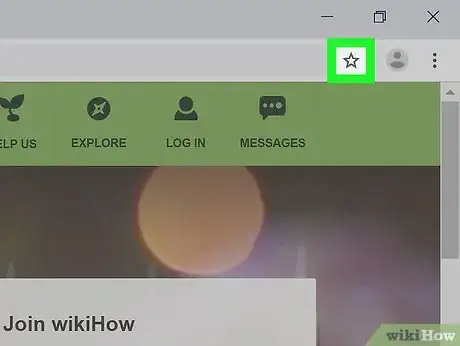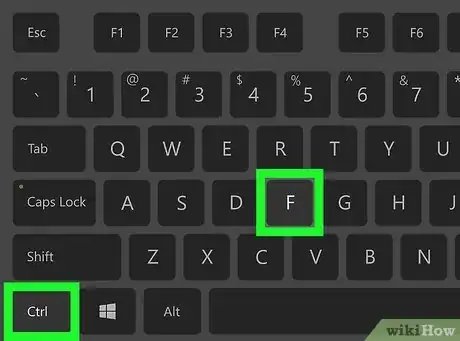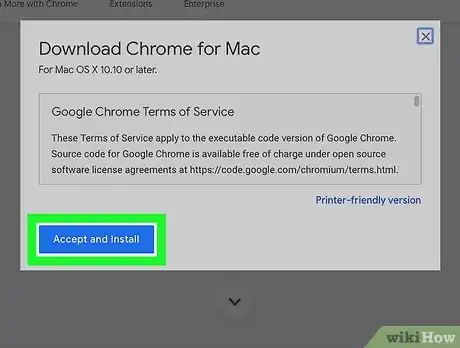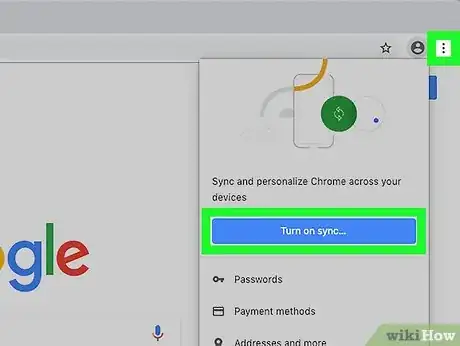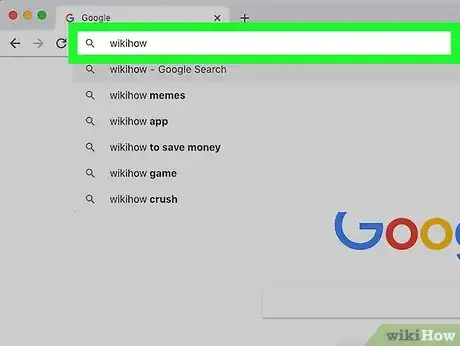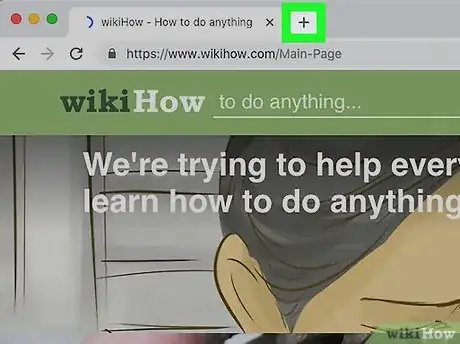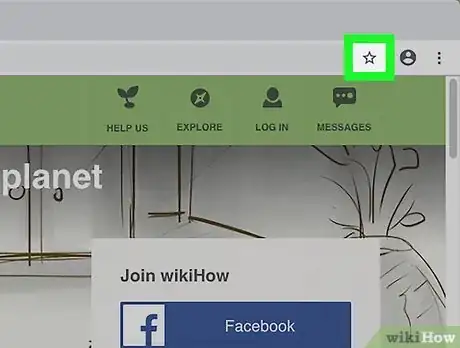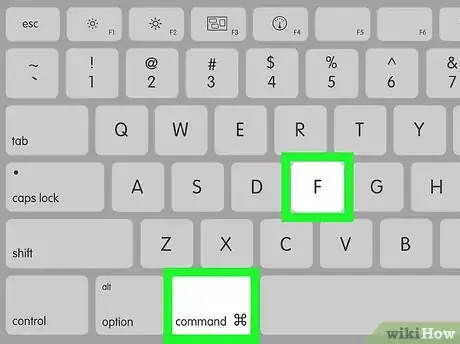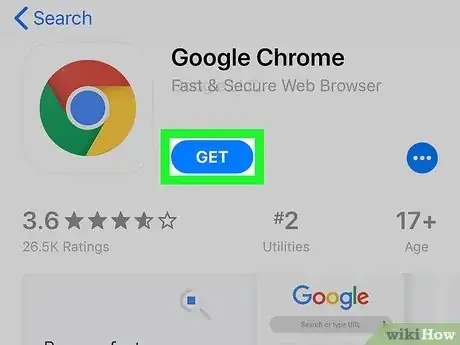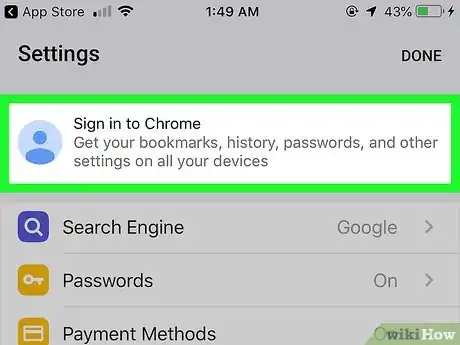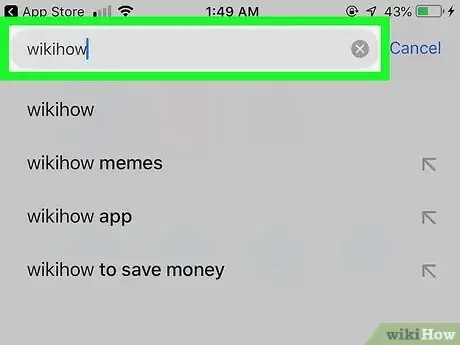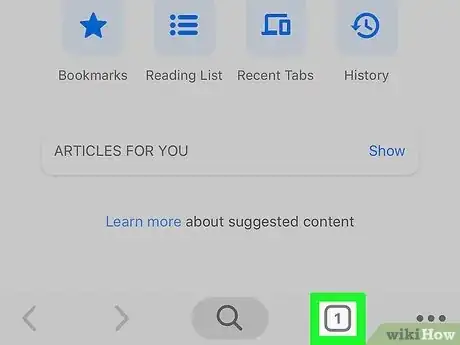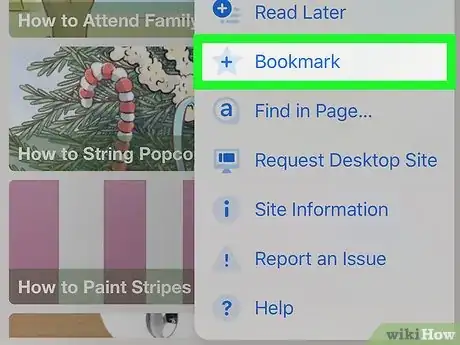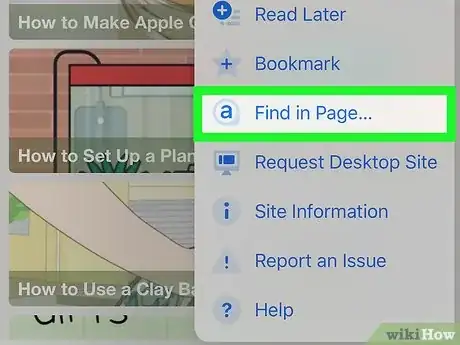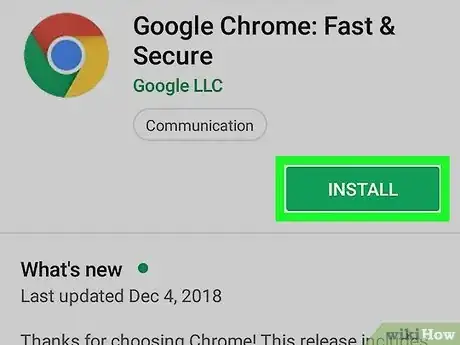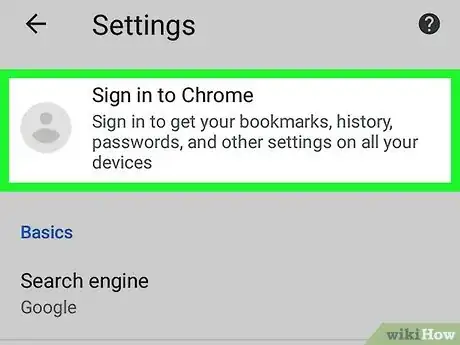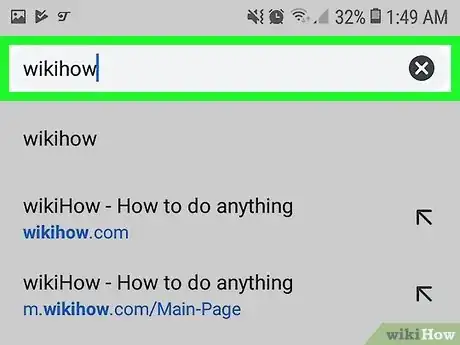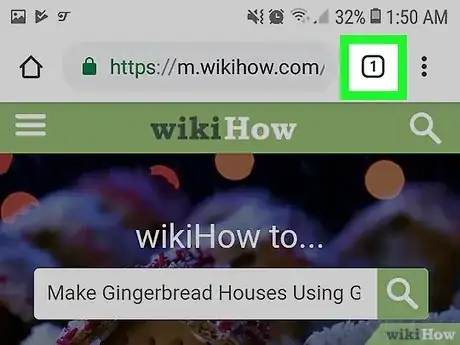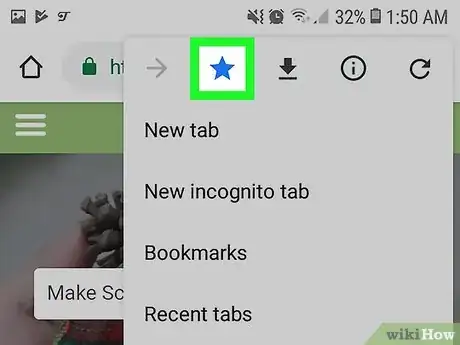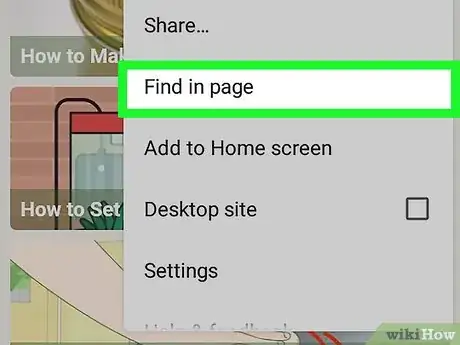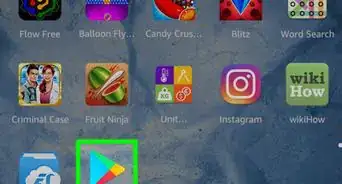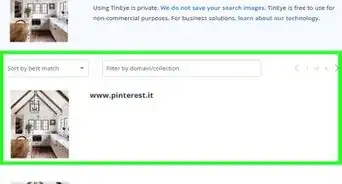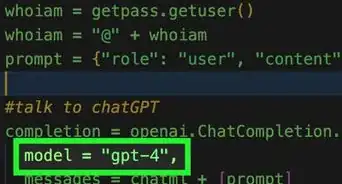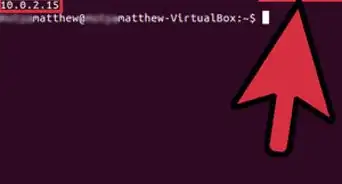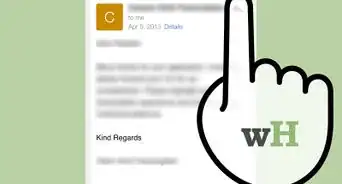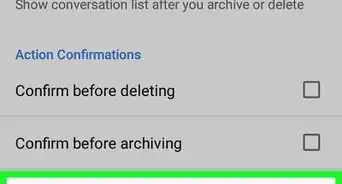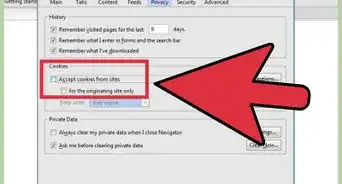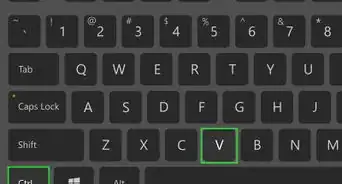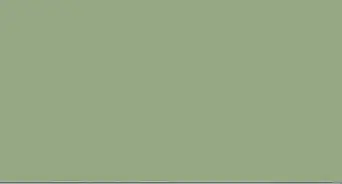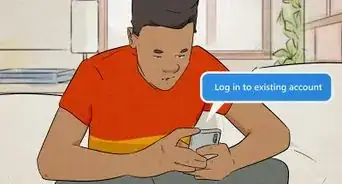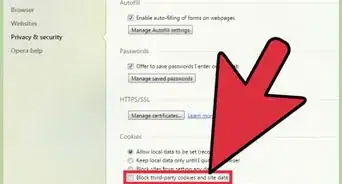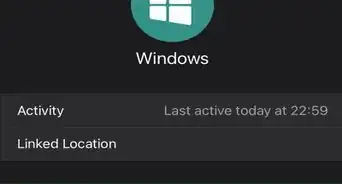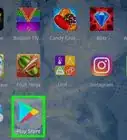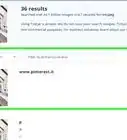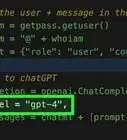X
这篇文章的共同创作者是 Spike Baron. Spike Baron是Spike's Computer Repair的所有者。他从事科技行业已超过25年,公司业务专注于PC和Mac电脑维修、旧电脑销售、病毒扫除、数据恢复、硬件和软件更新。
这篇文章已经被读过57,431次。
本文会教你如何在桌面电脑、手机或平板电脑上使用Google Chrome网页浏览器。掌握了基础要点后,可以再继续学习如何添加扩展程序、进行个性化设置和在电视上使用Chrome。
步骤
方法 1
方法 1 的 4:
在Windows电脑使用Chrome
-
在电脑上安装Chrome。如果你还未安装Google Chrome,现在可以先免费安装它。方法如下:
- 前往Chrome下载页,点击下载Chrome。
- 点击同意并安装。
- 出现提示时,点击运行或保存。如果点击的保存,那就双击已下载的文件来运行它,然后根据屏幕上的指示进行安装。
- 根据屏幕上的指示进行安装。
- 现在Chrome浏览器已经安装好了,你可以在“开始”菜单点击Google Chrome来打开它。
-
登录Google帐号。这一步并非必不可少,但是登录后,所有设备才能同步书签、密码、历史记录和个性化设置。登录方法如下:[1]
- 点击浏览器右上角附近的头像。如果还未登录,头像会是一个灰色的圆圈,里面有一个灰色人形轮廓。
- 点击开启同步功能。
- 登录你的Google帐号。
- 出现提示时,点击开启。
-
搜索网页。你可以在Chrome顶端的搜索框输入关键词,或是直接输入wikihow.com之类的网址进行搜索。方法如下:
- 点击搜索框。
- 输入搜索词或直接输入具体网址。
- 按下↵ Enter键。
-
使用标签页。Google Chrome允许你在一个窗口中打开多个标签页,方便你同时浏览多个网站。
- 使用以下其中一个方法打开标签页:[2]
- 在浏览器顶端找到当前开着的标签页标题,点击它旁边的+。
- 点击右上角的⁝,然后选择打开新的标签页。
- 按下Ctrl+T。
- 想要在新标签页打开链接,首先右键点击链接,然后选择在新的标签页打开链接 。
- 点击屏幕顶端任何一个标签页就能查看它。
- 将标签页往左或往右拖动,重新排序它们。
- 右键点击标签页可以查看一些选项,包括重新加载、复制(在新的标签页打开相同的网站)、固定(保持这个标签页在原位)、静音(关闭这个标签页的声音)、关闭(关闭这个标签页)、关闭其它标签页、重新打开已关闭的标签页(打开你最后关闭的标签页),以及添加所有标签页到书签。
- 点击标签页右侧的X就能关闭它。
- 使用以下其中一个方法打开标签页:[2]
-
将网站添加到书签。你可以使用书签功能来保存日后要再次浏览的网站链接。[3]
- 浏览网站。
- 点击浏览器顶端地址栏最右边的星星图标。
- 点击更多,查看你可以将标签保存在哪一个文件夹。
- 想要创建新文件夹,可以点击更多,点击新文件夹,然后给文件夹命名。
- 点击保存,将书签保存起来。
- 点击⁝,选择书签,就能查看所有书签。
- 点击书签来打开网站。
-
使用“查找”功能在网站上搜索特定字词或词组。如果你想在网页上寻找特定的字词或句子,可以按下面的步骤做:
- 同时按下Ctrl+F,打开“查找”窗口。这个小窗口会出现在右上角。
- 输入你想查找的字词。
- 按下↵ Enter键。Chrome会高亮标记所有匹配的结果。
- 使用“查找”框里的箭头浏览所有匹配的结果。
广告
方法 2
方法 2 的 4:
在macOS电脑使用Chrome
-
在Mac电脑上安装Chrome。如果你还未安装Google Chrome,现在可以先免费安装它。方法如下:
- 前往Chrome下载页,点击下载Chrome。
- 点击同意并安装。
- 打开刚下载的“googlechrome.dmg”文件。
- 将Chrome图标拖到应用程序文件夹。
- 出现提示时,输入管理员密码。
- 点击屏幕顶端的Chrome菜单,然后选择访达。
- 点击弹出。
- 现在已安装了Chrome,你可以点击应用程序文件夹中的Google Chrome来打开它。
-
登录Google帐号。这一步不是必要的,但是登录后,所有设备都能同步书签、密码、历史记录和个性化设置。登录方法如下:[4]
- 点击浏览器右上角附近的头像。如果还未登录,头像是一个灰色的圆圈,里面有一个灰色人形轮廓。
- 点击开启同步功能。
- 登录你的Google帐号。
- 出现提示时,点击开启。
-
搜索网页。你可以在Chrome顶端的搜索框输入关键词,或是直接输入wikihow.com之类的网址进行搜索。方法如下:
- 点击搜索框。
- 输入搜索词或直接输入具体网址。
- 按下返回键。
-
使用标签页。Google CHrome允许你在一个窗口中打开多个标签页,方便你同时浏览多个页面。
- 使用以下其中一个方法打开标签页:[5]
- 在浏览器顶端找到当前开着的标签页标题,点击它旁边的+。
- 点击右上角的⁝,然后选择打开新的标签页。
- 按下⌘ Command+T。
- 想要在新标签页打开链接,那就首先右键点击链接,然后选择在新的标签页打开链接 。
- 点击屏幕顶端任何一个标签页就能查看它。
- 将标签页往左或往右拖动,重新排序它们。
- 右键点击标签页可以查看一些选项,包括重新加载、复制(在新的标签页打开相同的网站)、固定(保持这个标签页在原位)、静音(关闭这个标签页的声音)、关闭(关闭这个标签页)、关闭其它标签页、重新打开已关闭的标签页(打开你最后关闭的标签页),以及添加所有标签页到书签。
- 点击标签页右侧的X就能关闭它。
- 使用以下其中一个方法打开标签页:[5]
-
将网站添加到书签。你可以使用书签功能保存日后想要再次浏览的网站链接。[6]
- 浏览网站。
- 点击浏览器顶端地址栏最右边的星星图标。
- 点击更多,查看你可以将标签保存在哪一个文件夹。
- 想要创建新文件夹,可以点击更多,点击新文件夹,然后给文件夹命名。
- 点击保存,将书签保存起来。
- 点击⁝,选择书签,就能查看所有书签。
- 点击书签来打开网站。
-
使用“查找”功能在网站上搜索特定字词或词组。如果你想在网页上寻找特定的字词或句子,可以按下面的步骤做:
- 同时按下⌘ Command+F,打开“查找”窗口。这个小窗口会出现在右上角。
- 输入你想查找的字词。
- 按下返回键。Chrome会高亮标记所有匹配的结果。
- 使用“查找”框里的箭头浏览所有匹配的结果。
广告
方法 3
方法 3 的 4:
在iPhone或iPad使用Chrome
-
登录Google帐号。这一步不是必要的,但是登录后,所有设备都能同步书签、密码、历史记录和个性化设置。登录方法如下:[7]
- 点按Chrome底部的⋯。
- 点按设置,图标是一个齿轮。
- 点按登录Chrome。
- 选择一个帐号进行登录。
- 点按继续。
- 点按确定。
-
搜索网页。你可以在Chrome顶端的搜索框输入关键词,或是直接输入wikihow.com之类的网址进行搜索。方法如下:
- 点击搜索框。
- 输入搜索词或直接输入具体网址。
- 点按键盘上的搜索键。
-
使用标签页。标签页功能允许你在一个窗口中同时打开和浏览多个网站。
- 想要打开新的标签页,首先点按右下角的⋯,然后点按+ 新的标签页。
- 点按底部带有数字的方框,查看已打开的标签页。
- 上下滑动,查看所有已打开的标签页。然后点按其中一个标签页来显示它。
- 点按带有数字的方框,查看所有已打开的标签页,然后点按某个标签页右上角的X,就能关闭它。
- 想要查看最近关闭的标签页,可以点按屏幕顶端的第3个图标,也就是重叠在一起的正方形和三角形。
-
添加书签。你可以使用书签功能保存日后想要再次浏览的网站链接。
- 打开某个网站,点按右下角的⋯,点按星星图标,就能把它添加到书签。
- 点按⋯,选择书签,就能查看所有书签。
- 点按某个书签来浏览有关网站。
-
在网页里进行搜索。使用“查找”功能在网站里搜索某个字词或词组。如果你想要在网页上搜索特定的字词或句子,可以按照下面的步骤做:
- 点按⋯,往下滚动,选择在网页内查找。
- 输入你想查找的字词。Chrome会高亮标记所有匹配的结果。
- 使用“查找”框里的箭头浏览所有匹配的结果。
广告
方法 4
方法 4 的 4:
在安卓设备使用Chrome
-
登录Chrome。这一步不是必要的,但是登录后,所有设备都能同步书签、密码、历史记录和个性化设置。登录方法如下:[8]
- 点按右上角的⁝。
- 点按设置。
- 点按登录Chrome。
- 根据屏幕上的指示进行登录。
-
搜索网页。你可以在Chrome顶端的搜索框输入关键词,或是直接输入wikihow.com之类的网址进行搜索。方法如下:
- 点击搜索框。
- 输入搜索词或直接输入具体网址。
- 点按键盘上的↵ Enter键。
-
使用标签页。标签页功能允许你在一个窗口中同时打开和浏览多个网站。
- 想要打开新的标签页,首先点按右上角的⁝,然后选择打开新的标签页。
- 点按Chrome右上角附近的方框图标,查看所有已打开的标签页。[9] 上下滑动,查看所有标签页,然后点按其中一个查看内容。
- 想要关闭标签页,首先点按方框图标,查看所有已打开的标签页,然后点按某个标签页角落的X。
-
添加书签。你可以使用书签功能保存日后想要再次浏览的网站链接。
- 打开某个网站,点按右上角的⁝,点按星星图标,就能把它添加到书签。
- 点按⁝,选择书签,就能查看所有书签。如果地址栏在底部,那就点按星星图标来打开标签。
- 点按某个书签来浏览有关网站。
-
在网页里进行搜索。使用“查找”功能在网站里搜索某个字词或词组。如果你想要在网页上搜索特定的字词或句子,可以按照下面的步骤做:
- 点按⁝,选择在网页内查找。
- 输入你想查找的字词。Chrome会高亮标记所有匹配的结果。
- 使用“查找”框里的箭头浏览所有匹配的结果。
广告
参考
- ↑ https://support.google.com/chrome/answer/185277?co=GENIE.Platform%3DDesktop&hl=en
- ↑ https://support.google.com/chrome/answer/2391819
- ↑ https://support.google.com/chrome/answer/188842?hl=en&co=GENIE.Platform=Desktop
- ↑ https://support.google.com/chrome/answer/185277?co=GENIE.Platform%3DDesktop&hl=en
- ↑ https://support.google.com/chrome/answer/2391819
- ↑ https://support.google.com/chrome/answer/188842?hl=en&co=GENIE.Platform=Desktop
- ↑ https://support.google.com/chrome/answer/185277?co=GENIE.Platform%3DDesktop&hl=en
- ↑ https://support.google.com/chrome/answer/185277?co=GENIE.Platform%3DDesktop&hl=en
- ↑ https://support.google.com/chrome/answer/2391819?co=GENIE.Platform%3DAndroid&hl=en
关于本wikiHow
广告