X
这篇文章由我们训练有素的编辑和研究团队共同创作,他们对文章的准确性和全面性进行了验证。
wikiHow的内容管理团队会严密监督编辑人员的工作,确保每篇文章都符合我们的高质量标准要求。
这篇文章已经被读过17,113次。
本文会教你设置和使用MEGA云存储服务帐号。MEGA云存储服务提供高达50Gb的免费存储容量。
步骤
部分 1
部分 1 的 6:
创建帐号
-
打开MEGA网站。在电脑的网页浏览器中,前往 https://mega.nz/ 。
-
点击创建帐号。这个红色按钮位于页面中间。点击后会打开帐号创建页面。
-
输入帐号信息。填写以下文本框:
- 名字和姓氏 — 输入你的姓名。
- 电子邮件地址 — 输入你可以访问的有效电子邮件地址。
- 密码 — 输入安全的密码。
- 再次输入密码 — 再次输入密码,两次输入的密码必须一致。
-
勾选“同意MEGA的服务条款”方框。它就在靠近页面底部的位置。
-
点击页面底部的创建帐号。这样帐号就创建好了。
-
验证帐号。想要使用MEGA帐号,得先按下面的步骤验证电子邮件地址:
- 打开你在“电子邮件地址”一栏中输入的的电子邮箱,必要时完成登录操作,然后打开收件箱。
- 点击“MEGA”发送的邮件,标题应该写着“MEGA电子邮件地址验证”。
- 点击邮件内容中红色的验证我的电子邮件地址按钮。
-
输入密码。在页面中间的“密码”文本框中,输入MEGA帐号的密码。
-
点击确认帐号。这个红色按钮位于“密码”文本框底下。你会被带到帐号配套选择页面。
-
点击页面左侧的免费选项。点击它选择免费的MEGA配套,你会被带到自己的MEGA存储服务主页,可以开始创建文件夹和上传文件啦。广告
部分 2
部分 2 的 6:
创建文件夹
-
点击MEGA页面左上方的新建文件夹选项卡。屏幕上会弹出一个新窗口。
-
输入文件夹名称。在弹出窗口的文本框中,给文件夹命名。
-
点击弹出窗口底部的创建。建好的文件夹会出现在MEGA窗口中间。
-
打开文件夹。双击文件夹就能打开它。
- 你可以用同样的方法打开所有MEGA文件夹。
-
返回MEGA存储服务主页。点击页面左上方的云朵图标,就能返回主页。
-
更改文件视图。点击页面右上方的☰,文件夹会以列表方式从上往下排列。点击页面右上方的⋮⋮⋮,文件图标会以网格视图呈现。
-
使用文件夹所有的选择。将鼠标悬停在文件夹上方,点击出现的⋯,然后根据需要选择下面其中一个选项:
- 重命名 — 允许你更改文件夹名称。
- 移动 — 打开一个菜单,给文件夹选择另一个保存位置。
- 复制 — 复制文件夹和它里面的内容。已复制的文件夹可以粘贴到MEGA存储空间里的其它地方。
- 删除 — 将文件夹送到垃圾箱。
广告
部分 3
部分 3 的 6:
上传文件
-
必要时打开一个文件夹。如果你想将文件上传到MEGA存储空间里的某一个文件夹,先双击有关文件夹来打开它。
-
点击页面右上方的上传文件选项。
- 如果想要上传整个文件夹,在这里点击上传文件夹。
-
选择要上传的文件。前往文件在电脑上的位置,然后点击一次你想选择的文件。
- 想要一次选中多个文件,按住Ctrl(Windows)或⌘ Command(Mac)不放,然后逐一点击要上传的文件。
-
点击窗口右下角的打开。你选中的文件会开始上传到MEGA。
- 如果你要上传整个文件夹,在这里点击上传。
-
等待文件上传完毕。根据你的网速和文件大小,具体上传时间从几秒到几个小时不等。
-
在必要时删除文件。如果你想删除MEGA存储空间中的文件,可以将它们转移到垃圾箱:
- 用鼠标选择文件。
- 点击文件右下角的⋯。
- 在出现的下拉菜单中,选择删除。
- 出现提示时,点击是。
-
清空垃圾箱。点击页面左下角的“垃圾箱”,图标是箭头组成的三角形。点击页面右上方的清空垃圾箱,然后在出现提示时,点击清空。广告
部分 4
部分 4 的 6:
下载文件
-
找到你要下载的文件。前往有关文件所在的位置。
- 比如说,如果文件保存在一个文件夹中,你需要先打开有关文件夹。
-
选择文件。点击你要下载的文件一次来选中它。
- 如果使用网格视图,要点击文件图标,而非文件名称。
- 想要一次下载多个文件,先按住Ctrl(Windows)或⌘ Command(Mac)不放,然后逐一点击每个文件。
-
点击⋯。它在网格视图中位于文件的右下角,在列表视图中位于文件名称的最右边。点击后会打开一个下拉菜单。
-
选择下拉菜单中的下载。屏幕上会弹出一个菜单。
-
选择一个下载选项。在弹出的菜单中,选择标准下载或下载ZIP压缩包。前者按原样下载文件,后者则把文件压缩在ZIP文件夹中。之后文件会开始下载到电脑。广告
部分 5
部分 5 的 6:
共享文件
-
找到你要共享的文件或文件夹。前往你要和其他MEGA用户共享的文件或文件夹所在位置。
-
选择文件或文件夹。点击你要共享的文件或文件夹图标。
-
点击⋯。它在网格视图中位于文件的右下角,在列表视图中位于文件名称的最右边。点击后会打开一个下拉菜单。
-
点击下拉菜单中的共享选项。屏幕上会弹出“共享”窗口。
-
输入一个电子邮件地址。在弹出窗口中间的文本框中,输入共享对象的电子邮件地址。
- 每输入一个电子邮件地址后,按下Tab ↹键,可以继续添加下一个电子邮件地址。
-
选择共享权限。点击只读方框,然后选择下面其中一个选项:
- 只读 — 共享对象可以查看文件或文件夹,但是不能进行编辑。
- 读与写 — 共享对象可以查看和编辑有关文件或文件夹。
- 全面访问 — 共享对象可以查看、编辑、删除和下载有关文件或文件夹。
-
点击窗口右下角的完成。共享链接会被发送到你输入的电子邮件地址。
- 收件人需要有一个MEGA帐号,才能打开、查看、编辑和(或)下载你共享的文件或文件夹。
广告
部分 6
部分 6 的 6:
使用MEGA移动应用
-
打开MEGA应用。点按MEGA应用,图标是被白色圆圈包围的红色字母“M”。这会打开MEGA的登录页面。
-
输入帐号信息进行登录。在相关的文本框中,输入电子邮件地址和密码,然后点按登录,进入你的MEGA帐号。
- 在安卓上,你需要先点按登录,才能输入帐号信息。
-
授予权限。当MEGA应用提示你允许它使用你手机的摄像机、照片和(或)其它服务时,点按确认或允许。
- 如果应用提示你允许自动上传视频,点按跳过,继续下一步。
-
创建一个文件夹。你可以按下面的操作,在MEGA存储空间创建一个全新的空文件夹:
- 点按屏幕右上角的⋯或⋮。
- 点按新建文件夹(iPhone)或创建新的文件夹(安卓)。
- 给文件夹命名。
- 点按创建。
-
上传一个文件。就像在桌面电脑一样,你可以从智能手机或平板电脑上传文件到MEGA存储空间:
- 点按屏幕右上角的⋯或⋮。
- 点按上传。
- 选择一个位置。
- 选择一个文件。
- 如果选择文件后并未自动上传,手动点按上传来启动这个过程。
-
将某个项目移至垃圾箱。“垃圾箱”就是MEGA的废纸篓。按下面的步骤删除项目:
- 点按某个项目不放,直到旁边出现一个选择目录。
- 点按屏幕右下角的垃圾箱图标。在安卓设备,点按⋮,然后点按下拉菜单中的 移至垃圾箱。
- 出现提示时,点按确认。安卓设备在这里需要点按移除。
-
清空垃圾箱。如果你曾将任何项目移至垃圾箱,可以按下面的操作清空垃圾箱:
- 点按屏幕右上角的⋯(iPhone)。在安卓设备,点按屏幕顶端的垃圾箱,然后跳过下一步。
- 点按下拉菜单中的垃圾箱。
- 如果应用提示你升级帐号,点按跳过。
- 点按屏幕右上角的选择目录来选中项目,然后逐一点按所有要删除的项目。在安卓设备,点按某个项目不放就能选中它。
- 点按屏幕右下角的废纸篓图标。在安卓设备,点按屏幕右上角的X。
- 出现提示时,点按确认。安卓设备在这里需要点按移除。
-
和别人共享文件。和桌面电脑上的步骤不同,你需要复制文件链接,然后直接发送给有MEGA帐号的人:
- 点按文件不放,直到旁边出现一个选择目录。
- 点按[[Image:|techicon|x30px]](仅iPhone)。
- 点按获取链接。
- 出现提示时,点按同意。
- 点按复制链接或复制(安卓)。
- 将链接粘贴到文本、电子邮件或消息应用中,然后发送给共享对象。
广告
小提示
- 只要每个月付一笔费用,就能将帐号升级,拥有更多存储空间和更快的文件上传速度。
广告
警告
- 如果你无法使用MEGA帐号密码,必须要有MEGA重置密钥才能恢复或重置密码。你可以按下面的操作下载重置密钥。在电脑上打开MEGA帐号,点击页面左上方的M图标,然后在页面最左边选择备份密钥,然后点击保存文件。
广告
关于本wikiHow
广告
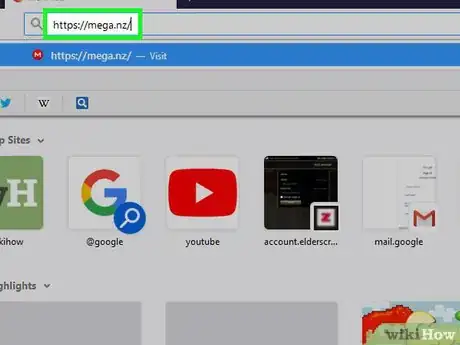
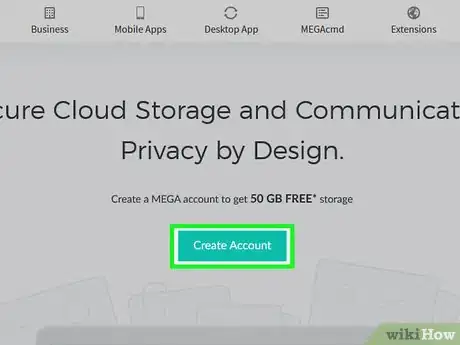
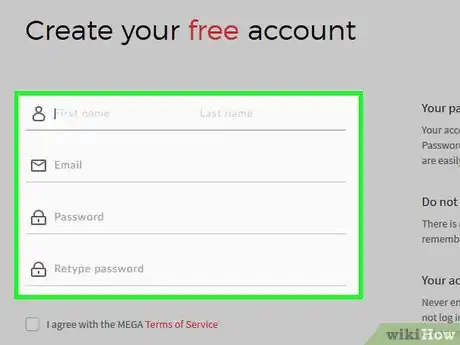
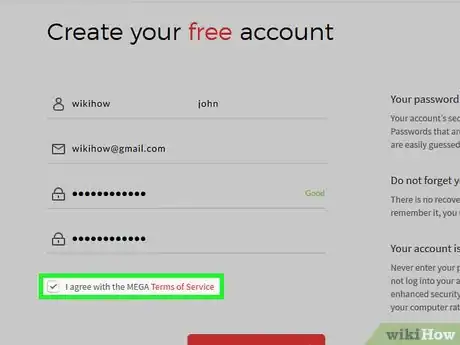
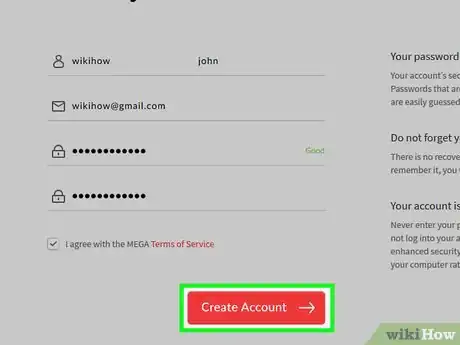
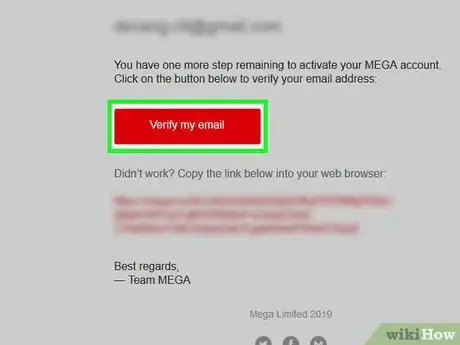
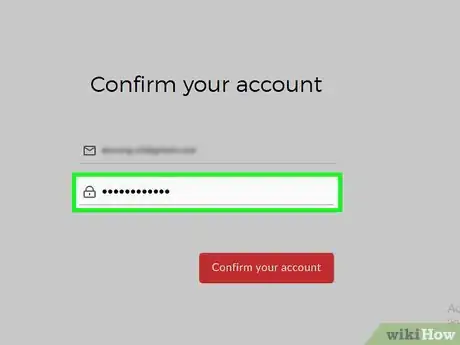
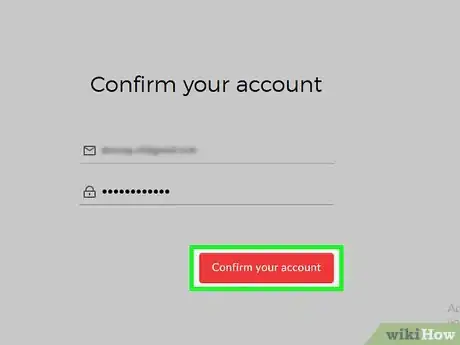
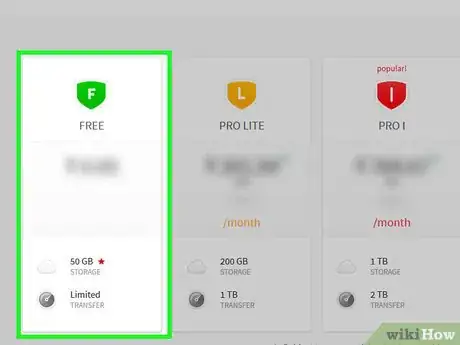
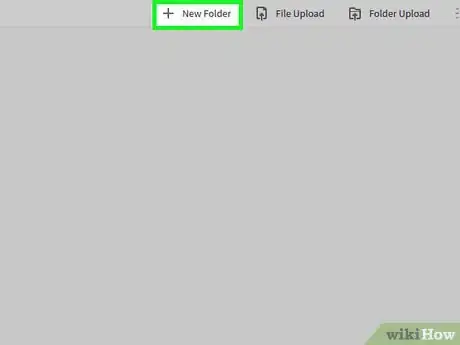
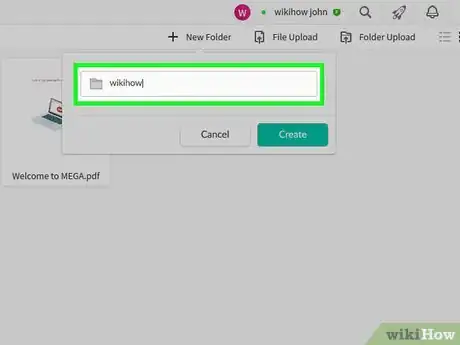
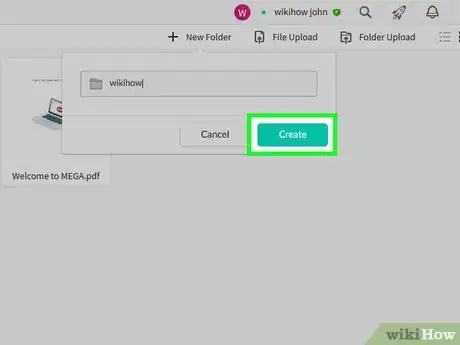
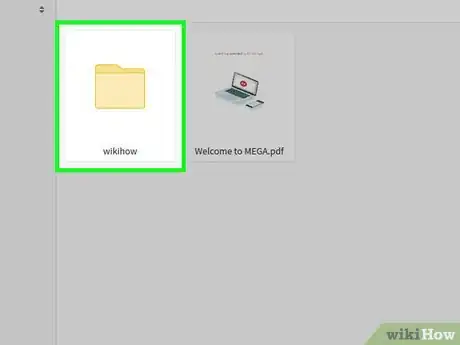
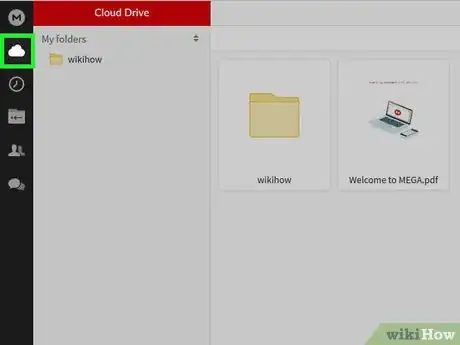
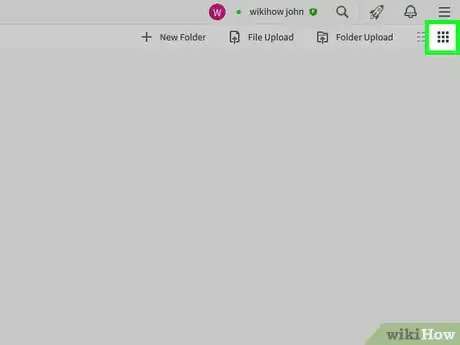
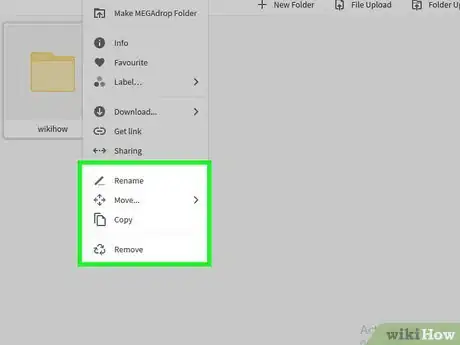
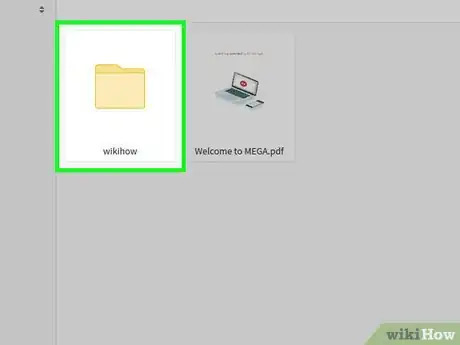
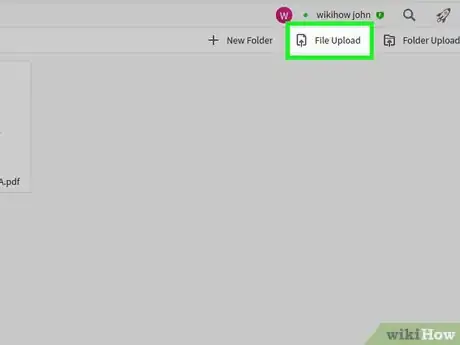
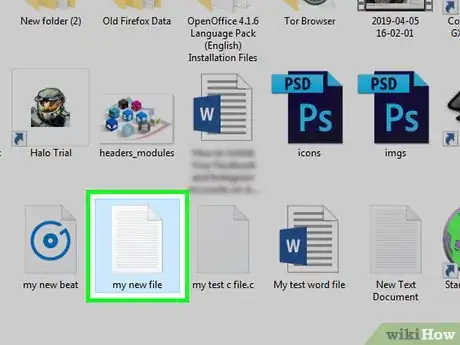
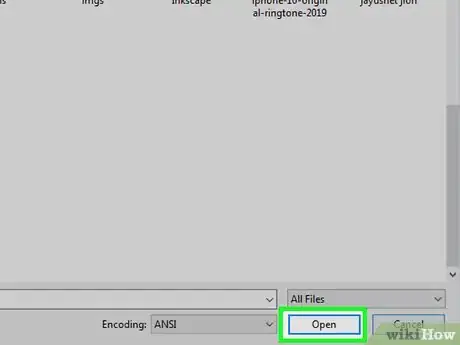

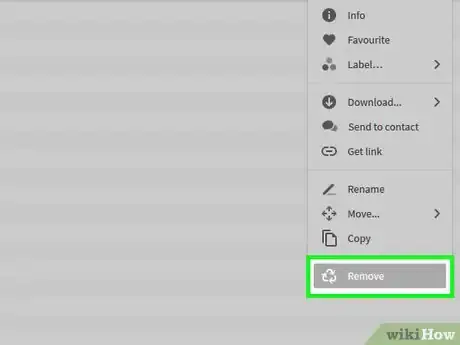
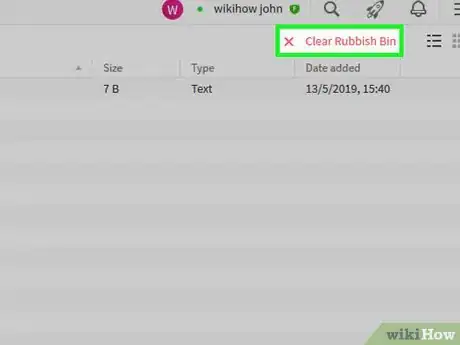
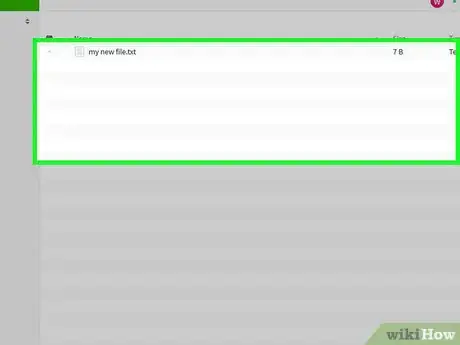
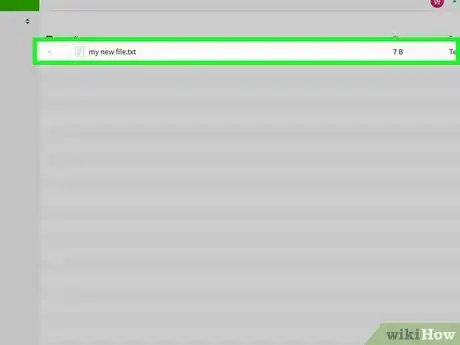
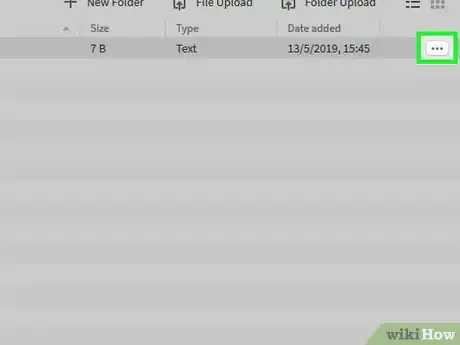
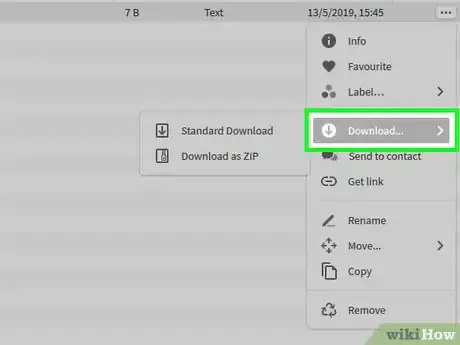
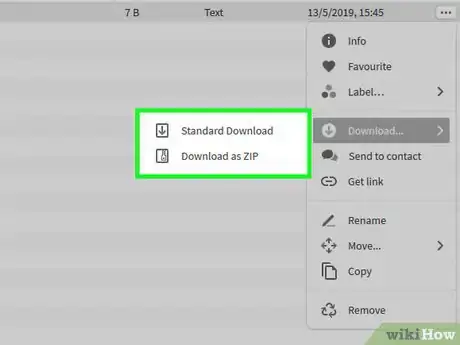
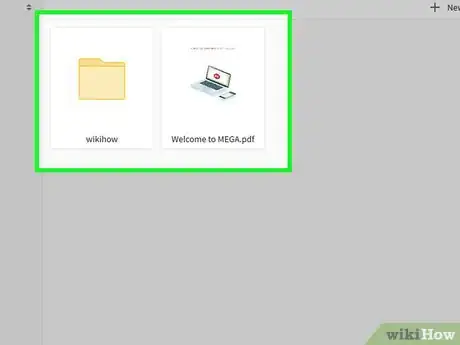
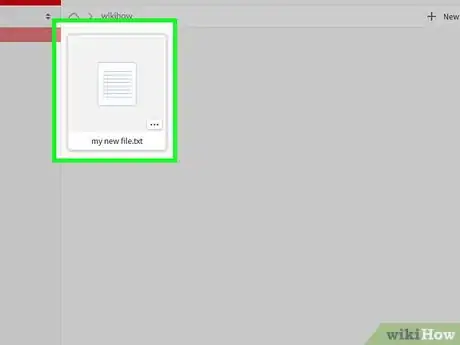
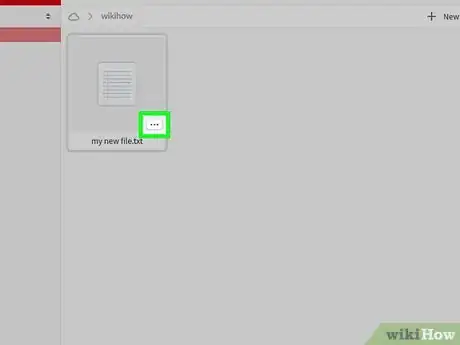
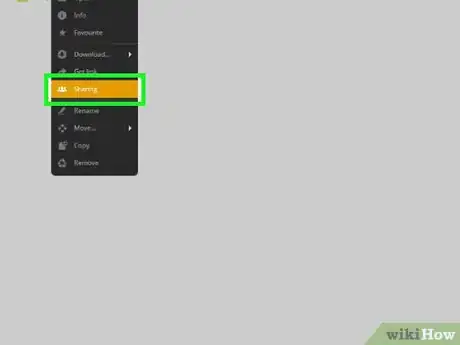
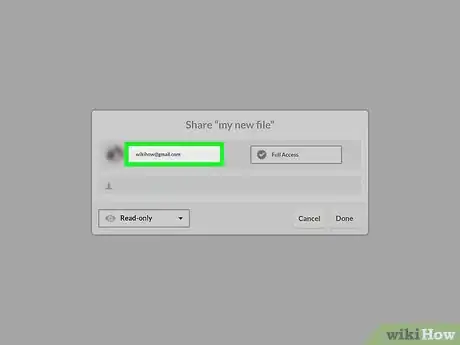
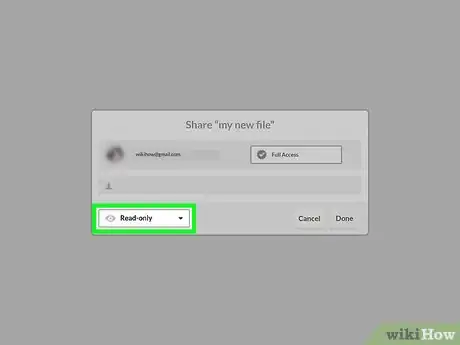
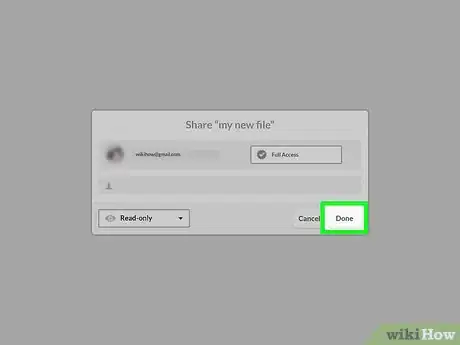
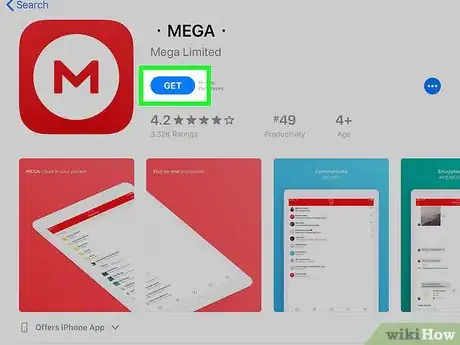

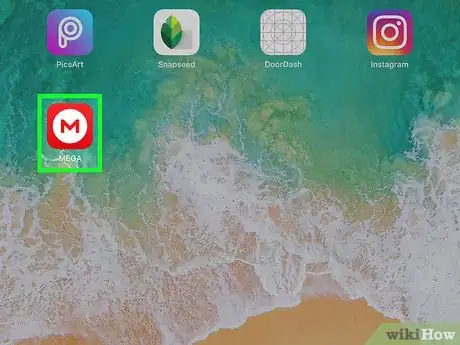
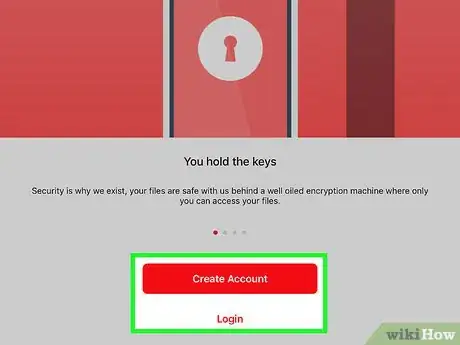
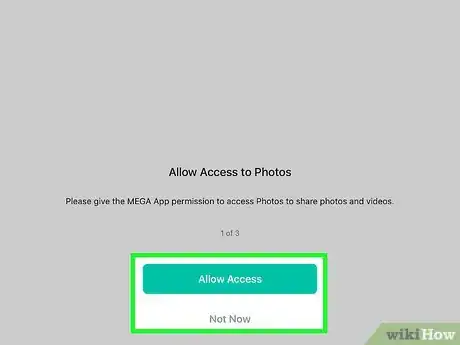
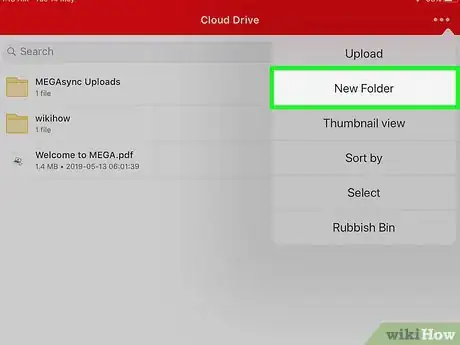
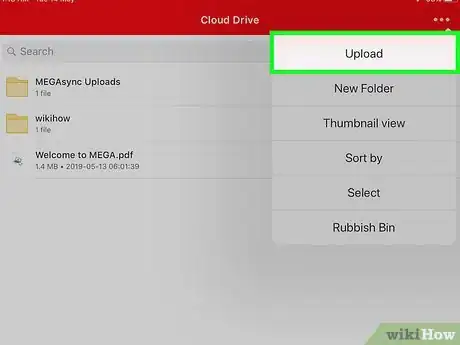
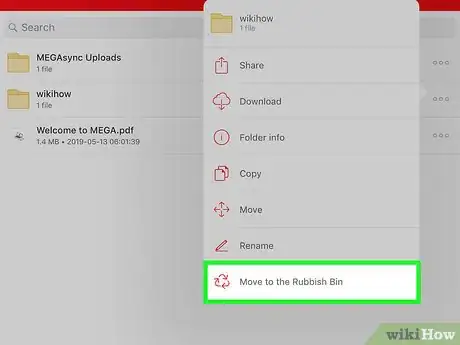
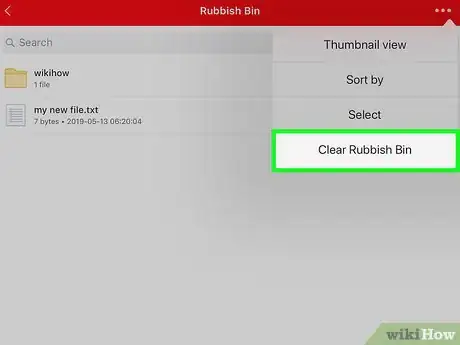
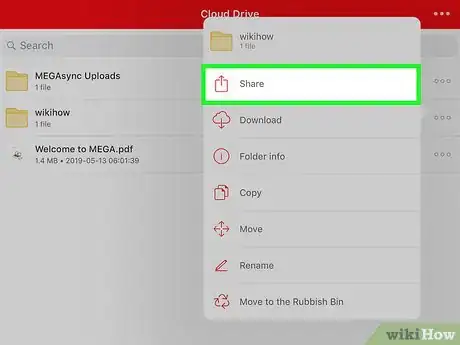
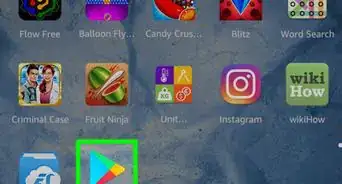

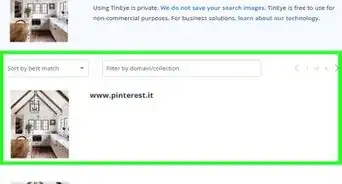
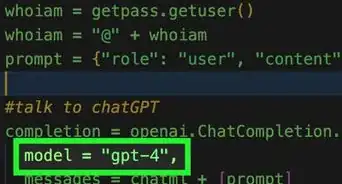
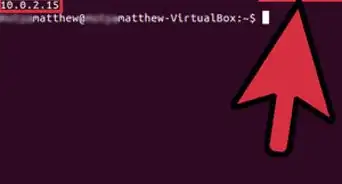
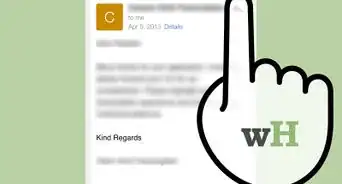
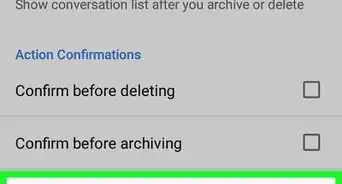
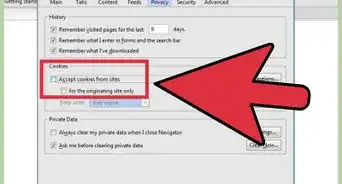

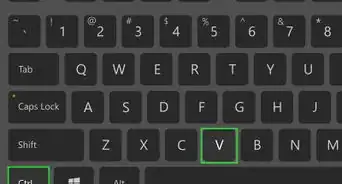
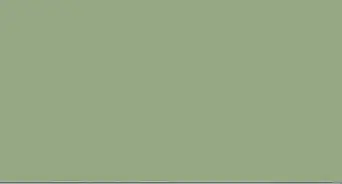
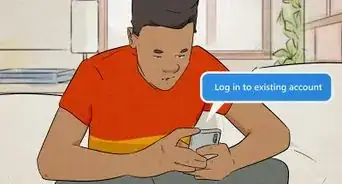
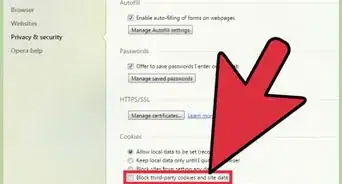
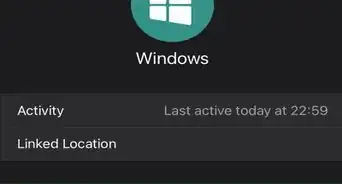
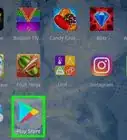

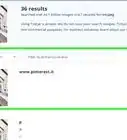
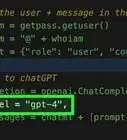
wikiHow的内容管理团队会严密监督编辑人员的工作,确保每篇文章都符合我们的高质量标准要求。 这篇文章已经被读过17,113次。