X
这篇文章由我们训练有素的编辑和研究团队共同创作,他们对文章的准确性和全面性进行了验证。
wikiHow的内容管理团队会严密监督编辑人员的工作,确保每篇文章都符合我们的高质量标准要求。
这篇文章已经被读过14,722次。
本文会教你使用Windows电脑中的“画图”应用程序。“画图”是微软的一款Windows经典应用程序,在最新版本的Windows 10系统中仍然可以使用它。
步骤
部分 1
部分 1 的 8:
打开“画图”应用程序
部分 2
部分 2 的 8:
绘画和擦除
-
查看工具栏。工具栏位于“画图”窗口顶部,这里有可以在画布上使用的所有工具。
-
选择第一种颜色。在“画图”窗口右上方的调色板中,点击任何一个颜色将它设置为“颜色1”。这就是按住鼠标左键在画布上拖动时画出的颜色。
- 你也可以创建自定义颜色。点击窗口右上角的编辑颜色,在色轮中选取你要使用的颜色和色度,然后点击确认。
-
选择第二种颜色。点击调色板左边的“颜色2”方框,然后点击你想使用的第二种颜色。这就是按住鼠标右键在画布上拖动时画出的颜色。
-
选择刷子样式。点击“画图”窗口顶端的刷子选项,选择你要使用的刷头样式。这会改变线条的大小、形状和粗细。
- 如果你只想画普通的不规则线条,点击“工具”部分的“铅笔”选项,它的图标是一支铅笔。
-
选择线条粗细。点击调色板左边的粗细选项,然后选择绘画时要使用的线条粗细。
-
在画布上点击并拖动鼠标,就可以开始绘画了。一直按着鼠标左键拖动鼠标就能画出线条。
- 你可以按着鼠标右键拖动鼠标,用第二种颜色来绘画。
-
在选中的区域填充颜色。在“工具”部分中点击“用颜色填充”工具,它的图标是一个颜料桶。然后点击画布,将整个画布变成第一种颜色。你也可以点击鼠标右键使用第二种颜色。
- 如果画布被分成几个区域,比如说你用一条线将画布分成了两个区域,那么只有被点击的区域会填充上颜色。
- 如果画布一片空白或者没有分割完整,在使用“填充”工具时,整个画布的颜色都会改变。
-
擦除错误。点击“工具”部分的粉红色“橡皮擦”图标,在你要擦除的图像部分点击并拖动橡皮擦。
- 橡皮擦会使用第二种颜色,所以在擦除错误之前,你可能得把第二种颜色恢复为白色,或者设为当前的背景色。
广告
部分 3
部分 3 的 8:
创建形状
-
选择一个颜色。选择你要用来描绘形状轮廓的颜色。
-
如有必要,选择“填充”颜色。如果你不光要画出形状的轮廓,还要在形状里面填充颜色,那就点击“颜色2”方框,然后选择你要填充的颜色。
-
寻找要使用的形状。在工具栏的“形状”部分,往上或往下滚动查看所有可用的形状。
-
选择你喜欢的形状。点击你要使用的形状来将其选中。
-
选择线条粗细。点击粗细,然后从下拉菜单中选择你要是用的线条粗细。
-
如有需要,选择一个“轮廓”选项。在默认情况下,形状的轮廓会使用“颜色1”。如果你想要更改颜色或完全移除轮廓,点击轮廓下拉框,然后点击其中一个选项,比如无轮廓线。
-
如果你喜欢,可以选择“填充”选项。如果你选择了“填充”颜色,可以将“填充”选项添加到形状,只需要点击填充,然后选择纯色。
- 你可以选择其它“填充”选项,比如蜡笔这种风格鲜明的填充纹理。
-
点击画布,并朝对角方向拖动鼠标,画出你想要的形状。
-
固定形状。当你满意形状的大小和位置后,就可以松开鼠标,在画布外面单击一下。广告
部分 4
部分 4 的 8:
添加文本
-
选择文本颜色。点击“颜色1”方框,然后点击你要使用的颜色。
-
点击窗口顶端的A。
-
选择文本位置。在画布需要添加文本的位置点击一下。屏幕上会出现被虚线围绕的文本框。
-
更改文本字体。在工具栏“字体”部分,点击顶端的文本框,然后从下拉菜单中选择你要使用的字体。
-
更改字体大小。点击字体名称下面的数字,选择你要使用的字号。
-
设置文本格式。如果你想要给文本加粗、变斜体和(或)加下划线,可以点击工具栏“字体”部分的B、I和(或)U按钮。
-
必要时可以扩大文本框。由于你更改了默认的字体和大小,可能需要扩大文本框。将鼠标移动到文本框的一角,然后朝对角方向朝外拖动鼠标。
-
输入文本。在文本框中,输入要展示的文本。
-
如果你喜欢,可以给文本添加背景色。如果你不想字体直接位于画布的图片上,可以点击工具栏“背景”部分的不透明按钮。
- 文本的背景颜色会是“颜色2”方框显示的第二种颜色。
-
固定文本。编辑好文本后,点击画布上面或外面任何地方,就能固定文本。
- 文本固定后,就无法再移动了。
广告
部分 5
部分 5 的 8:
打开图片
部分 6
部分 6 的 8:
裁剪和旋转图片
-
点击“画图”工具栏左上方的选择。屏幕上会出现一个下拉菜单。
-
点击下拉菜单里的矩形选择。
- 如果希望自己勾勒想要的区域,那就在这里点击自由图形选择。
-
选择要裁剪的区域。鼠标点击要保留区域的左上角,一直按着鼠标并拖动到有关区域的右下角才松开。
- 如果你使用自由图形选择,点击并拖动鼠标包围要裁剪的区域,确保线条两端连接,才继续下一步。
-
点击“画图”窗口顶端的裁剪。所选区域里面的部分会保留,外面的部分会被裁掉。
- 如果你想裁掉所选区域,留下剩下的图片部分,那就按键盘上的Del键。
-
点击“画图”窗口顶端的旋转。屏幕上会出现一个下拉菜单。
-
选择一个旋转选项。在下拉菜单中,点击一个旋转选项将它应用到图片。
- 举个例子,点击向右旋转90度,图片旋转后,右边缘就会成为底部边缘。
广告
部分 7
部分 7 的 8:
调整图片大小
-
点击“画图”工具栏里的重新调整大小。这样会弹出一个窗口。
-
勾选位于窗口中间的“保持纵横比”方框。这样不管你怎么更改尺寸,图片都不会变形。
- 如果你只想增加图片高度,保留原本宽度,那就跳过这一步,反之亦然。
-
勾选窗口顶端的“百分比”方框。
- 如果你想要将图片重新调整大小到某个像素,那就换成勾选“像素”方框。
-
更改“水平”数值。在“水平”文本框中,输入你要使用的数值来调整图片大小。举个例子,如果要将图片放大一倍,那就输入200。
- 如果你使用像素而非百分比,那就在“水平”文本框输入你要用的像素数。
- 如果没有勾选“保持纵横比”,那么“垂直”文本框里的数值也要自己更改。
-
如果你喜欢,也可以扭曲图片。这会让图片向左或向右倾斜。在“倾斜(角度)”标题底下,在“水平”和(或)“垂直”文本框中输入一个数值。
- 如果你想要反方向扭曲图片,那就输入负值,比如“-10”,而不是“10”。
广告
部分 8
部分 8 的 8:
保存图片
-
保存对现有“画图”图片做的更改。如果你已经保存了图片,可以同时按下Ctrl和S,或者点击屏幕左上角的软盘图标来保存更改。
- 如果在编辑现有图片的时候进行这项操作,修改过的版本会取代原版图片。所以,建议你复制图片后再编辑,而不是直接对原版图片进行编辑。
-
点击“画图”窗口左上角的文件。这会打开一个菜单。
-
点击菜单中间的另存为。点击后,右边会出现另一个菜单。
-
点击右边菜单里的JPEG图片。这会打开一个“另存为”窗口。
- 你可以在这里选择其它图片格式,比如PNG图片。
-
输入文件名。在“文件名”文本框中,输入你想给这个图片取的名称。
-
选择保存位置。在窗口左边点击一个文件夹,比如桌面,选择图片的保存位置。
-
点击窗口右下角的保存。文件会以你选择的名称保存在指定位置。广告
小提示
- 有些键盘快捷键在“画图”应用程序中很有用,包括:[1]
- 旋转:Ctrl+R
- 新建画布:Ctrl+N
- 剪切:Ctrl+X
- 粘贴:Ctrl+V
- 复制:Ctrl+C
- 保存:Ctrl+S
- 删除:Del
- 打印:Ctrl+P
- 撤销:Ctrl+Z
- 全部突出显示:Ctrl+A
- 打开:Ctrl+O
- 重做:Ctrl+Y
- 隐藏工具栏:Ctrl+T
- 打开属性:Ctrl+E
- 拉伸和扭曲:Ctrl+W
- 隐藏颜色栏:Ctrl+L(再按一次就能取消隐藏)
- 你可以给“画图”里的图片添加网格线。点击查看选项卡,然后勾选“网格线”方框。
- 想要在画布显示标尺,点击查看选项卡,然后勾选标尺方框。
广告
警告
- 先复制图片再编辑,以免原来的图片被修改后的图片覆盖。
- 微软不再为“画图”应用程序提供支持,在未来的Windows版本中,你可能需要自己在微软应用商店中下载和安装它。
广告
参考
- ↑ http://www.rcramer.com/tech/windows/kbd_mspaint.shtml
关于本wikiHow
广告
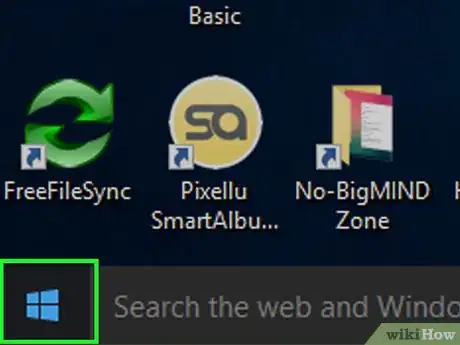

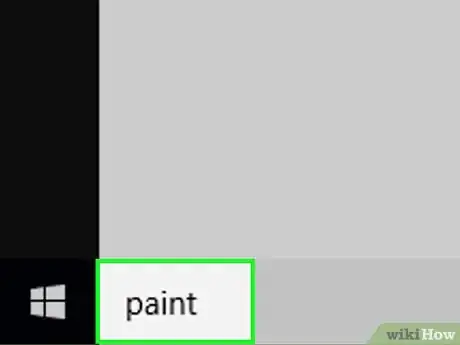
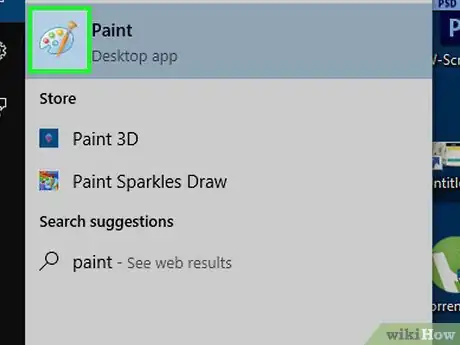
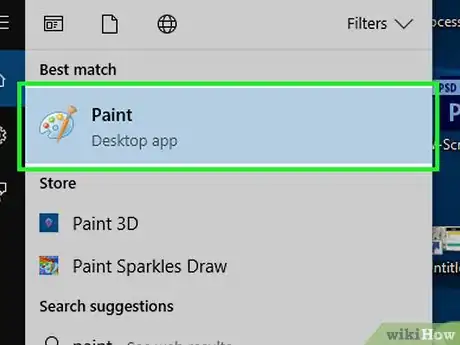
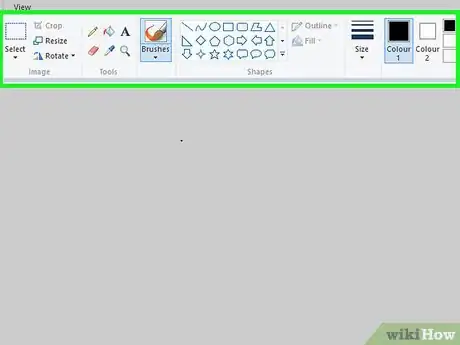
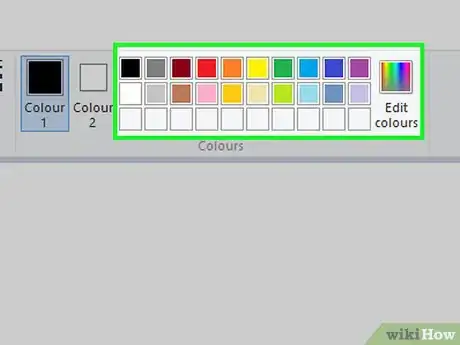
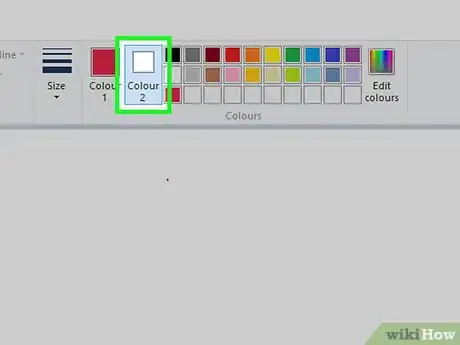
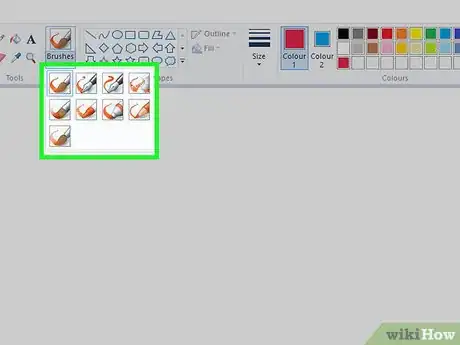
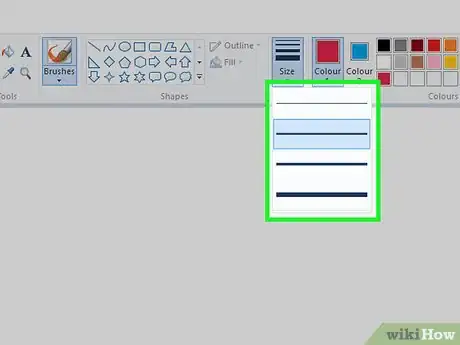
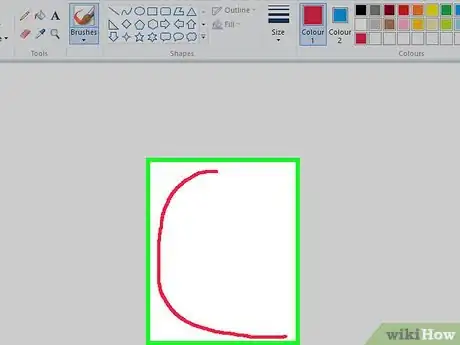
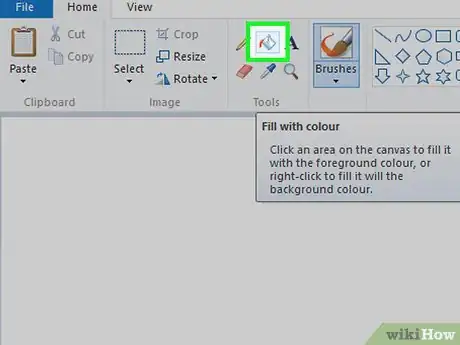
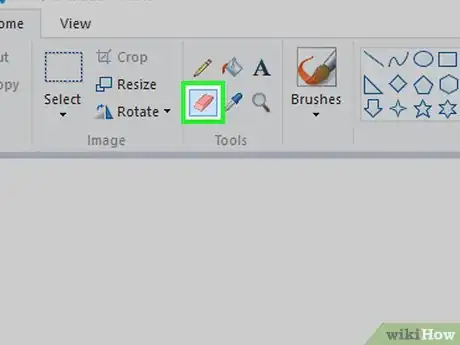
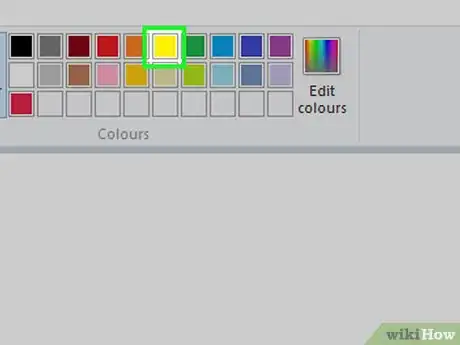
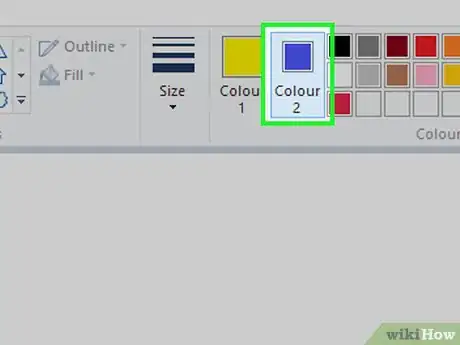
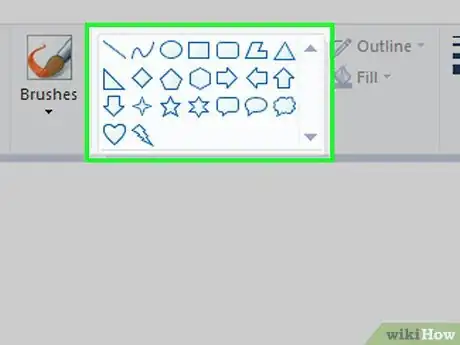
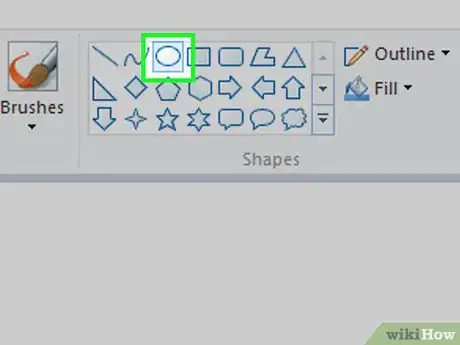
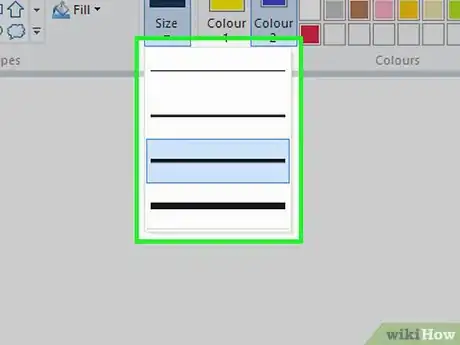
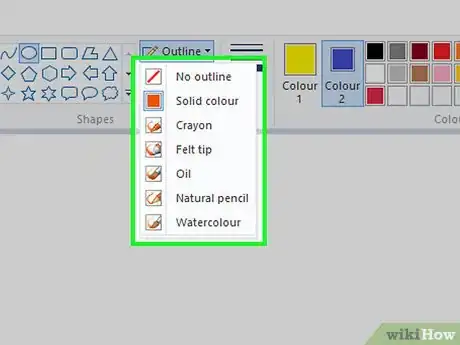
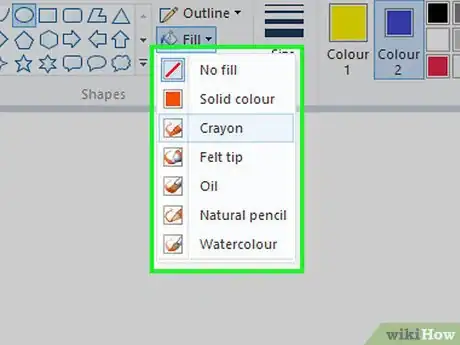
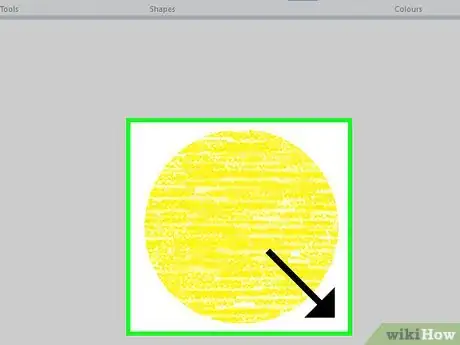
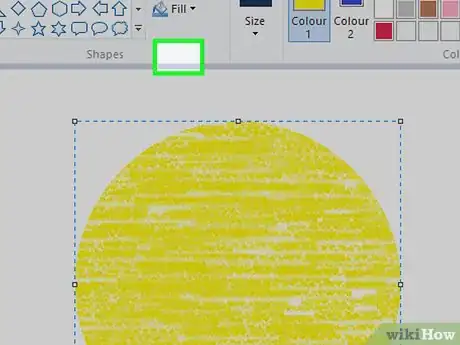
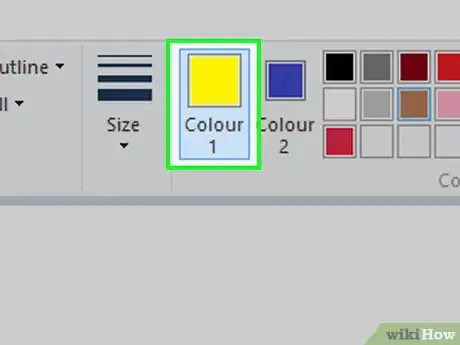
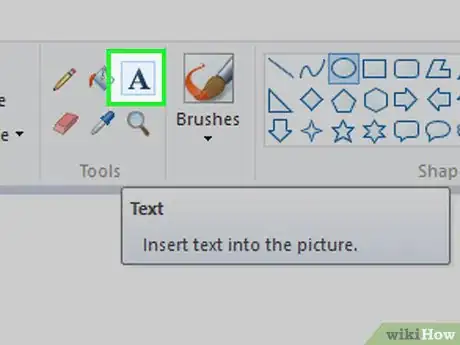
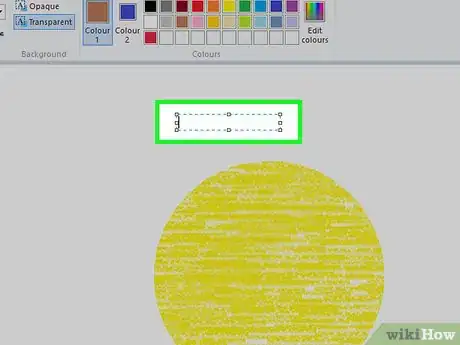
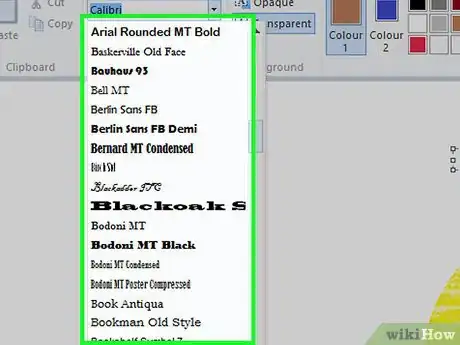
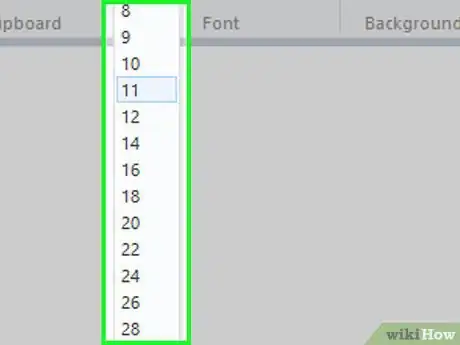
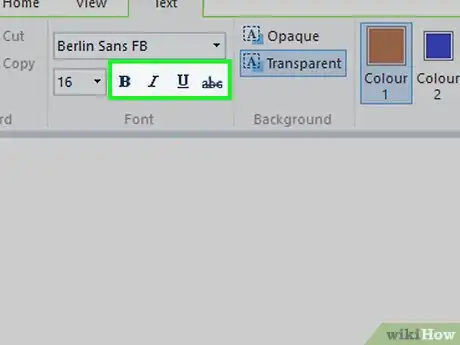
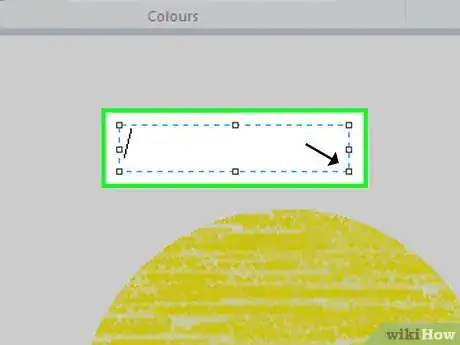
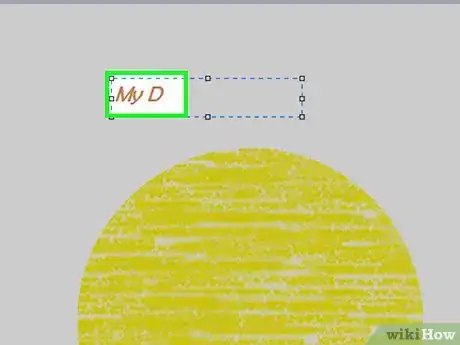
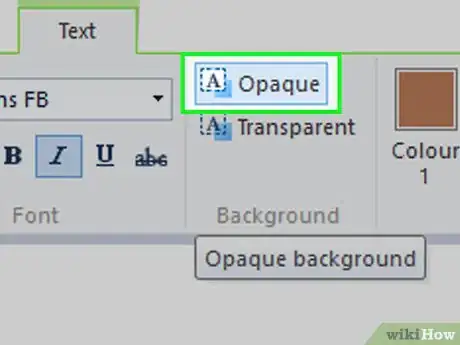
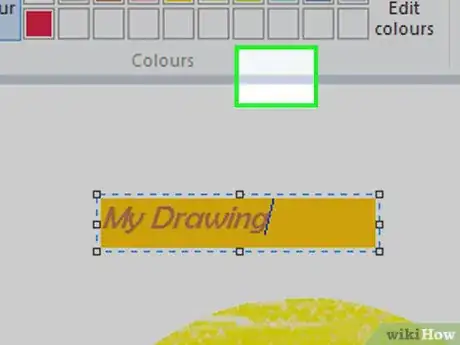
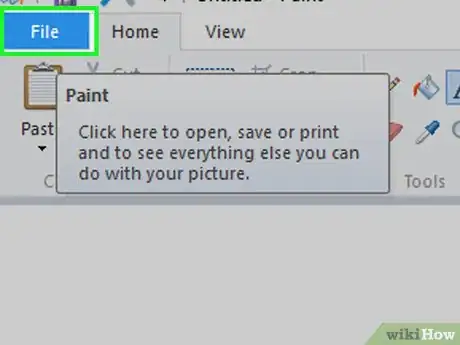
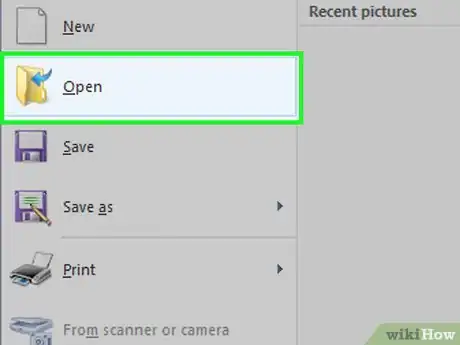
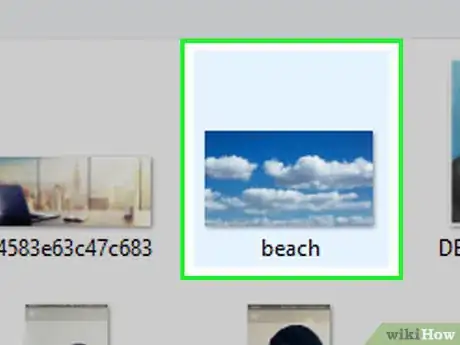
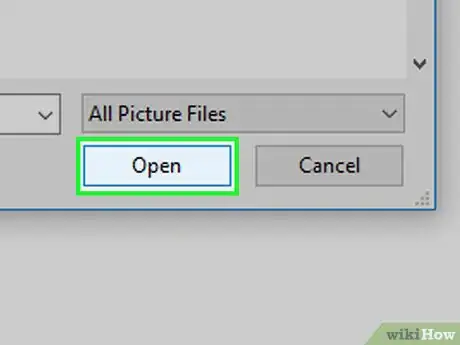
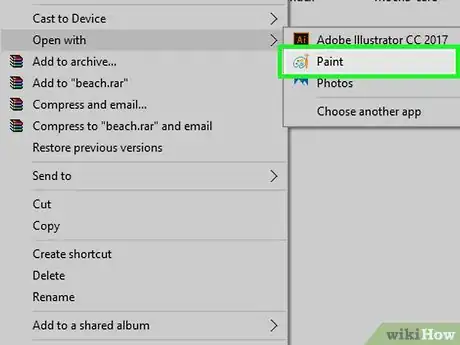
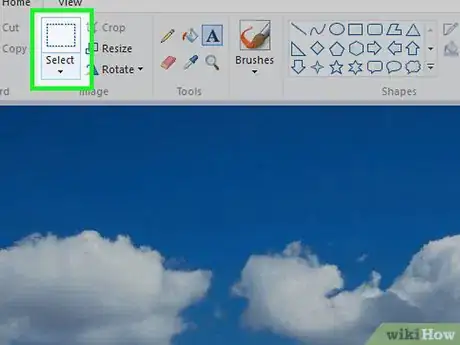
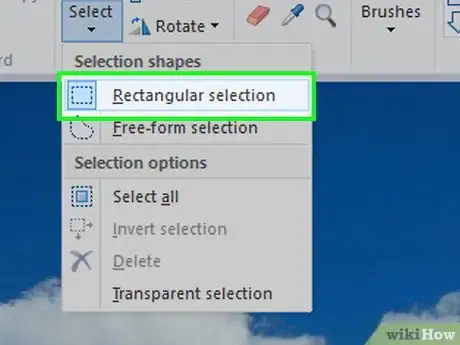
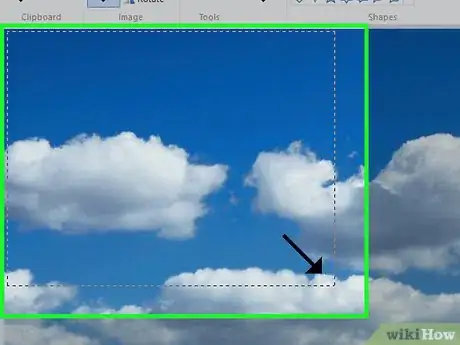
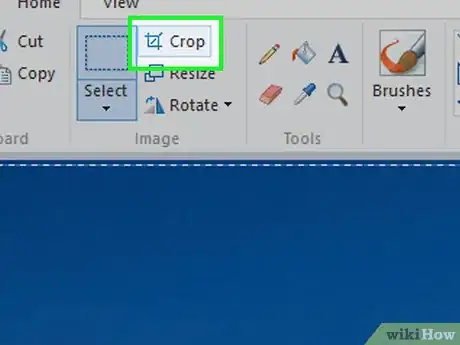
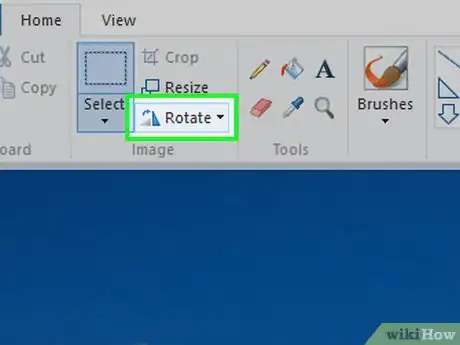
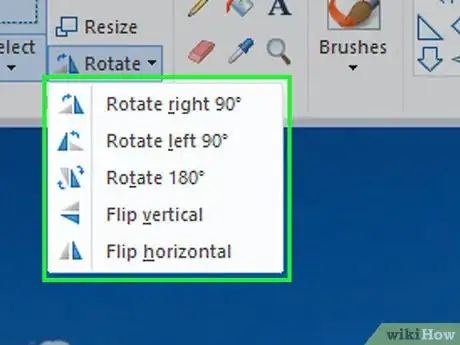
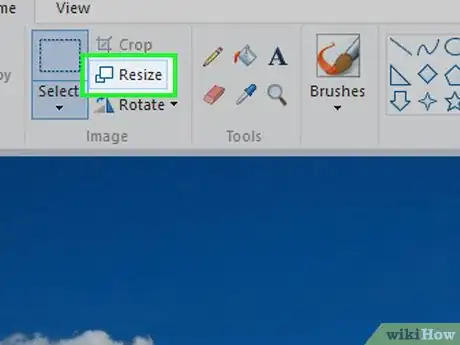
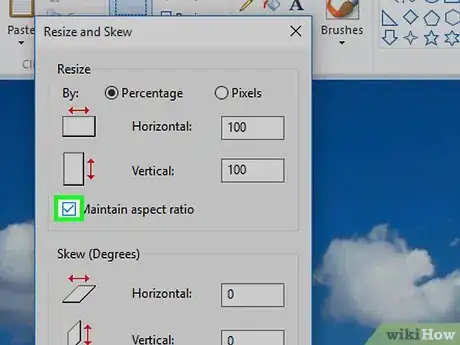
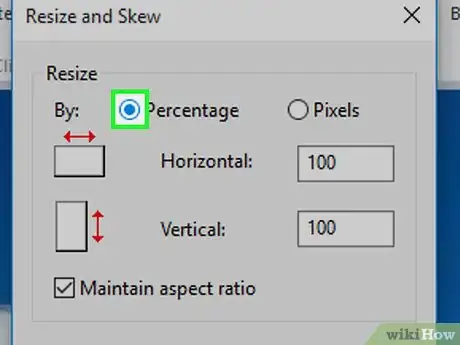
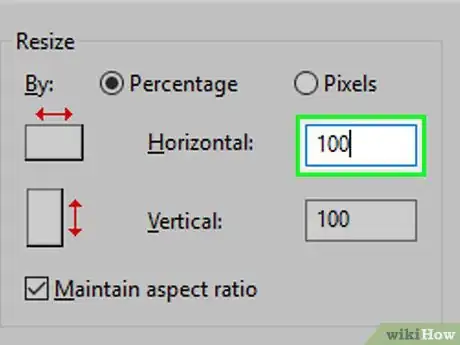
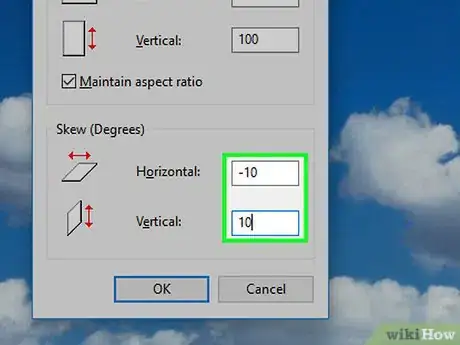
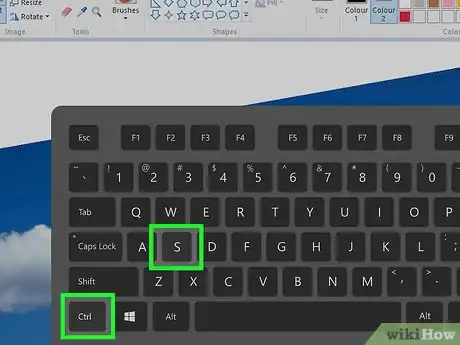
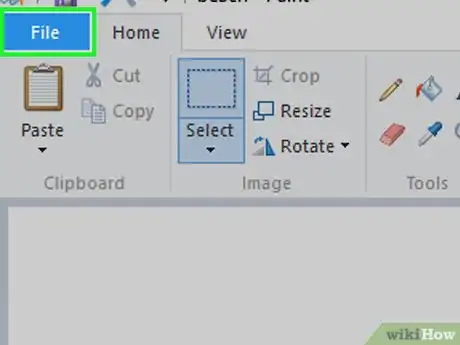
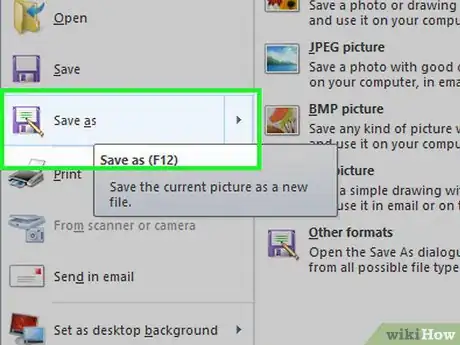
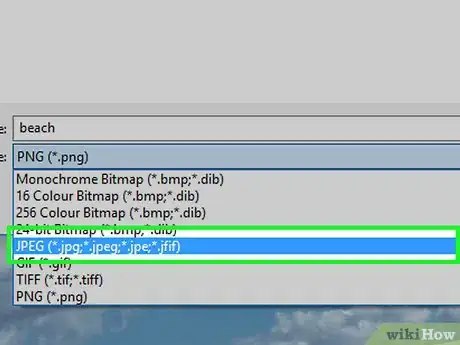
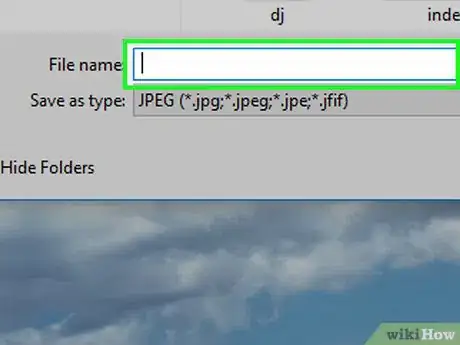
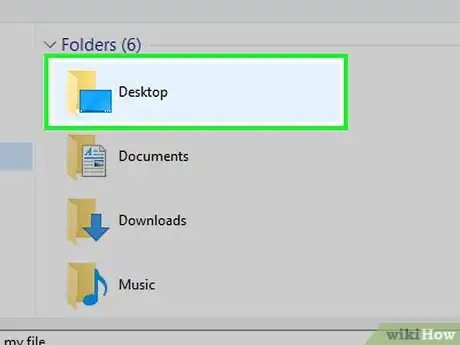
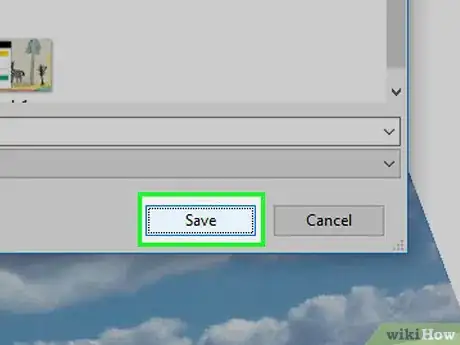


















wikiHow的内容管理团队会严密监督编辑人员的工作,确保每篇文章都符合我们的高质量标准要求。 这篇文章已经被读过14,722次。