X
这篇文章由我们训练有素的编辑和研究团队共同创作,他们对文章的准确性和全面性进行了验证。
wikiHow的内容管理团队会严密监督编辑人员的工作,确保每篇文章都符合我们的高质量标准要求。
这篇文章已经被读过71,808次。
使用硬盘时,如果电脑发出噪声,很可能是硬盘上有损坏的扇区。这些坏扇区再也无法保存数据。[1] 不过别担心,你可以尝试修复它们,让电脑自动略过坏扇区,启用预留的好扇区代替它们。不同的Windows版本有不同的修复步骤。
步骤
硬盘越大,需要检查的扇区越多,整个过程更费时。最好在不需要用到电脑的时候进行检查(比如夜里)。
方法 1
方法 1 的 3:
Windows XP操作系统
-
关闭所有开着的程序和文件。Windows XP操作系统不能扫描或修复使用中的坏扇区。[2]
- Windows XP使用名为Chkdsk的系统实用程序,扫描及修复坏扇区。
-
打开“我的电脑”(My Computer)。双击“我的电脑”,打开它。
-
选择你想检查是否有坏扇区的硬盘。在“文件管理器”(File Explorer)窗口的侧边栏中,右击你想检查的硬盘,然后选择“属性”(Properties)。
- 通常硬盘被标注为C:drive。
-
在“属性”窗口中,点击“工具”(Tools)选项卡。
-
在“错误检查”(Error-checking)部分中,选择立即检查(Check Now)。
-
选择你想使用的“检查硬盘”(Check Disk)选项。在“检查硬盘”对话框中,你可以选择让它修复找到的文件系统错误和坏扇区。
- 如果你只想扫描及修复硬盘的坏扇区,那就不要勾选自动修复文件系统错误(Automatically fix file system errors)。
-
点击开始(Start)。Windows会开始检查硬盘是否有坏扇区,并进行修复。
- 这时候如果有任何开着的文件或程序,荧幕上会显示一条出错信息,询问你是否想安排重启电脑后才检查硬盘。如果你点击是(Yes),它会重启电脑,进行硬盘检查。
-
查看Chkdsk报告。完成后,Chkdsk会生成一份简短的报告。
- Chkdsk 报告上的退出码0表示未找到错误,1表示已找到并修复错误。
- 要是Chkdsk无法修复坏扇区,硬盘多半是坏了,你可能需要将数据备份到新的硬盘。参阅《对计算机进行备份》一文。
广告
方法 2
方法 2 的 3:
Windows 7操作系统
-
关闭所有开着的程序和文件。Windows 7操作系统不能扫描或修复使用中的坏扇区。[3]
-
打开“电脑”( Computer)。点击开始(Start),然后选择电脑。
-
选择你要检查是否有坏扇区的硬盘。右击你想检查的硬盘,然后选择属性(Properties)。
-
在“属性”窗口中,点击“工具”(Tools)选项卡。
-
在“错误检查”(Error-checking)部分中,选择立即检查(Check Now)。
-
勾选扫描及尝试修复坏扇区 (Scan for and attempt recovery of bad sectors)。
- 你也可以勾选自动修复文件系统错误(Automatically fix file system errors),检查硬盘是否有出错的软件。
- 勾选“扫描及尝试修复坏扇区”(Scan for and attempt recovery of bad sectors)旁边的方格。
-
点击开始(Start)。系统会开始检查硬盘是否有坏扇区,然后进行修复。
-
在系统试着修复错误时,不要使用电脑。
- 这时候如果有任何开着的文件或程序,荧幕上会显示一条出错信息,询问你是否想安排重启电脑后才检查硬盘。如果你点击是(Yes),它会重启电脑,进行硬盘检查。
-
查看Chkdsk报告。点击“查看细节”(See details)旁边的向下箭头,查看更详细的报告。
- 要是Chkdsk无法修复坏扇区,硬盘多半是坏了,你可能需要将数据备份到新的硬盘。参阅《对计算机进行备份》一文。
广告
方法 3
方法 3 的 3:
Windows 8操作系统
-
将鼠标移到荧幕右上角,稍微移动鼠标指针,然后点击“搜索”(Search)。[4]
- 如果你用触摸界面,从右边划出菜单,轻触“搜索”(Search)。
- 你可能需要有管理员帐户和密码,才能进行以下操作。
-
在搜索栏中,输入这台电脑(This PC),然后点击或轻触“这台电脑”。
-
右击你想修复的硬盘,点击属性(Properties)。
- 如果你使用触摸界面,按住你想修复的硬盘不动,然后轻触属性。
-
选择“工具”(Tools)选项卡。
-
在“错误检查”(Error checking)部分中,点击或轻触检查(Check)。
- 你可能需要输入管理员密码。如果你不知道密码,请联络有管理员帐户的人。
-
查看扫描结果。“错误检查”扫描会告诉你硬盘是否出错。没有错误也可以修复硬盘,但这不是必要的步骤。[5]
-
点击扫描及修复硬盘(Scan and repair drive)。
-
选择什么时候修复文件系统。在“重启电脑修复文件系统错误”(Restart your computer to repair file system errors)对话框中,点击安排在下次重新启动电脑(Schedule on next restart)时,才修复硬盘。点击重新启动(Restart),立即修复硬盘。
-
等待Windows扫描及修复硬盘扇区。在这期间,不要使用电脑或中断扇区扫描。广告
小提示
- 如果你使用Windows XP操作系统,比较喜欢通过指令提示符修复坏扇区,可以点击开始菜单中的“运行”(Run),输入“cmd”,然后按键盘上的回车键。之后,输入“chkdsk volume: /r”指令,修复现有的坏扇区。
广告
参考
- ↑ http://en.wikipedia.org/wiki/Bad_sector
- ↑ http://support.microsoft.com/kb/315265
- ↑ http://windows.microsoft.com/en-US/windows7/Check-a-drive-for-errors
- ↑ http://windows.microsoft.com/en-us/windows-8/improve-performance-optimizing-hard-drive
- ↑ http://www.groovypost.com/howto/windows-8-new-disk-error-checking-feature/
关于本wikiHow
广告
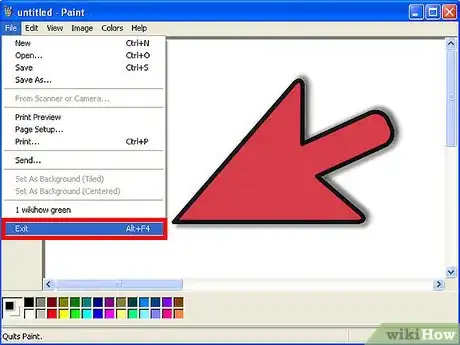
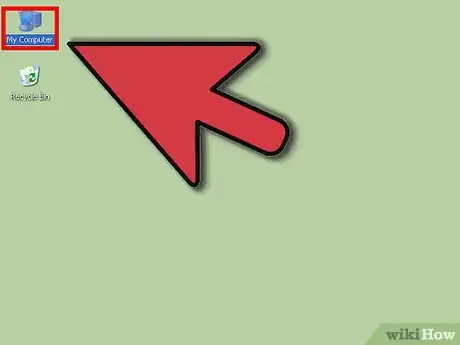
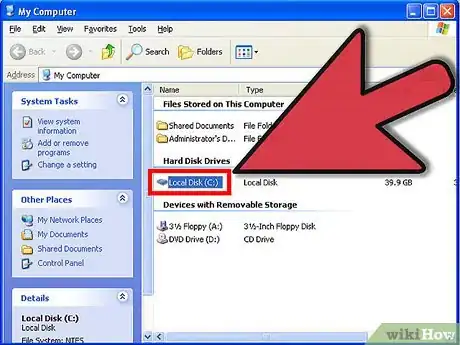
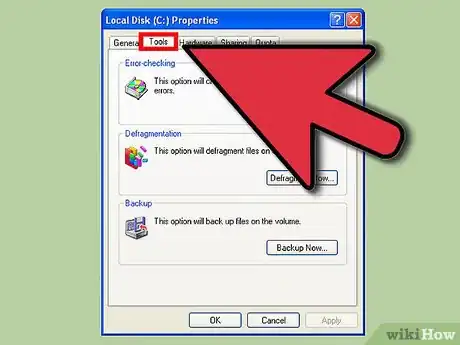

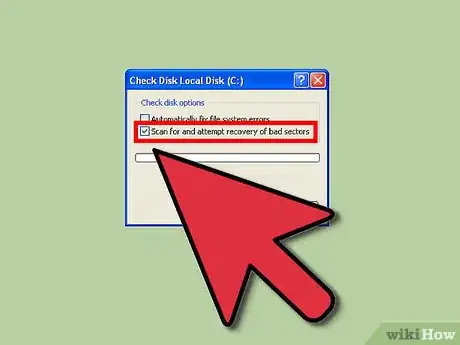
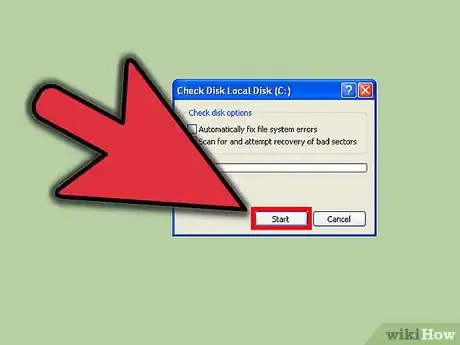
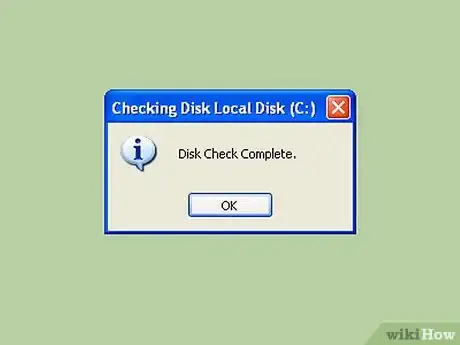
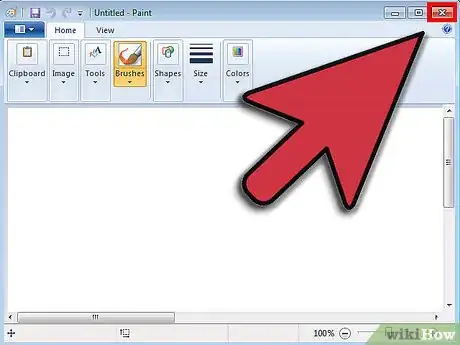
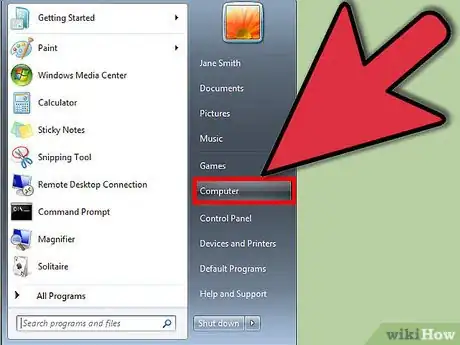
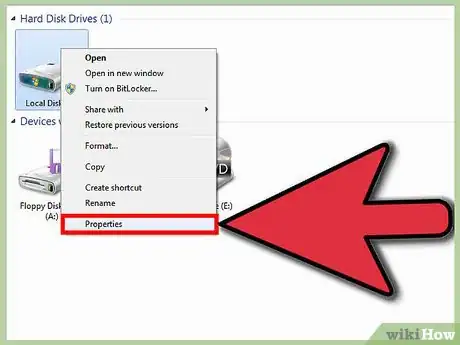
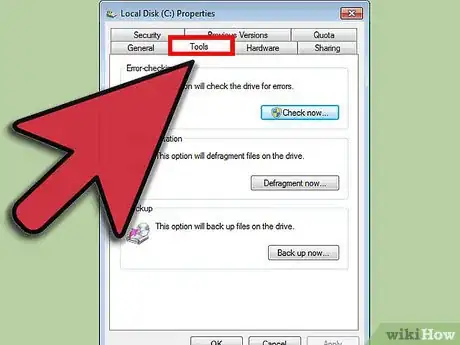
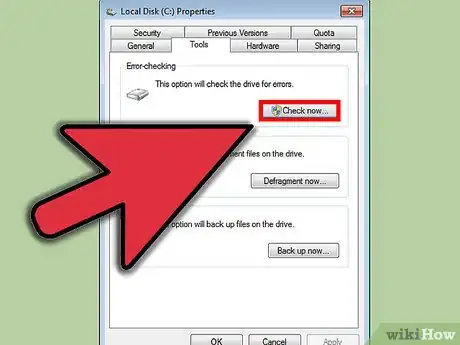
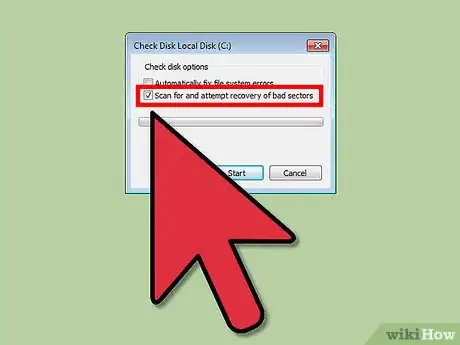
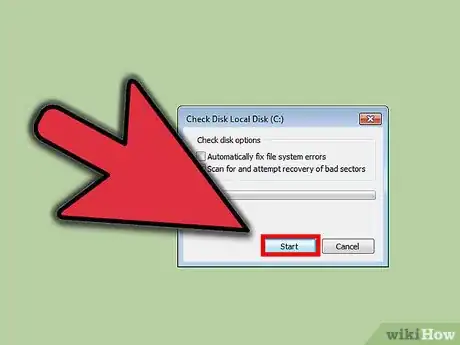
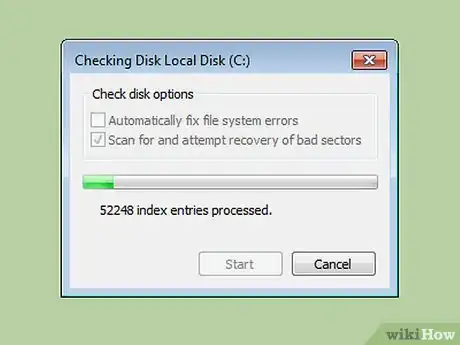
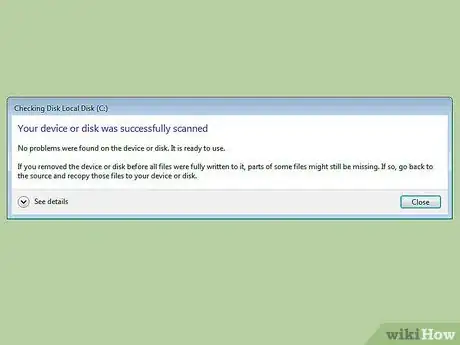
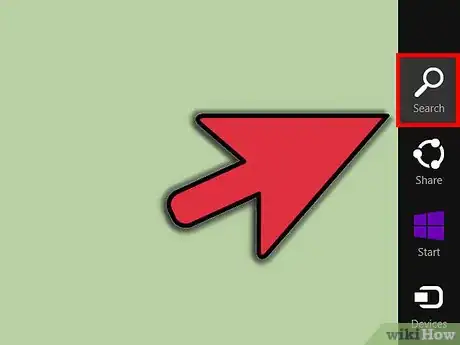
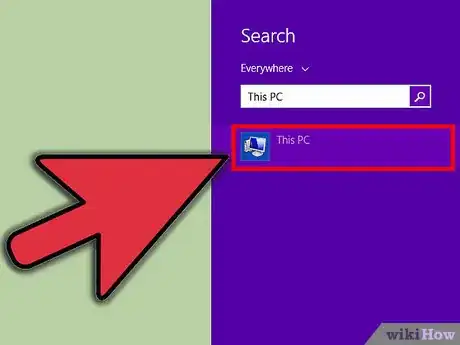
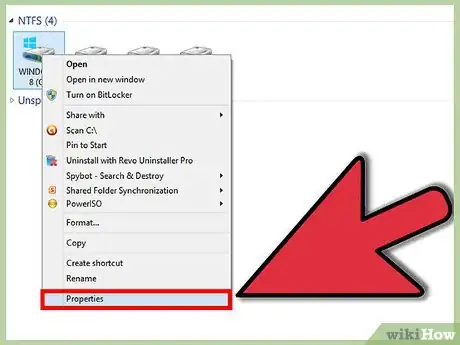
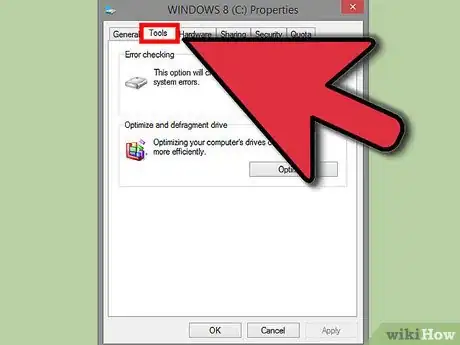
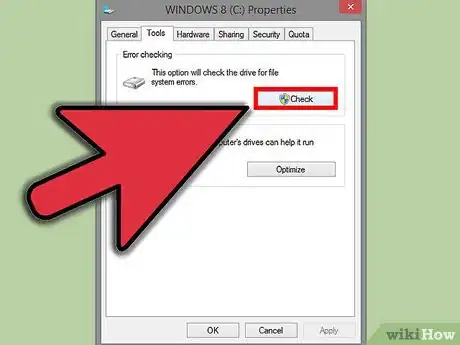
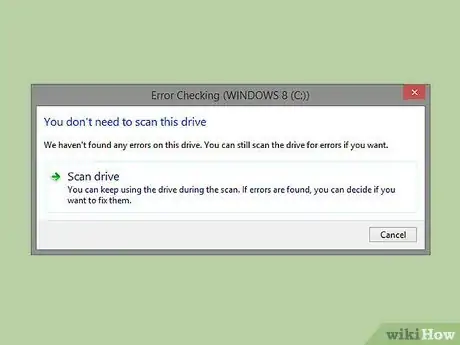
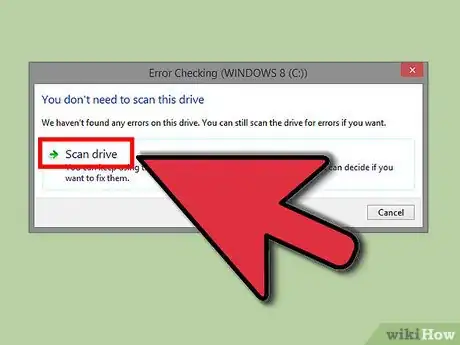
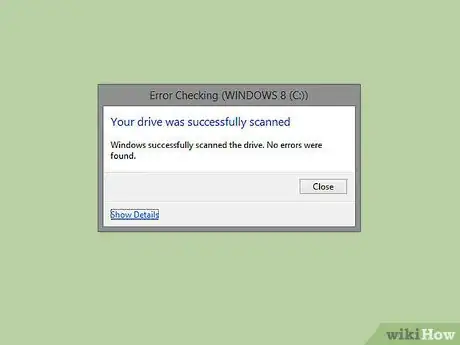



















wikiHow的内容管理团队会严密监督编辑人员的工作,确保每篇文章都符合我们的高质量标准要求。 这篇文章已经被读过71,808次。