X
这篇文章由我们训练有素的编辑和研究团队共同创作,他们对文章的准确性和全面性进行了验证。
wikiHow的内容管理团队会严密监督编辑人员的工作,确保每篇文章都符合我们的高质量标准要求。
这篇文章已经被读过35,165次。
蓝屏错误也叫停止错误,也就是我们平常说的蓝屏死机(BSOD)。它是不是让你有过超级沮丧的经历?那一段错误信息几乎从来不会清楚地告诉你哪里出问题了,而且电脑会毫无预兆地突然罢工。快按照这个教程来诊断并修复蓝屏死机造成的错误吧。
步骤
方法 1
方法 1 的 3:
诊断故障
-
先确定你最近是不是修改了什么程序。蓝屏死机最常见的起因就是近期在电脑设置或硬件上的修改,通常跟新驱动的安装或更新有关系。驱动是容许电脑硬件和微软系统通信的软件。[1]
- 因为电脑中有数不清的硬件配置,不可能把驱动里的每个可疑的设置都测试一遍,这就意味着一个将要安装的驱动器很可能会在跟硬件通信的时候发生决定性的错误。
-
检查电脑的内部硬件。有时候电脑内部连接不上也会造成蓝屏。打开主机,确保所有的电缆都牢牢地连接好,所有的卡都紧紧地插在卡槽里。
- 这对笔记本电脑来说就更难了。可以检查硬盘驱动器和RAM,保证它们也连接好了。用十字头螺丝刀把后盖打开,把大大小小的组件全部压紧。
-
检查计算机的温度。组件过热也可能导致硬件出故障,最常见的是显卡,第二是CPU。
- 你可以在BIOS菜单里或通过微软中的软件查看温度。
-
检查RAM。通常死机的罪魁祸首是RAM,当RAM出问题时,会造成系统不稳定,你可以用一个叫“memtest86”的程序测试你的RAM,这个程序可以在网上免费使用,通过把程序刻录在CD上,用光驱启动后进行测试。
- 重启电脑,运行Memtest程序。Memtest会自动开始在电脑上测试内存。这个可能要花上几分钟来完成。为了得到最好的效果,Memtest将几个主测试全部运行,测试是无限循环的,除非你结束测试程序,否则它将一直测试下去。
-
测试硬盘驱动器。在硬盘驱动器中运行“chkdsk”功能看看是否出错,并且修复潜在性问题。故障硬盘驱动器会因为文件被损坏而造成蓝屏。启动chkdsk,打开我的电脑,右击你想浏览的磁盘,选择属性。.
- 在性能的页面中选择工具标签。
- 在检查错误部分点击现在开始检查。为了浏览磁盘,你的电脑会提示你重新开始。
-
把不需要的组件拆除。这个办法是通过移除所有不需要的组件缩减造成问题的原因,如果错误解除了,问题就是出在你拆除的组件上了。
- 一台台式电脑需要主板,CPU,硬盘,电源,RMA和键盘,把显示器插入主板显示器端口(如果有的话)这样你就可以把显卡移除。在诊断的过程中,所有的组件都可以移除。
- 如果把组件移除之后电脑能正常运行的话,一次装回一个组件,直到错误提示又出现。这样你就知道了是哪个装置导致电脑死机了。
- 因为笔记本电脑不能拆除组件,所以这个办法不能用于笔记本电脑。
广告
方法 2
方法 2 的 3:
分析死机报告
-
让电脑在蓝屏死机的时候停止运行。在你想仔细看看蓝屏信息之前,电脑通常已经自动重启了。你要设置在蓝屏时停止运行,这样可以方便你拷贝必要的信息。
- 打开系统属性,只要是在微软系统中,都可以在键盘上按windows键加空格键打开微软系统属性。[2]
- 点击高级系统设置。微软XP默认的就是高级系统设置。
- 点击开始中的设置和高级标签中的恢复选项。
- 在“系统失效”中取消自动重启选项,点击应用,保存修改。下次电脑蓝屏死机的时候除非人为重启系统,电脑会一直停留在蓝屏页面。
- 打开系统属性,只要是在微软系统中,都可以在键盘上按windows键加空格键打开微软系统属性。[2]
-
等系统再次崩溃。下次再出现蓝屏的时候,就简单地把下面的东西记下吧。[3] 在搜索引擎中输入数据查清楚错误是源于什么硬件或者程序。
- 问题可能是下面列出的文件造成的,把展现出来的文件以及下面的错误信息记录下来。
- “STOP”:从STOP信息后的第一个代码开始抄。
广告
方法 3
方法 3 的 3:
修复问题
-
启动安全模式。如果微软因为蓝屏错误不能开始,试试启动并进入安全模式,这样就可以修复问题了。当电脑在启动的时候,重复按F8键直到微软启动菜单出现。选择联网安全模式进入精简版微软。这可以让你成功进入设备管理器、互联网还有其他系统工具。
-
运行病毒扫描。有时病毒和恶意软件是蓝屏死机的根源。确保你安装好了最新的杀毒软件,而且要进行寻找可疑问题的全盘扫描。
-
运行微软的修复程序。这个是快捷的完全重置微软系统的可供性选择,它会把系统文件复制到你的电脑,这样一来如果一个基本文件崩溃造成电脑崩溃,那这个修复就非常有用了。
- 运行修复装置。插入微软碟片然后启动,在设置菜单中选择修复装置。微软会把旧的文件删除并且复制新的到你的电脑上,你不会丢失任何个人数据。
-
减少驱动程序。如果问题在于硬件,首要事情就是减少驱动程序。这个过程会安装一个旧版本的驱动软件,这样可以潜在性地摆脱冲突。
- 打开设备管理器。在开始菜单中右击电脑/我的电脑,打开属性,最后点击设备管理器。在微软8中按Windows+X,再从列表中选择设备管理器。
- 选择你想回滚的硬件。找到硬件可能要扩大搜索类别。右击图标选择属性。
- 点击驱动标签。选择删除硬件,你要确认你想要回滚它。
- 继续正常使用电脑。一旦驱动被回滚,继续正常用电脑,核实错误是不是真的不再出现。不要在新版本发布之前更新驱动器。
- 打开设备管理器。在开始菜单中右击电脑/我的电脑,打开属性,最后点击设备管理器。在微软8中按Windows+X,再从列表中选择设备管理器。
-
回滚微软更新系统。如果回滚驱动器没有解决问题,考虑一下重新装回老版有效的微软装置。这个可以确定是不是微软的新系统导致蓝屏死机。[4]
- 打开系统修复。你可以在开始菜单的搜索栏中查找系统修复,在程序错误之前打开程序并且从记事本中选择一个数据。
- 这个操作将会把所有更新和设置重置到那个时点,有效地移除之后新加进来的更新。用这个来确定是不是特殊的微软更新系统造成你的电脑故障。
-
清理硬盘空间。如果磁盘中没有足够的空间安装微软,也可能导致系统崩溃。如果磁盘空间不足15%,那就得删除一些不必要的文件和程序。
-
应用新更新系统和驱动器。如果回滚驱动器和更新系统还是于事无补,安装最新的版本和更新系统(如果你以前没有安装过)可能可以解决问题。检查你的微软更新系统程序,看看还有没有新系统和程序可以用。
- 点击开始然后查找“微软更新”。在Win8里,按Windows键然后打“微软更新”就可以了。
-
重装Windows。如果实在找不到出错原因,你可以尝试着完全重装Windows系统来重置电脑。重装之前要确保所有重要文件都留有备份,因为在重装的过程中硬件全部都会被格式化。
- 如果蓝屏是因为部分硬件的崩溃,重装Windows系统不能修复问题。到时候你要找到罪魁祸首并且换掉那个硬件。
-
换掉出故障的硬件。如果驱动器和更新系统的回滚还不能解决程序问题,你可能要换硬件了。笔记本的RAM或者硬盘最好不要换,因为会很麻烦而且又贵。
- 要是RAM测试结果显示有故障内存,那就要尽可能快地把出故障的东西换掉。
- 如果硬盘驱动扫描回到硬盘错误,就备份数据再换掉电脑的硬盘驱动器。如果你的微软系统安装在硬盘里,那个程序会要求你重装微软系统。
- 如果显卡出问题了,那就换掉显卡,可能有点贵。这对笔记本电脑来说几乎是不可能的。台式电脑就只要打开主机拿出旧显卡换成新的就行了。
广告
小提示
- 当蓝屏问题出现时,首先只运行电脑最基本硬件,如果能正常运行,就设法通过重装或更新固件来解决硬件驱动程序。
广告
警告
- 不要在没有技术人员指导甚至一无所知的情况下编辑注册和启动程序。
- 在最后一次正确的配置或者运行维修诊断之前,先把数据备份到安全模式中的外部驱动。
广告
参考
- ↑ http://www.dedoimedo.com/computers/windows-bsod.html# mozTocId209869
- ↑ http://www.geeksaresexy.net/2010/11/21/tip-of-the-day-how-to-quickly-open-the-windows-system-properties-window/
- ↑ http://www.ghacks.net/2012/01/29/diagnosing-a-blue-screen-of-death-error-in-windows/
- ↑ http://windows.microsoft.com/en-us/windows7/resolving-stop-blue-screen-errors-in-windows-7
关于本wikiHow
广告
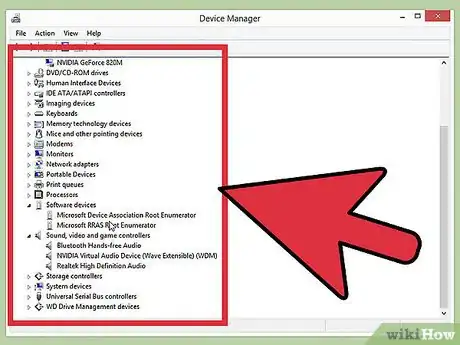

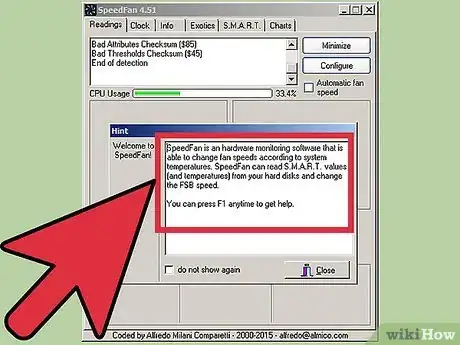
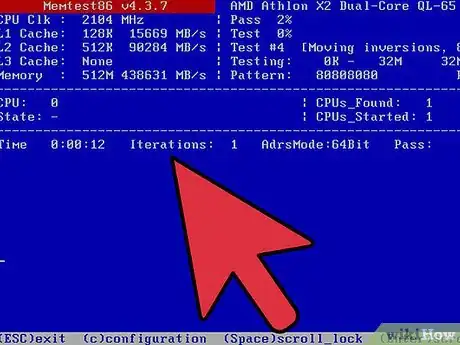
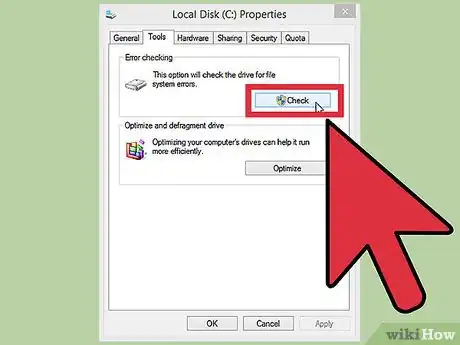

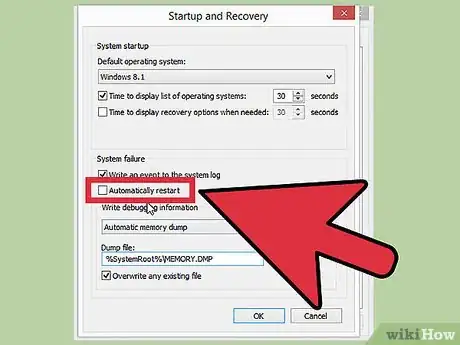
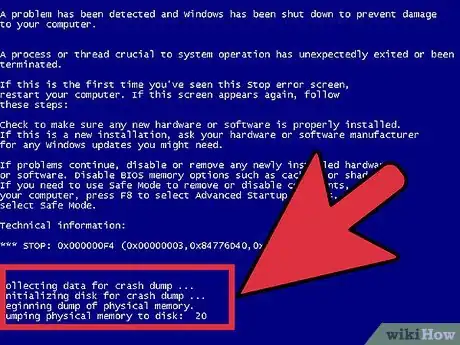
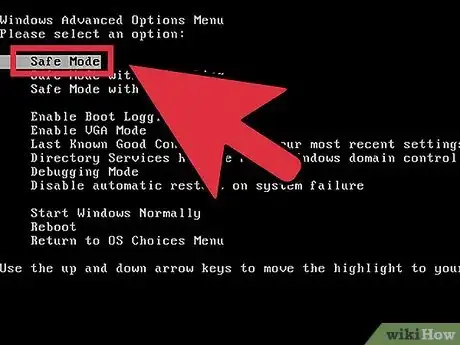
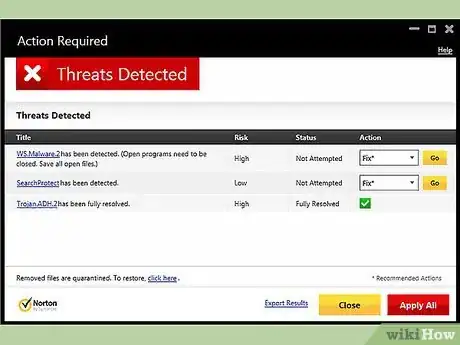
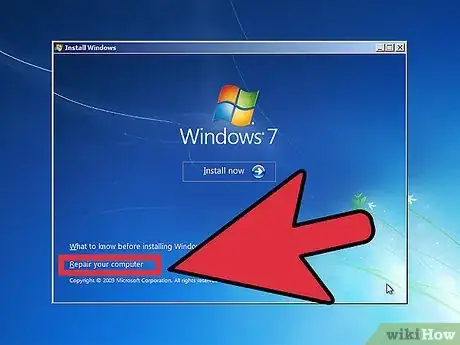
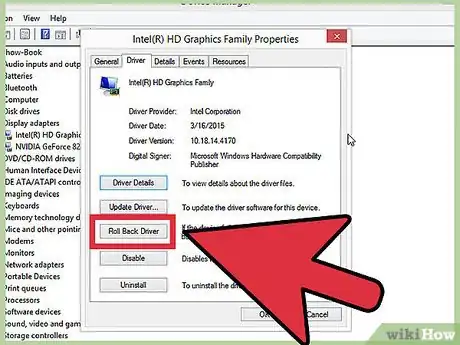
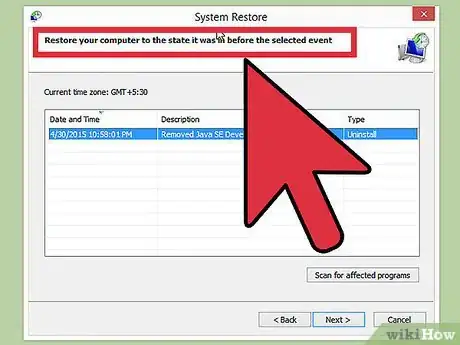
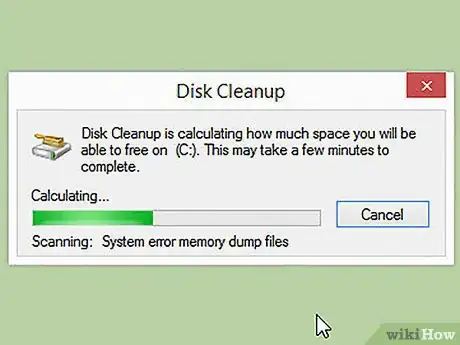
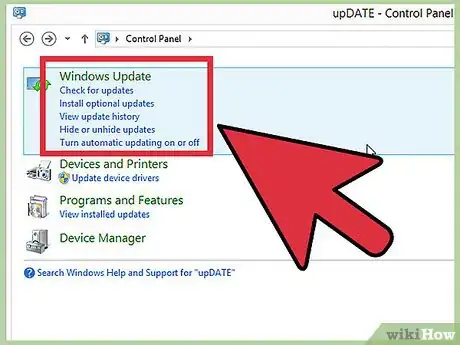
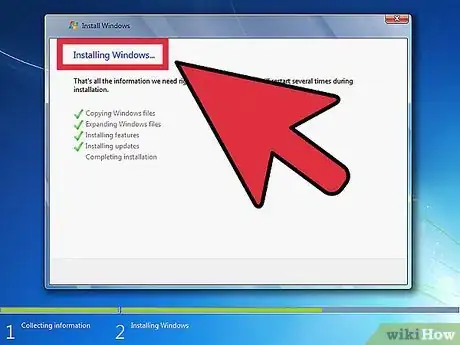



















wikiHow的内容管理团队会严密监督编辑人员的工作,确保每篇文章都符合我们的高质量标准要求。 这篇文章已经被读过35,165次。