X
这篇文章由我们训练有素的编辑和研究团队共同创作,他们对文章的准确性和全面性进行了验证。
wikiHow的内容管理团队会严密监督编辑人员的工作,确保每篇文章都符合我们的高质量标准要求。
这篇文章已经被读过69,284次。
文件损坏会让你精心准备好的演示文稿瞬间化为泡影。有几种方法可以用来尝试加载损坏的文件,包括将文件移动到新位置、从其中提取幻灯片,以及用“安全模式”加载PowerPoint。如果能恢复部分或全部损坏的演示文稿,你就可以在此基础上重新制作演示文稿。
步骤
方法 1
方法 1 的 5:
将演示文稿移动到其他位置
-
打开损坏的演示文件所在的文件夹。使用资源管理器导航到要打开的演示文件所在的文件夹。
-
连接U盘或其他存储设备。这个方法的基本思路就是将文件从可能损坏的驱动器移动到正常的驱动器上。如果演示文稿已经在U盘上了,你得把它复制到电脑的硬盘上。如果演示文件在电脑硬盘上,那就把它复制到U盘上。
-
打开另一个存储设备上的文件夹。这可以是另一个存储设备上的任何位置,因为你只用把它从一个驱动器移动到另一个驱动器。
-
点击并将文件从原始位置拖动到另一个驱动器上。这样就可以把文件从一个驱动器复制到另一个驱动器上。
- 如果文件无法被复制,那就表明文件或驱动器本身可能已经损坏。
-
在新位置中打开复制的文件。复制文件后,尝试从另一个驱动器上的新位置运行文件。如果原始位置已损坏,现在也许就能正常打开了。
-
检查原始位置是否有错误。如果文件在新位置能正常打开,你最好尝试修复原始位置中的任何磁盘错误。
- Windows — 打开“计算机/此电脑”窗口,右击有问题的磁盘。选择“属性”,点击“工具”选项卡,然后点击“查错”区域中的“开始检查”。两个勾选框同时选中,点击“开始”。
- Mac — 从“实用工具”文件夹中打开“磁盘工具”程序。从左侧菜单中选择有问题的磁盘,然后点击“急救”。等待扫描完成。
广告
方法 2
方法 2 的 5:
将幻灯片插入到新的演示文稿中
-
打开PowerPoint。对已损坏的演示文稿进行故障排除的最快方法之一是尝试将它们导入到空白的演示文稿中。这样你也许就能保存部分或所有幻灯片。先打开PowerPoint,不要加载文件。
-
新建一个空白演示文稿。当提示选择要创建或加载的文件类型时,选择空白演示文稿选项。
-
点击主页标签中的“新建幻灯片 ▼”按钮。可以在主页标签的左端找到它。确保点击▼所在部分的按钮,这样就会出现一个菜单。
-
选择菜单底部的“重用幻灯片”。这样就会打开屏幕右侧的侧边栏。
-
点击“浏览 ▼”,然后点击“浏览文件”。这样将打开文件浏览窗口。
-
选择损坏的PowerPoint演示文件。使用文件浏览窗口导航并选择这个文件。点击“打开”将文件打开。[1]
- 如果PowerPoint能够从损坏的文件中提取幻灯片,你将看到它们出现在预览窗口中。
-
右击预览中的一张幻灯片,选择“全部重用”。这样就可以把所有的幻灯片从损坏的文件导入到空白演示文稿中。
-
检查导入的幻灯片。如果幻灯片能够正常导入,你就能运行演示文稿并查看所有幻灯片。PowerPoint可能无法从损坏的文件中恢复所有幻灯片。
-
如果导入的幻灯片看起来不正常,那就从已损坏的演示文稿导入幻灯片母版。如果幻灯片添加到空白演示文稿后看起来不正常,将损坏的演示文稿作为主题模板加载或许能修复它:
- 点击“文件”菜单或Office按钮,选择“另存为”。用不同的名称保存已恢复的演示文稿副本作为备份。
- 打开“设计”选项卡,点击“主题”部分的“更多”,然后点击“浏览主题”链接。
- 选择损坏的演示文件,并点击“确定”。这样会从损坏的演示文稿中加载幻灯片母版,从而恢复主题。
- 如果停止,切换回已恢复演示文稿的备份副本。
-
保存恢复的演示文稿。确认幻灯片正常导入后,就能保存新的演示文件了。你应该能够加载新的演示文件了,并且没有任何损坏问题。[2]
- 安全起见,将它保存到与原始损坏文件不同的位置。
广告
方法 3
方法 3 的 5:
使用PowerPoint Viewer(Windows)
-
下载PowerPoint Viewer安装程序。这是微软提供的免费程序,可以显示PowerPoint文件。你可以用它来查看损坏的演示文稿。PowerPoint Viewer不适用于Mac电脑。
- 可以从这里Microsoft下载PowerPoint Viewer。选择语言,并点击“下载”。
-
双击下载的文件开始安装程序。这样就可以开始PowerPoint Viewer程序的安装过程。
-
按照提示安装程序。你可以保留安装设置的默认值,然后通过安装程序安装PowerPoint Viewer。
-
安装完成后运行PowerPoint Viewer程序。可以在“开始”菜单中找到这个程序。
-
浏览已损坏的演示文件并打开它。如果文件能够在PowerPoint Viewer程序中打开,那么PowerPoint副本可能被损坏,而文件没有损坏。如果是这种情况,可能需要重新安装PowerPoint。
- 详情请查看安装PowerPoint。
广告
方法 4
方法 4 的 5:
在安全模式下打开PowerPoint(Windows)
-
打开“开始”菜单或界面。你可以尝试在“安全模式”下加载PowerPoint,虽然这样会禁用某些功能,但可能会让演示文稿恢复正常运行。
-
输入.powerpnt /safe,并按Enter。这样就可以启动带有空白演示文稿的PowerPoint。
-
确认你处于“安全模式”。查看PowerPoint窗口顶部。你应该在标题末尾看到“(安全模式)”。
-
尝试打开损坏的文件。点击“文件”菜单或选项卡,并选择“打开”。浏览已损坏的文件,看看现在在安全模式下是否可以打开它。[3]
- 如果演示文稿可以在“安全模式”中打开,但并不正常,你可能需要重新安装PowerPoint。详情请查看安装PowerPoint。
广告
方法 5
方法 5 的 5:
使用在线服务
-
访问PowerPoint在线恢复站点。有几个在线服务可以用来尝试修复损坏的PowerPoint文件。但要避免使用这些站点来修复涉及敏感信息的演示文稿,因为你实际上是在把文件传给陌生人。一些常用网站包括:
- online.officerecovery.com/powerpoint/
- onlinefilerepair.com/repair
-
上传演示文稿。点击“选择文件”按钮,浏览已损坏的演示文件。找到后,将它上传到在线修复服务。
-
等待恢复过程完成。花费的时间取决于服务的当前队列,但最多只需要几分钟。
-
打开包含恢复后数据的电子邮件。恢复完成后,你会收到一封电子邮件,其中包含查看恢复幻灯片的链接。根据不同的服务,有可能直接通过网站获得这个链接。
-
检查能够恢复的幻灯片。恢复服务可能无法完全恢复演示文稿,但它能提取的每张幻灯片你都会收到。广告
小提示
- 如果所有的演示文件都损坏了,那可能是存储设备出问题了。尝试第一部分中概述的磁盘检查方法,并避免以后在那里保存新文件。
广告
参考
关于本wikiHow
广告
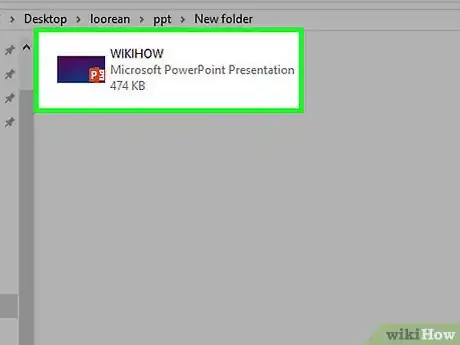
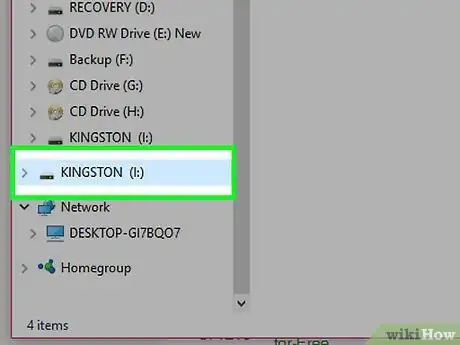
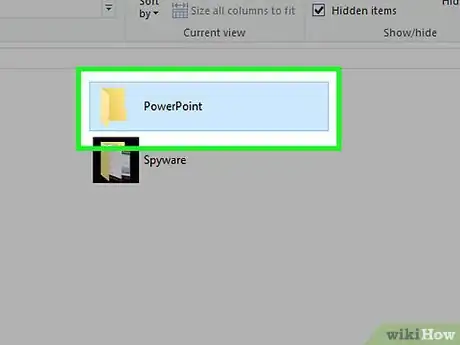
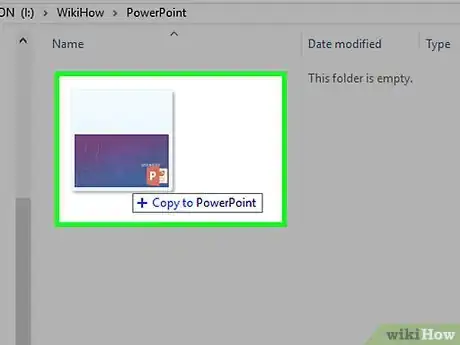
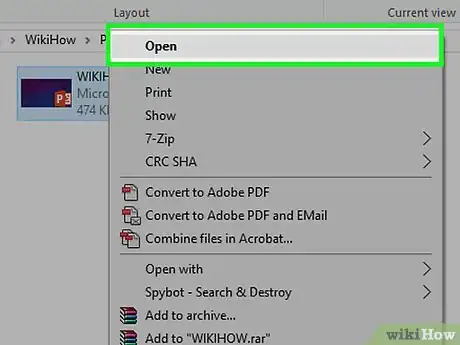
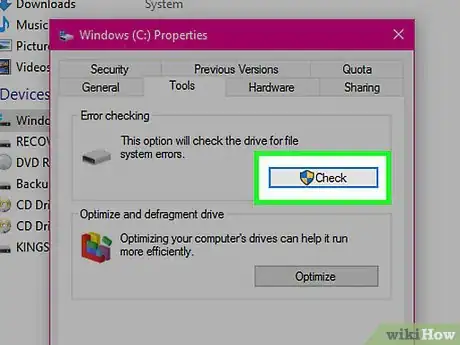
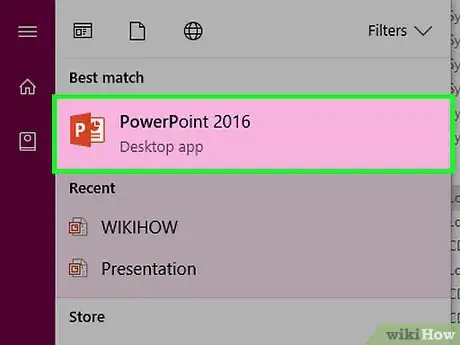
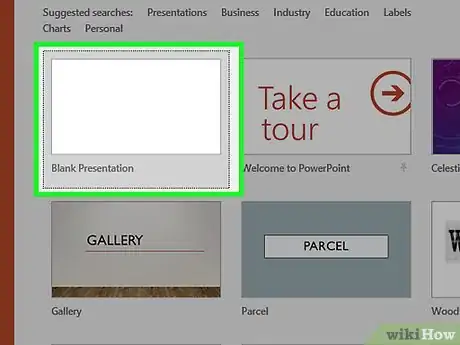
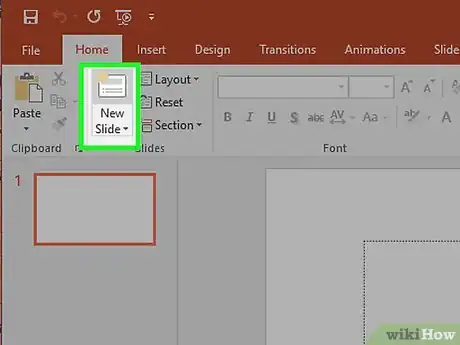
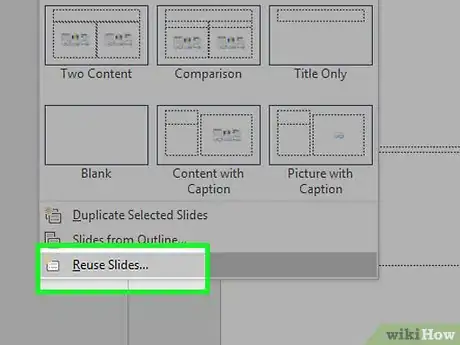
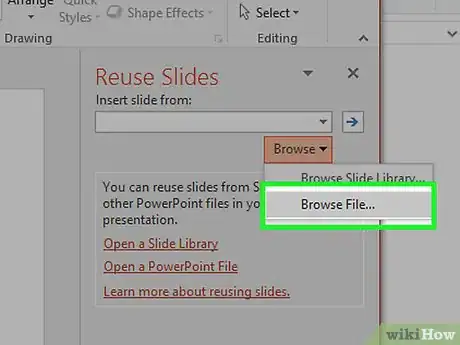
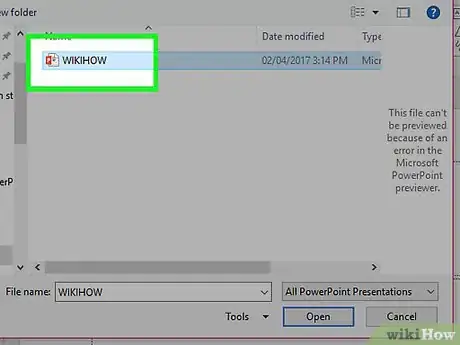
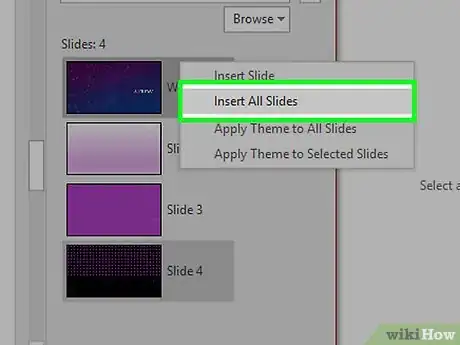
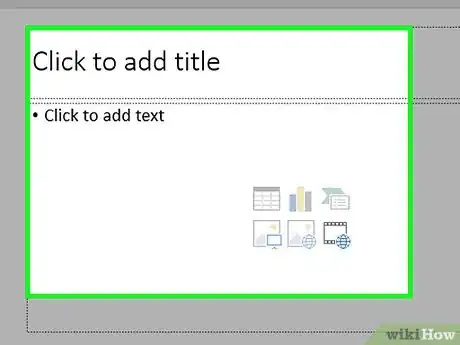
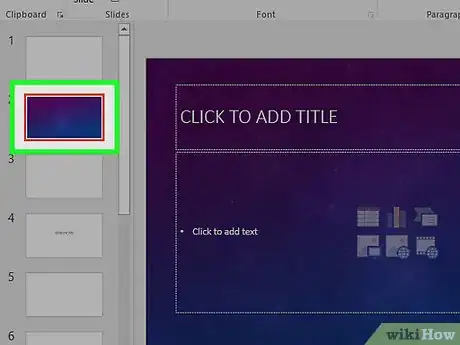
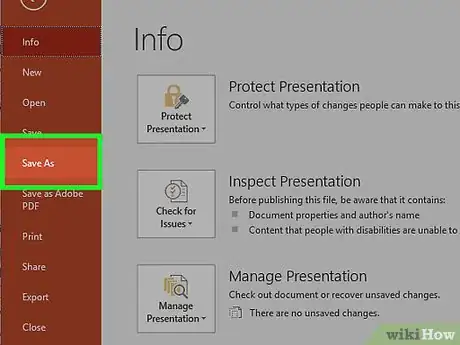
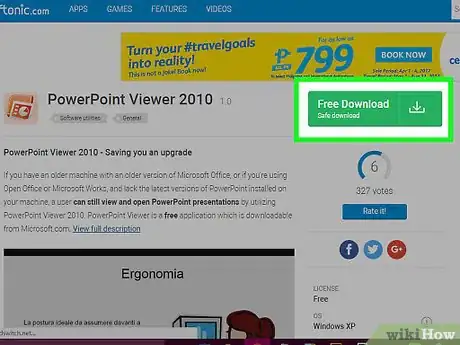
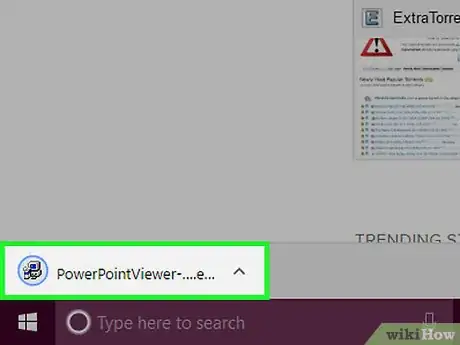
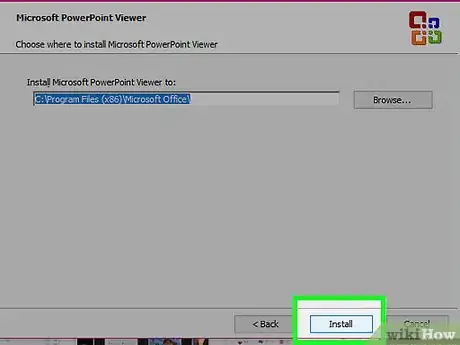
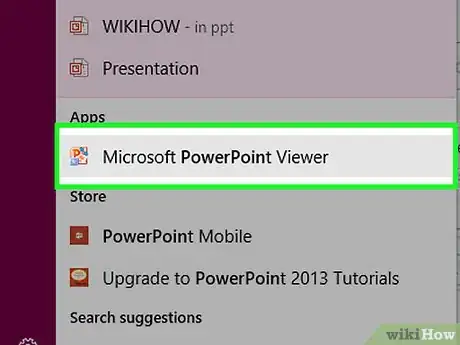
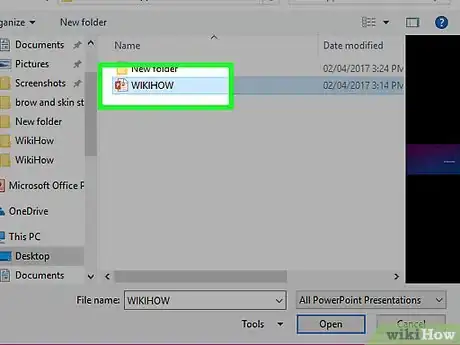
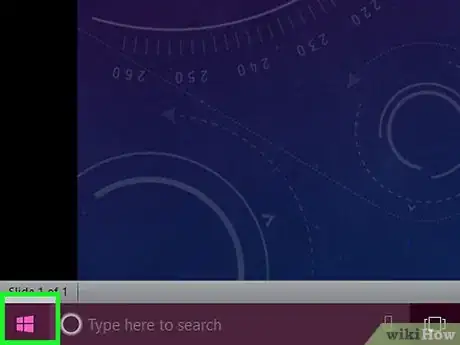
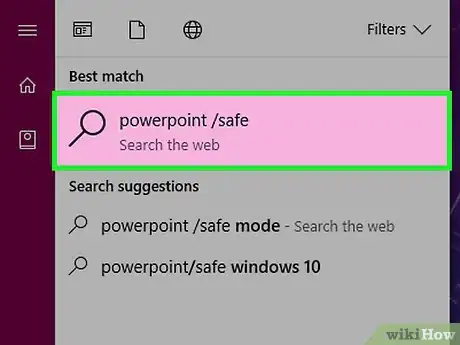
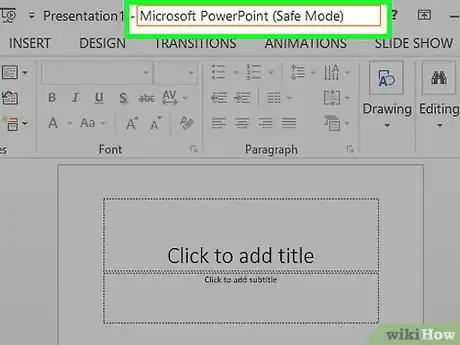
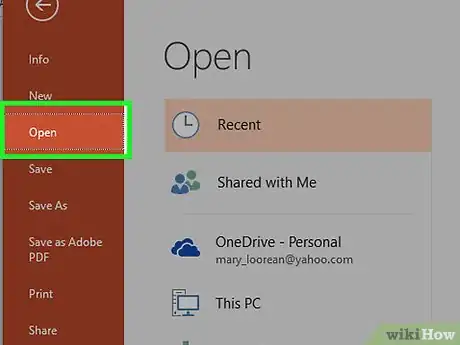
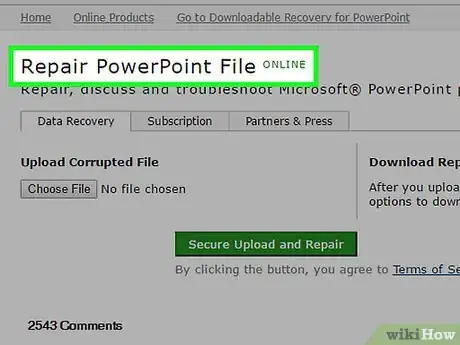
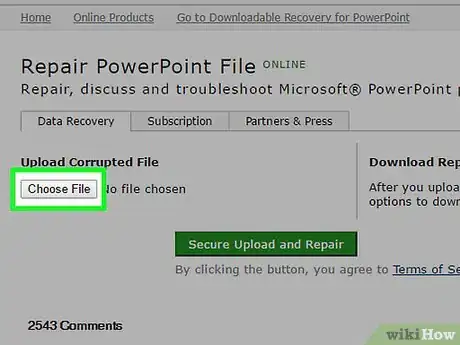
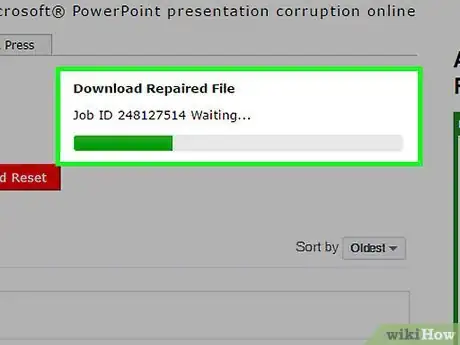
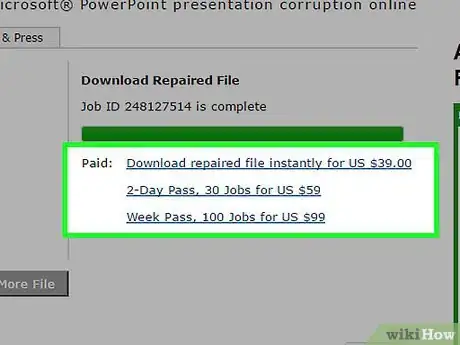
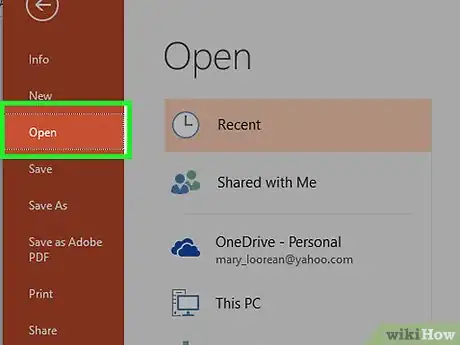
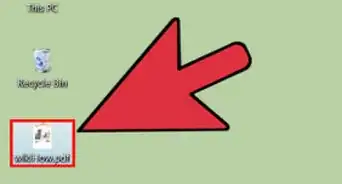
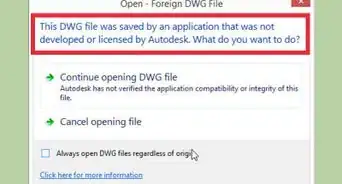
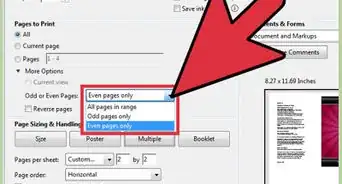
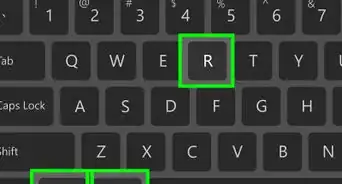
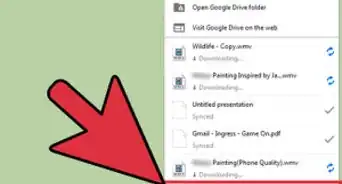

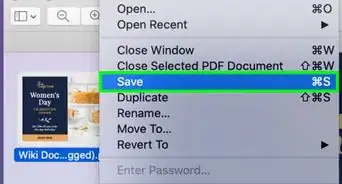
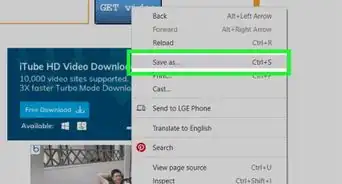
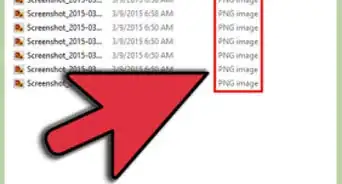
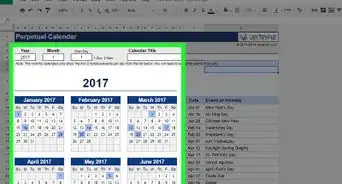
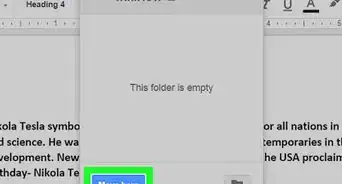
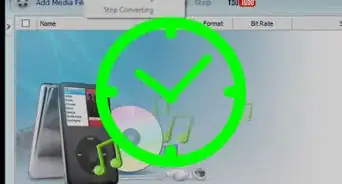
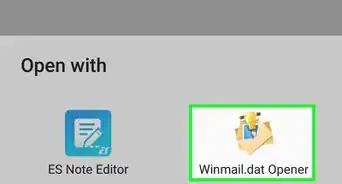
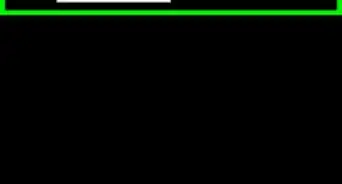
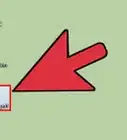
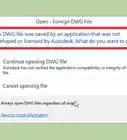
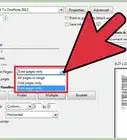
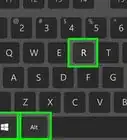
wikiHow的内容管理团队会严密监督编辑人员的工作,确保每篇文章都符合我们的高质量标准要求。 这篇文章已经被读过69,284次。