共同创作者是
wikiHow员工
X
这篇文章由我们训练有素的编辑和研究团队共同创作,他们对文章的准确性和全面性进行了验证。
wikiHow的内容管理团队会严密监督编辑人员的工作,确保每篇文章都符合我们的高质量标准要求。
这篇文章已经被读过9,042次。
这篇文章将教你如何在谷歌文档中创建日历。你可以使用表格工具手动创建日历,也可以使用谷歌模板创建日历。
步骤
方法 1
方法 1 的 2:
使用表格
-
1打开谷歌文档网站。前往 https://docs.google.com/document/ 。如果已经登录了谷歌账户,会直接打开谷歌文档网站。
- 如果还没有登录账户,网站会提示你输入谷歌电子邮箱地址和密码,登录账户。
-
2点击空白文档。它位于页面顶部“新建文档”选项的最左侧。这么做会打开一个新的谷歌文档模板。
-
3输入月份的名字。输入你想要创建的日历名字,然后按下回车键。在日历的顶部输入月份的名字。
-
4点击表格选项卡。它位于页面的左上角,点击它,出现一个下拉菜单。
-
5选择插入表格。它位于表格下拉菜单的顶部。点击它,会出现一个带着几排方块的弹出窗口。
-
6创建一个7x6的表格。从弹出窗口的顶部开始选择,移动鼠标,选择7列6行的表格。选中的方块会被高亮标记出来,点击鼠标插入表格。
- 至少会出现一个5乘5的网格,但时你可以移动鼠标选择更多行更多列。
- 有时候,你可能需要选择7行而不是6行(如果一个月月初是周四、周五或周六)。
-
7输入一周七天的名称。在日历的第一行,输入每一天的名称。
- 例如,在最左上角的格子里输入“星期日”,然后在它右侧输入“星期一”,以此类推,输入每天的名称。
-
8添加日期。在每个格子里输入日期数字。
-
9调整日历的大小。点击并拖拽日历底部黑色的水平直线,放大最后一行单元格。重复同样的操作,调整每一行单元格大小。确保留下的单元格大小足够你添加日程和其它信息。
- 调整日历大小后,数字依旧位于每个单元格的左上角。
-
10剩下的月份重复相同的操作。对剩下的11个月份,重复相同的操作,每个月份插入一个表格。
-
11根据自己的喜好自定义日历。使用以下几个常用的选项,自定义日历:
- 使用加粗、斜体或下划线更改日历里的文字。
- 更改每一周或每个月的文字字体和字号,以进行区分。
- 更改每个单元格、每一行或每一列的颜色。具体操作是,选中单元格或某一行,点击表格,选择表格属性,更改单元格背景颜色数值。
-
12退出文档。创建好日历后,关闭选项卡或窗口。你可以之后再次打开文档页面打开日历,也可以从谷歌硬盘页面里打开文档。广告
方法 2
方法 2 的 2:
使用模板库
-
1打开谷歌文档网站。前往 https://docs.google.com/document/ 。如果已经登录了谷歌账户,会直接打开谷歌文档网站。
- 如果还没有登录账户,网站会提示你输入谷歌电子邮箱地址和密码,登录账户。
-
2点击空白文档。它位于页面顶部“新建文档”选项的最左侧。这么做会新建一个谷歌文档模板。
-
3点击插件选项卡。这个选项位于空白文档顶部的一排选项卡中。点击它打开下拉菜单。
-
4点击获取插件…。它位于下拉菜单的顶部。
-
5在搜索栏里输入模板库,按下回车键。搜索栏位于插件窗口的右上角。
-
6找到“模板库”插件,点击+ 免费。搜索页面的顶部会出现模板库插件,点击它旁边的+ 免费按钮,安装插件。
-
7选择谷歌账户。在弹出窗口里点击你想要使用的账户。 如果已登录一个谷歌账户,可能看不到这一步。
-
8弹出提示时,点击允许。接着安装模板库插件。
-
9再次点击插件按钮,打开下拉菜单,这里应该能看到模板库。
-
10选择模板库。接着打开弹出菜单。
-
11点击浏览模板。它位于弹出菜单的顶部。
-
12点击日历。这个选项位于模板窗口的右侧。
-
13选择日历模板。点击一个你想要使用的日历模板,打开模板页面。
-
14点击复制到谷歌硬盘。这个选项位于模板页面的右侧。点击它,将日历文档添加到谷歌硬盘。
-
15点击打开文件。它位于复制到谷歌硬盘按钮相同的地方。点击它,打开日历模板。
-
16浏览日历。你选择的模板应该使用当前年月来生成日历,这样就可以添加12个月的信息,生成日历。
- 你可以随时打开谷歌硬盘,查看日历。
广告
小提示
- 你也可以使用谷歌电子表格(相当于微软Excel)来创建日历。
广告
你可能还喜欢
关于本wikiHow
广告
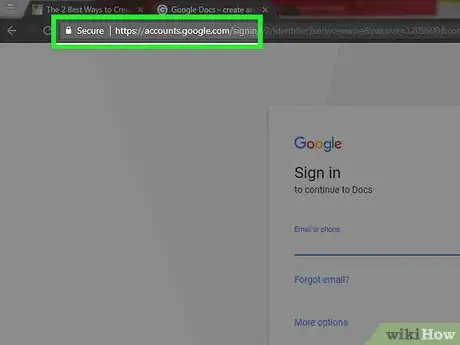
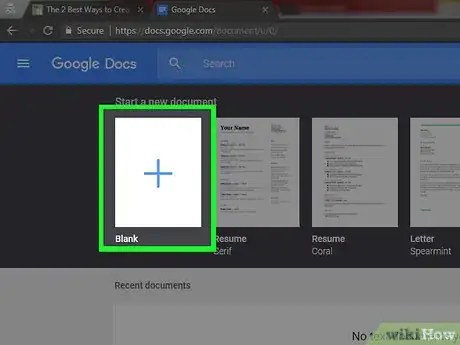
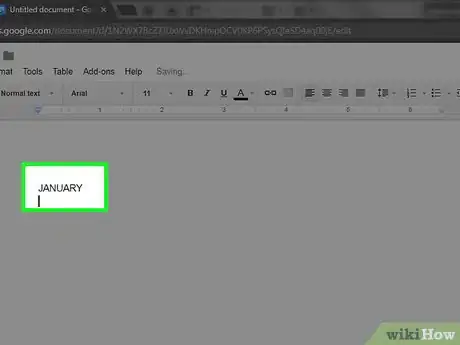
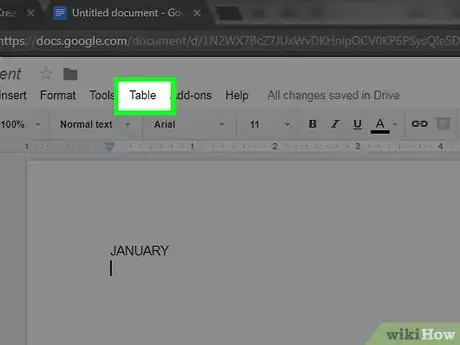
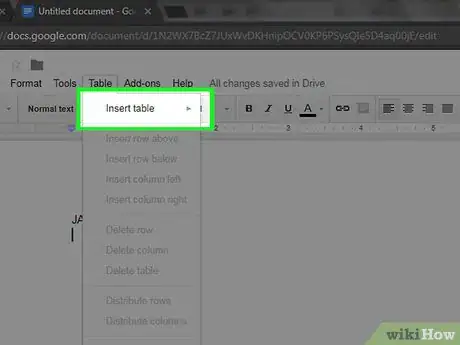
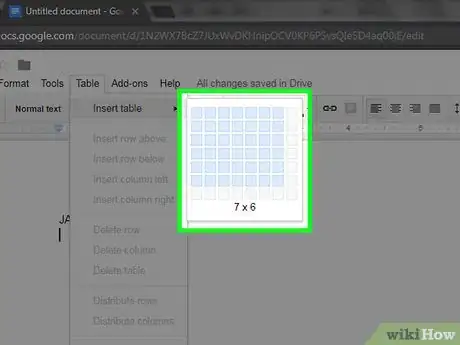
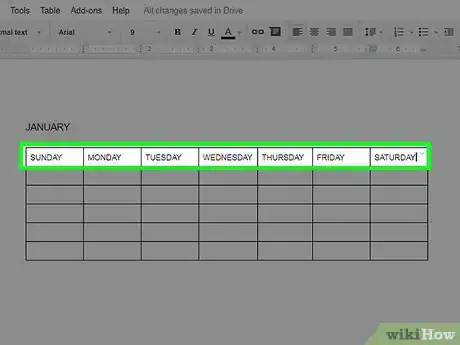
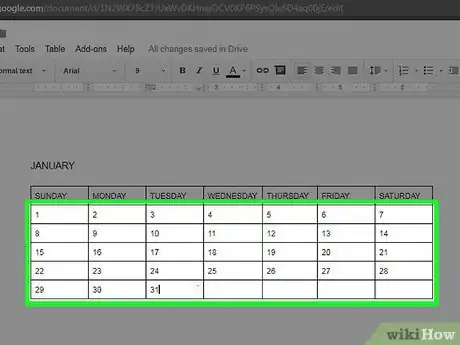
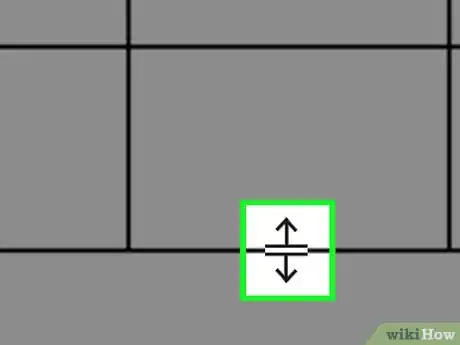
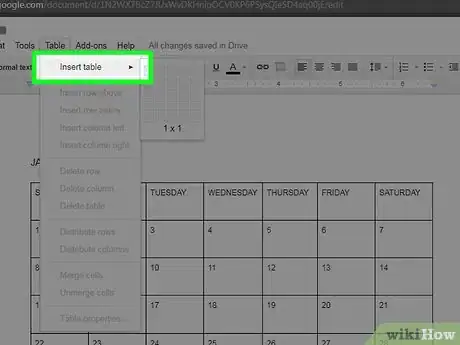
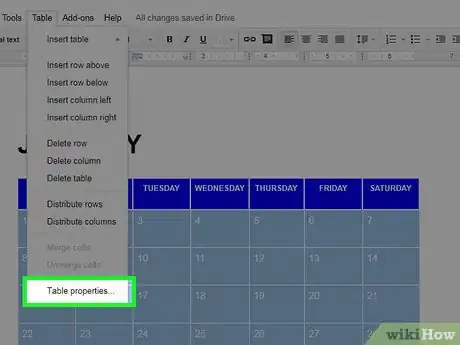
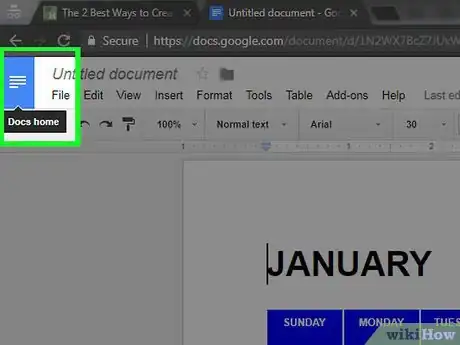
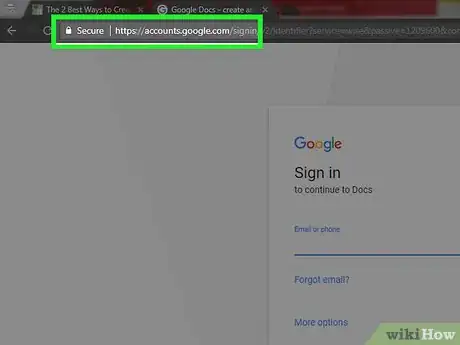
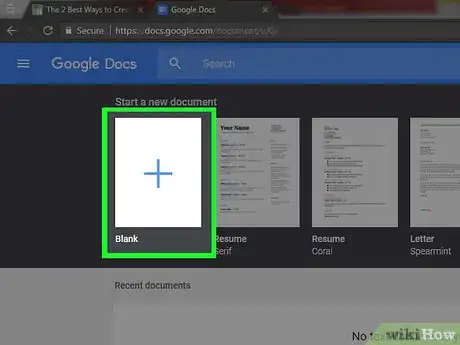
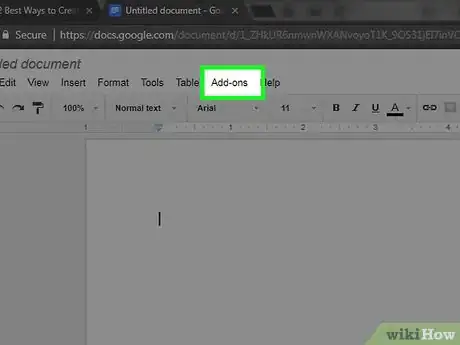
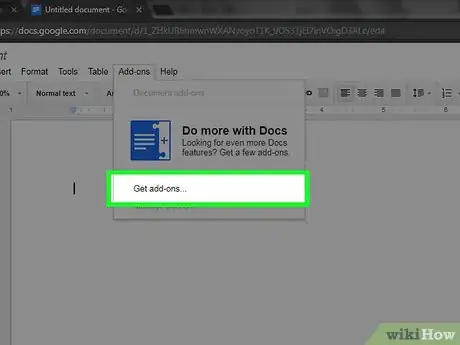
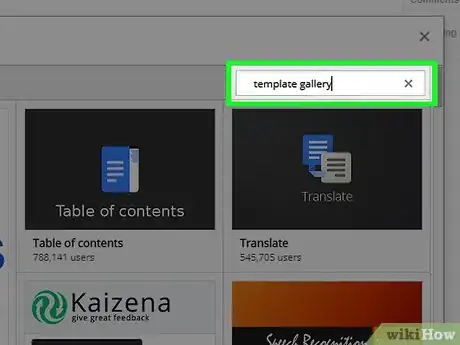
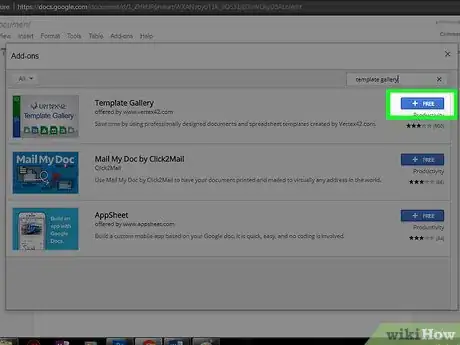
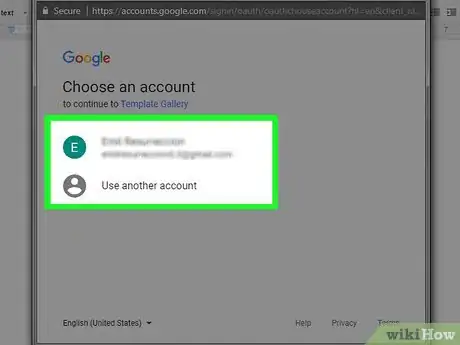
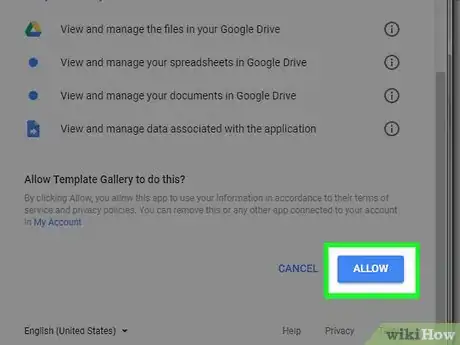
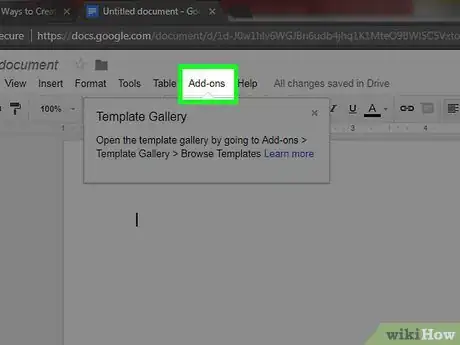
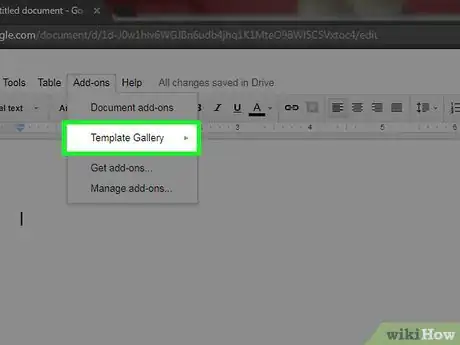
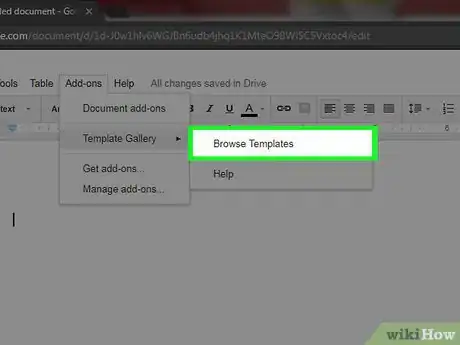
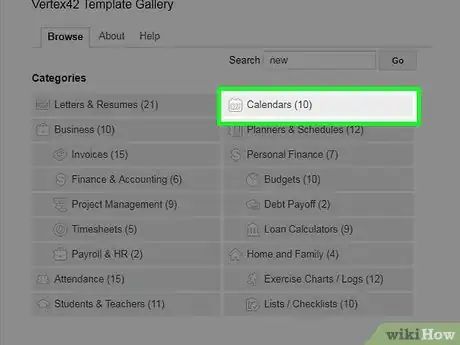
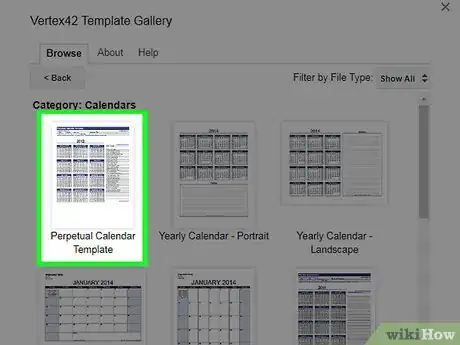
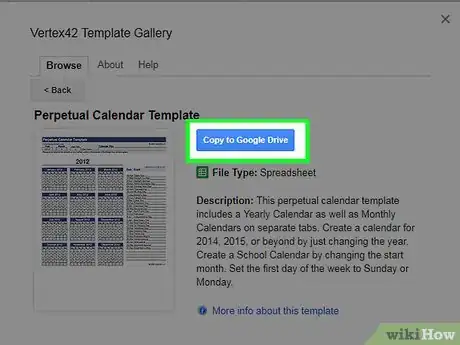
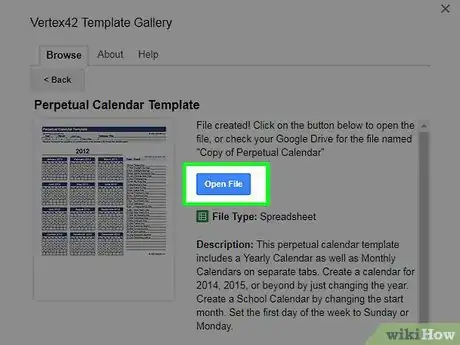
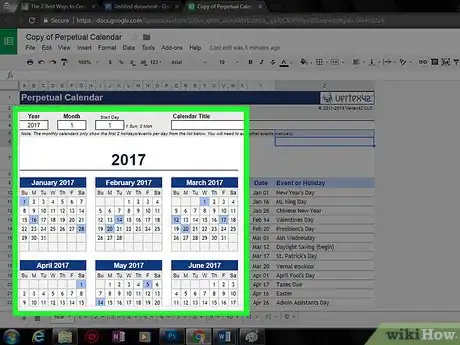
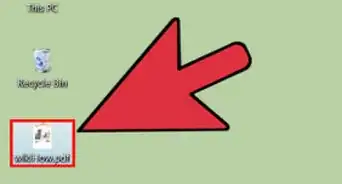
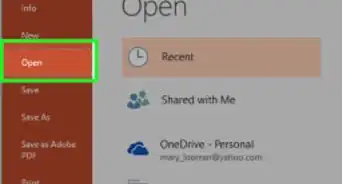
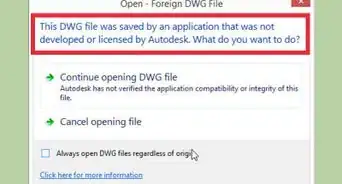
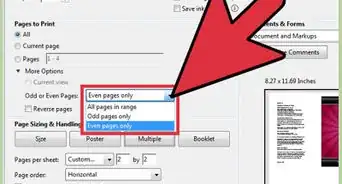
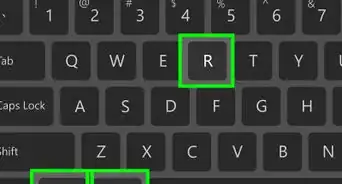
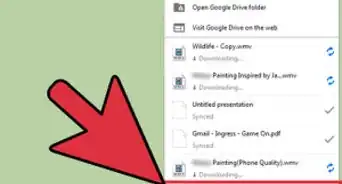

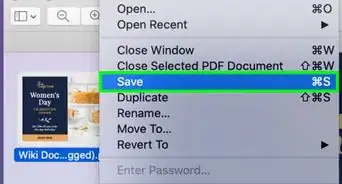
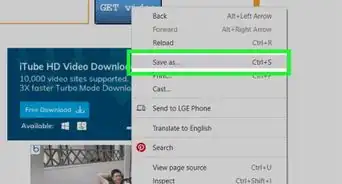
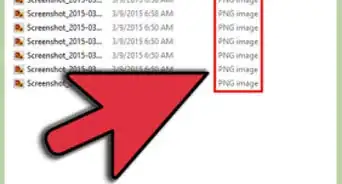
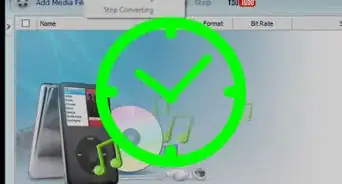
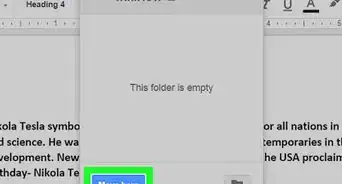
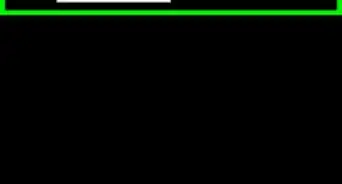
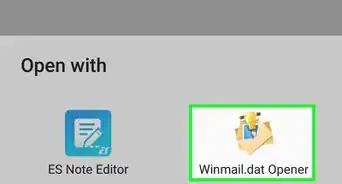
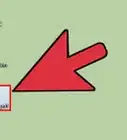
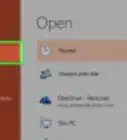
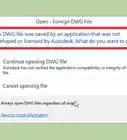
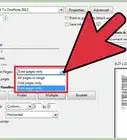


























wikiHow的内容管理团队会严密监督编辑人员的工作,确保每篇文章都符合我们的高质量标准要求。 这篇文章已经被读过9,042次。