X
智能手机、游戏系统和电脑都有“家长控制”功能,主要用来阻止用户访问少儿不宜的内容,限制设备使用时间,或者禁止访问特定程序或功能。不管你有没有密码,都能关掉苹果设备、安卓设备、Xbox、Play Station游戏机、任天堂游戏机、Mac和Windows电脑的家长控制功能。
步骤
方法 1
方法 1 的 8:
iPhone、iPad或iPod Touch
-
在iPhone、iPad或iPod Touch,“家长控制”被称为“访问限制”。它们可以阻止用户访问分级限制的电影、电视节目和音乐等内容,防止进行应用内购买,禁止访问iTunes商店、相机和FaceTime。
-
用密码关掉“访问限制”。iPhone、iPad或iPod Touch的操作步骤都一样:[1]
- 轻触“设置”>“通用”。
- 轻触“访问限制”。
- 轻触“停用访问限制”,然后输入密码。
-
在没有密码的情况下,可以使用iBackupBot关闭限制。这款软件允许你设置新的密码,同时保留所有的数据和联系人。[2]
- 轻触“设置”>“iCloud”,关闭“查找我的iPhone”。
- 现在将手机连接到电脑,当你的iPhone、iPad或iPod touch出现在iTunes窗口的“设备”底下,点击选中它。
- 选择“摘要”选项卡,然后点击“立即备份”。
- 在电脑下载并安装适用于iTunes的免费试用版iBackupBot。
- 打开iBackup,选择你刚才备份的苹果设备。
- 点击“系统文件”>“家庭域”。
- 点击“资源库”>“偏好设置”。
- 找到名为com.apple.springboard.plist 的文件,用iBot内置编辑器打开它。软件会提示你购买iBot。按“取消”。
- 寻找<key>country。你应该会看到这段文字:<key>countryCode</key>| <string>us</string>| </dict>,其中|表示换行符。
- 在</dict>下面一行添加<key>SBParentalControlsPIN</key>| <string>1234</string>,其中|表示换行符。
- 保存文件。
- 连接苹果设备,在iBackup程序中,选中你的苹果设备,然后选中“从备份中恢复”。选中你刚才进行的备份。
- 备份完成后,苹果设备会重新启动。“访问限制”的密码会被改成1234。用这个密码按步骤2停用“访问限制”功能。
-
在没有密码的情况下,通过恢复成出厂设置来关闭“访问限制”。如果你最后备份的日期是在启用访问限制之前,可以选择从备份中恢复。否则,就必须恢复到出厂设置。警告:这样会删除手机上的所有数据和内容,包括歌曲、视频、联系人、照片和日历信息。[3]
- 确保电脑安装了最新版iTunes。
- 将设备连接到电脑,当你的iPhone、iPad或iPod touch出现在“设备”底下的iTunes中,点击选中它。
- 选择“摘要”选项卡。
- 选择“恢复”选项。
- 在系统提示你备份设置时不要这么做,因为这样也会备份你想要删除的访问限制。
- 选择“恢复”选项。
- 整个过程完成后,设备会重新启动,显示Apple图标。千万不要断开设备和电脑的连接,直到显示“连接iTunes”的屏幕消失,或看到“iPhone被激活”这行字。
广告
方法 2
方法 2 的 8:
安卓手机或平板电脑
-
在安卓4.3以上版本的平板电脑上,使用PIN码关闭“家长限制”。安卓4.3及以上的版本允许用户创建一个只能访问特定应用的受限个人档案(restricted profile)。只要有密码,就能更改有关用户可访问的应用:[4]
- 输入PIN码解锁屏幕,打开不受限制的用户帐号。
- 前往“设置”,点击“用户”,然后点击“受限个人档案”。
- 找到你想让受限制帐号访问的应用程序,切换它们的开关。
-
用PIN码关闭安卓平板电脑或手机的Google Play应用内购买限制。首先,打开Google Play商店应用:[5]
- 轻触“菜单”,然后轻触“设置”。
- 找到“购买时使用PIN码”、“购买时验证身份”或“使用密码限制购买”之类的选项,轻触它切换成关闭。系统会提示你输入PIN码。
-
用PIN码关闭安卓平板电脑或手机的Google Play内容限制。首先,打开Google Play应用。
- 选择“设置”,在“用户控制”底下选择“内容过滤”。
- 系统会提示你输入密码。按指示做。
- 勾选全部方框,包括“所有人”、“心智成熟度-低”、“心智成熟度-中”和“心智成熟度-高”,以允许访问所有内容。
-
在没有PIN码的情况下,通过清除数据来关闭Google Play内容限制。这个方法会清除PIN码,解除内容过滤。[6]
- 前往“设置”>“应用”
- 轻触Google Play商店。
- 轻触“清除数据”按钮。
-
在安全模式下重新启动设备,禁用家长控制应用。这个方法适用于大部分运行安卓Jelly Bean系统的设备。由于安卓系统只有很少的内置“家长控制”功能,所以家长经常会安装第三方监控或控制应用,限制孩子上网或访问特定应用。通常在安全模式下重新启动设备,就能禁用这些控制功能。[7]
- 按住设备的实体电源键。
- 长按“关闭电源”选项。
- 屏幕上应该会弹出一个对话框,询问你是否要在安全模式下重新启动设备。轻触“确认”。如果没有出现对话框,那就尝试下一个方法。
- 手机重新启动后,你应该会在屏幕左下方看到“安全模式”的字样。
- 如常重新启动设备,就能退出安全模式。
-
在安全模式下重新启动设备,禁用家长控制应用(方法2)。在安全模式下重新启动设备,应该可以禁用大部分家长控制应用。[8]
- 关闭手机。
- 关闭后,按一下电源键启动它。
- 手机正在启动时,同时按住音量上键和下键不放。
- 手机开机后,你应该会在屏幕左下方看到“安全模式”的字样。
- 如常重新启动设备,就能退出安全模式。
广告
方法 3
方法 3 的 8:
Xbox游戏机
-
用密码解除Xbox 360的“家长控制”。这些控制功能会限制你能在网上访问的内容和玩的游戏:[9]
- 前往“我的帐户”页面。
- 点击右上角的“登录”,登入你的微软帐户。
- 轻触或点击“安全、家庭和论坛”,然后选择“隐私设置”。
- 根据你想要更改的部分,轻触或点击“内容访问”或“隐私和在线安全”底下的链接之一。
- 找到你要更新的儿童帐户,点击玩家代号,然后更改隐私和安全设置。
-
不用密码解除Xbox 360的家长控制。警告:这个方法会将整个系统重置为出厂设置,所以记得先备份应用、游戏、存档和其它数据。
- 首先关掉游戏机,取下所有储存装置。
- 重新启动游戏机,前往系统刀刃界面 >“主机设置”>“系统信息”。
- 按左扳机键、右扳机键、X键、Y键、左缓冲键、右缓冲键、上、左缓冲键、左缓冲键、X键。
- 屏幕上应该会出现一个名为“重置系统设置”的菜单。
- 选择“是”来重置设置。屏幕会空白约2秒。
- 从列表中选择你偏好的语言。
- 屏幕上会出现一个写着“Xbox 360储存装置”的刀刃界面,上面有2个选项,分别是“完成”或“继续”。选择“继续”。
- 屏幕会出现“初始设置完成”的界面,上面有3个选项,分别是“家庭设置”、“高分辨率设置”和“Xbox控制面板”。选择“Xbox控制面板”。
- 关闭系统,插入储存装置或硬盘。
- 重新启动系统。“家长控制”应该解除了。
-
用密码解除Xbox One的“家长控制”。[10]
- 登录主机。
- 按下控制器的“菜单”按钮,选择“设置”。
- 向右滚动到“家庭”,然后选择你要修改的帐户。
- 点击“成人默认设置”,解除有关帐户的家长控制。
-
在没有密码的情况下,将系统重置为出厂设置,以解除Xbox One的“家长控制”。警告:这会将整个系统重置为出厂设置,所以一定要先备份应用、游戏、存档和其它数据。[11]
- 前往主屏幕,按下控制器的“菜单”按钮。
- 选择“设置”>“系统” 。
- 选择“恢复出厂设置”。系统会警告你这项操作会删除所有帐户、应用、游戏、存档和设置。选择“是”。
- 你的Xbox现在就已经恢复到没有启用家长控制的出厂设置。
广告
方法 4
方法 4 的 8:
PlayStation游戏机
-
使用密码关闭PS4的视听者限制。注意,默认的密码是0000。想要解除所有控制,你需要禁用九个独立项目的控制:
- 登录你要更改的子账号。
- 在主屏幕中按下十字键的向上键,前往“功能”项目。
- 前往“设置”>“视听者限制”>“限制使用PS4的功能”>“应用”。
- 选择“允许”来解除所有限制。
- 之后, 前往“设置”>“视听者限制”>“限制使用PS4的功能”>“Blu-Ray Disc”,然后选择“允许”。
- 前往“设置”>“视听者限制”>“限制使用PS4的功能”>“DVD”,然后选择“允许”。
- 前往“设置”>“视听者限制”>“限制使用PS4的功能”>“互联网浏览器”,然后选择“允许”。
- 前往“设置”>“视听者限制”>“限制使用PS4的功能”>“选择[新用户]登录PS4”,然后选择“允许”。
- 前往“设置”>“视听者限制”>“子账号管理”,选择你要更改的子账号,然后按“X”按钮。选择“视听者限制”,在“聊天/信息”底下选择“允许”。
- 前往“设置”>“视听者限制”>“子账号管理”,选择你要更改的子账号,然后按“X”按钮。选择“视听者限制”,在“用户生成的媒体内容”底下选择“允许”。
- 前往“设置”>“视听者限制”>“子账号管理”,选择你要更改的子账号,然后按“X”按钮。选择“视听者限制”,在“内容限制”底下选择“允许”。
- 前往“设置”>“视听者限制”>“子账号管理”,选择你要更改的子账号,然后按“X”按钮。选择“视听者限制”,在“每月消费上限”底下选择“允许”。
-
在没有密码的情况下,将PS4系统重置为出厂设置,以关闭“视听者限制”。[12]
- 首先,在安全模式下重新启动系统。关闭PS4。关闭后,长按电源键,听到哔哔两声后松开。第一声会在刚按下电源键时响起,第二声会在7秒后响起。
- 用USB数据线连接DualShock 4控制器,按下控制器上面的PS按钮。你现在就已经进入安全模式了。
- 选择“恢复预设设定”,将你的PS4恢复到出厂默认设置。
- PS4重新启动后,你可以按照上面的指示解除视听者限制。密码是0000。
-
用密码禁用PS3的“视听年龄限制”。注意,你需要禁用三个不同项目的年龄限制,才能访问所有内容和网络。[13]
- 前往“设置”选项卡,选择“安全设置”。
- 前往“视听者年龄限制”,输入四位数密码(默认密码为0000)。
- 将“视听者年龄限制”设置为“关闭”,然后在下一个屏幕点击“确认”。
- 接下来前往“BD视听者年龄限制”。输入四位数密码。
- 点击“不限制”。
- 最后前往“网络浏览界面启动限制”,输入密码。
- 点击“关闭”。
-
在没有密码的情况下,将PS3系统重置为出厂设置,以关闭“视听者限制”。[14]
- 前往“设置”选项卡,选择“系统设置”。
- 选择“恢复预设设定”,在出现提示时选择“是”。
- 你现在可以按照上面的指示解除视听者限制。密码是0000。
广告
方法 5
方法 5 的 8:
任天堂游戏机
-
使用密码关闭任天堂Wii的家长控制。任天堂系统很方便,只需要轻触几下,就能解除所有控制。[15]
- 从Wii U菜单进入“家长控制”频道。
- 输入PIN码。
- 在“家长控制设置”菜单中,点击“删除所有设置”。屏幕弹出警告后,轻触“删除”,关闭所有家长控制功能。
-
不用密码关闭任天堂Wii的家长控制。这个方法的关键是点击表示自己忘记密码,从而得到生成的查询号码。之后按下面的步骤用这个号码生成一组重置码,用它来更改密码。[16]
- 在主菜单点击“Wii设置”(扳手图标)。
- 点击“家长控制”,选择“是”来更改它们。
- 当系统提示你输入密码时,轻触“忘记密码”。下一页再次轻触“忘记密码”。
- 你会得到一组8位数的查询号码。
- 打开电脑,前往这个网站。
- 确保“你所在时区的当前日期”这一行的信息和Wii上的日期一样。
- 在“确认号码”一栏输入查询号码,点击“获取重置码”。你会得到5位数的重置码。
- 在Wii点击“确认”,然后输入“重置码”,点击“确认”。
- 点击“删除所有设置”,解除家长控制。
-
用密码关闭任天堂3DS或DSi的家长控制。任天堂系统很方便,只需要轻触几下,就能解除所有控制。[17]
- 轻触触屏菜单上的“系统设置”(扳手图标)。
- 轻触“家长控制”>“更改”。
- 输入密码,轻触“确认”。
- 在“家长控制”主菜单上轻触“清除设置”,删除所有家长控制设置。屏幕出现提示时,轻触“删除”。
-
不用密码关闭任天堂DSi的家长控制功能。这个方法的关键是表示自己忘记密码,从而得到生成的查询号码。之后按下面的步骤用这个号码生成一组重置码,用它来更改密码。[18]
- 轻触触屏菜单上的“系统设置”(扳手图标)。
- 轻触“家长控制”>“更改”。
- 系统提示你输入密码时,轻触“忘记密码”。下一页再次轻触“忘记密码”。
- 你会得到一组8位数的查询号码。
- 打开电脑,前往这个网站。
- 确保“你所在时区的当前日期”这一行的信息和3DS或DSi上的日期一样。
- 在“确认号码”一栏输入查询号码,点击“获取重置码”。你会得到5位数的重置码。
- 在3DS或DSi上点击“确认”,然后输入“重置码”。
- 点击“清除设置”,解除家长控制。
广告
方法 6
方法 6 的 8:
Windows电脑
-
用管理员密码暂时关闭控制。不建议你完全解除电脑上的家长控制,因为这样会丢失有关帐户的所有设置。暂时关闭它们就好,之后如有必要,可以再次打开控制。[19]
- 登录管理员帐户。
- 往下滚动到“其他用户”部分,在“家长控制”部分点击“管理”。
- 将按钮滑动到“关”,关掉家长控制功能。想再次启动这项功能,只需要将按钮滑动到“开”就可以了。
- 新设置可能需要长达10分钟才会开始应用。
-
在没有管理员密码的情况下,通过“启动修复”关闭“家长控制”功能。警告:这会更改管理员密码。[20]
- 重新启动电脑。一旦它开始重启(出现启动窗口),拔掉插头让它突然关机。
- 再次重新启动电脑。这时候系统会给你“启动启动修复”的选项。点击选中它。
- 当系统询问你是否要恢复系统时,点击“取消”。注意,启动修复程序现在会运行5到10分钟。
- 修复完成后,你会面对两个选择,分别是“发送有关此问题的信息”和“不要发送”。不要理会它们,点击“查看问题详细信息”。
- 往下滚动到最后的链接X:\windows\system32\en-US\erofflps.txt。点击它打开一个文本文件。
- 在文本文件中,点击“文件”>“打开”。点击“电脑”,选择“本地磁盘”。
- 点击“Windows”,在“文件类型”底下更改成“所有文件”。
- 打开Sytem32文件夹,寻找名为sethc的文件。
- 右键点击并选择“重命名”。在名字后面加一个0,然后在文本框外面点击一下来保存它。
- 找到名为cmd的文件。右键单击并选择复制。滚动到底部,粘贴文件,创建一个副本(cmd-Copy)。
- 右键点击新的文件,将它重命名为sethc。在文本框外面点击一下来保存它。
- 关掉打开的文件框和文本文件。
- 在“启动修复”弹出的提示中点击“不要发送”。然后点击“完成”。电脑现在会重新启动。
- 在登录屏幕按5次shift键。命令提示符会出现。
- 输入本机用户(你父母的用户名)*
别忘了在星号之前空一格。按回车键。注意,如果用户名有空格,用下划线代替它,比如“用户 名”会变成“用户_名”。 - 你现在可以更改密码,或者按两次回车键,不留下密码。
- 现在登录帐户,根据上一个步骤的指示关闭家长控制。
广告
方法 7
方法 7 的 8:
Macs电脑
-
用管理员密码关闭“家长控制”。你需要登录管理员帐户,然后按下面的步骤做:[21]
- 从苹果菜单打开“系统偏好设置”,然后点击“家长控制”。
- 点击锁图标,输入用户名和密码。这样才能对访问限制做出更改。
- 选择你要停用家长控制的用户帐户。
- 在接近“偏好设置”面板底部的位置,点击齿轮图标,选择“关闭‘用户名’的家长控制”。
- 退出“系统偏好设置”。
-
在没有管理员密码的情况下关闭家长控制。这种情况下,唯一的方法就是先更改管理员密码。方法如下:[22]
- 彻底关掉电脑。边按住COMMAND和R键不放,边按电源键启动电脑,直到你听到启动声响起。电脑会进入恢复模式。
- 在菜单栏中点击“实用工具”>“终端”。
- 输入resetpassword,然后按回车键。不要空格和使用大写字母。屏幕上应该会出现密码重置框。
- 选择Mac HD或硬盘图标,然后选择你要重置密码的用户帐户。
- 输入两次密码(没有限制),然后保存。
- 重新启动电脑,用新密码登录。系统会弹出“系统无法解锁登录钥匙串”的提示,选择中间的“创建新的钥匙串”选项。
- 用新的管理员密码登录,然后调整家长控制设置。
广告
方法 8
方法 8 的 8:
请求父母允许你关闭家长控制
-
和父母或帐户管理员商量是否可以调整控制。这也许是最简单安全的做法,因为实施家长控制的人是为了你好。如果可以和他们讨论你认为应该解除控制的原因,或许他们会更愿意调整控制功能。
- 首先询问父母或管理员为什么要对你的帐户实施家长控制。你是否过度使用Facebook等社交媒体,或者总玩不适合你年龄的游戏?你是否花太多时间上网,忽略了健康、社交圈子或学习?
- 了解实施家长控制的主要理由后,试着主动改变行为,或者至少让父母看见你努力改变自己的网上活动。他们也许会因此而重新考虑自己的决定,答应调整家长控制。
-
请求访问管理员帐户的权限。如果父母或管理员满意你的改变,认为你有足够的责任心控制自己的网上活动,或许会给你管理员帐户的密码。
-
答应使用有关帐户的特定规则。有些父母可能不愿意让孩子在无人监督的情况下,全权访问管理员帐户。如果他们要求设定一些上网限制或规则,尽量灵活应对,答应他们的要求。父母可能需要时间确信你可以在无人监督的情况下搜索网络内容。
-
没有百分百有效的过滤或屏蔽软件。父母也许很想在孩子的电脑或共用的家庭电脑上安装所有屏蔽、限制或过滤软件,但要记住网络上每天都有新的网站成立,这些软件根本不可能屏蔽每一个可疑的网站。[23]
- 事实上,有些家长控制软件也会屏蔽有用的信息,比如你孩子需要懂得的个人健康问题和课题。
- 家长控制软件不能代替亲子交流,父母还是要积极和孩子交流和讨论他们的网络使用。
广告
参考
- ↑ https://support.apple.com/en-us/HT204396
- ↑ https://www.youtube.com/watch?v=yyENHRniaE8
- ↑ https://discussions.apple.com/thread/4550807
- ↑ http://www.pcadvisor.co.uk/how-to/google-android/3461359/parental-control-on-android/
- ↑ https://support.google.com/googleplay/answer/1626831?hl=en
- ↑ http://android.stackexchange.com/questions/59236/how-can-i-reset-the-play-store-content-filter-pin
- ↑ http://www.talkandroid.com/guides/beginner/how-to-boot-your-android-phone-or-tablet-into-safe-mode-for-troubleshooting/
- ↑ http://www.talkandroid.com/guides/beginner/how-to-boot-your-android-phone-or-tablet-into-safe-mode-for-troubleshooting/
- ↑ http://support.xbox.com/en-US/my-account/security/xbox-360-online-safety
- ↑ http://support.xbox.com/en-US/my-account/security/xbox-one-manage-privacy-and-online-safety#a200f562f99b4310b2e8aec6a287f945
- ↑ http://support.xbox.com/en-US/xbox-one/system/reset-console-to-factory-defaults
- ↑ https://support.us.playstation.com/app/answers/detail/a_id/5044/~/ps4%3A-safe-mode
- ↑ https://www.youtube.com/watch?v=XN7wEjtDBvU
- ↑ https://answers.yahoo.com/question/index?qid=20100601110132AA03d3U
- ↑ http://www.tech-recipes.com/rx/33872/wii-u-how-to-setup-and-remove-parental-controls/
- ↑ https://www.youtube.com/watch?v=BKklIT4vH3o
- ↑ http://ds.about.com/od/nintendods101/ht/How-To-Turn-Off-Parental-Controls-On-Your-Nintendo-3ds.htm
- ↑ https://www.youtube.com/watch?v=_uvW3LZcW84
- ↑ http://bt.custhelp.com/app/answers/detail/a_id/46768/~/bt-parental-controls---'how-to...'-guide#turnoffperm
- ↑ https://www.youtube.com/watch?v=xXFV1w-8jww
- ↑ http://osxdaily.com/2014/09/14/disable-parental-controls-mac-os-x/
- ↑ https://www.youtube.com/watch?v=CJ6AZMk2cy0
- ↑ http://www.ala.org/aasl/parents/filter
关于本wikiHow
广告
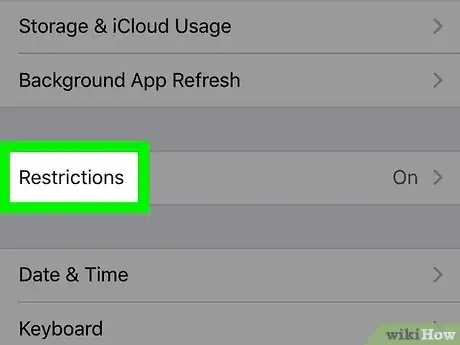
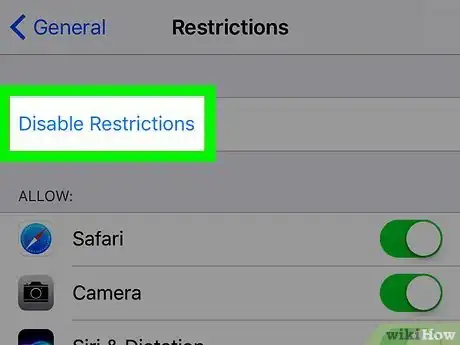
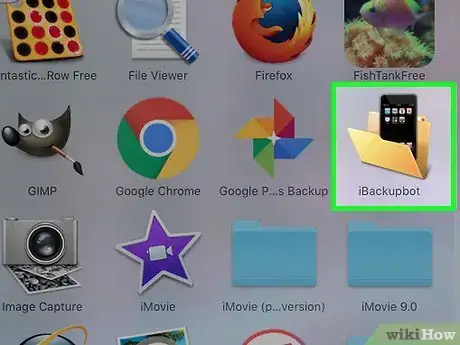
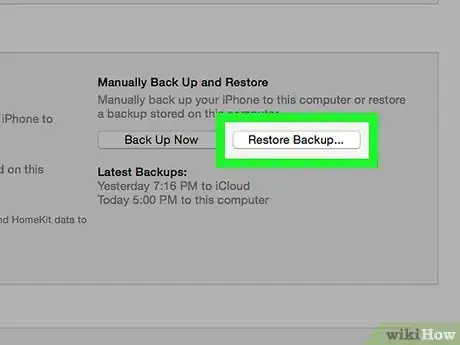
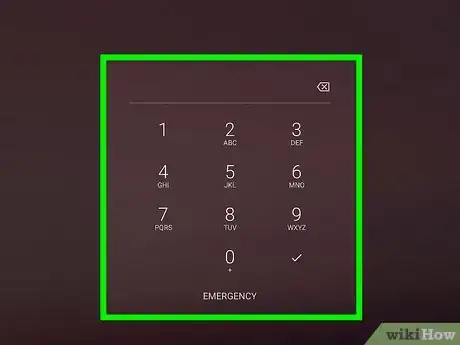
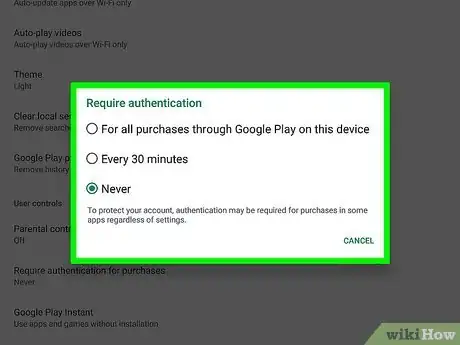
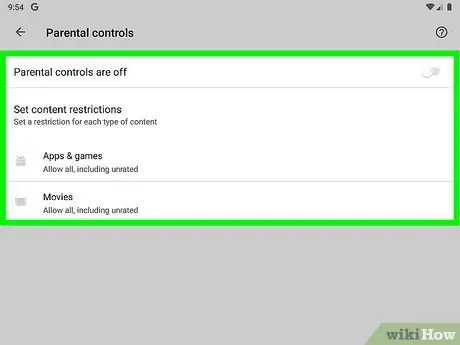
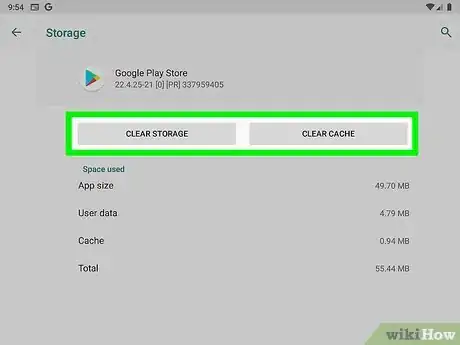
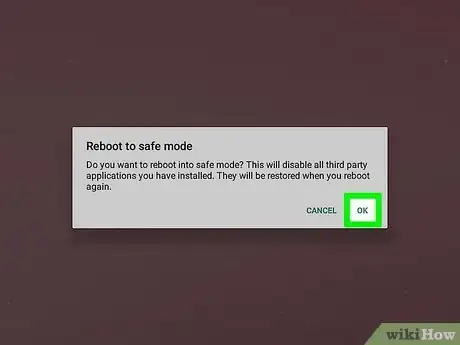
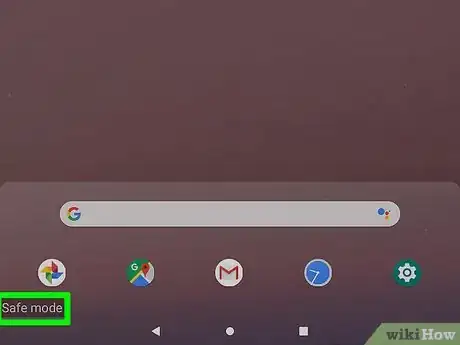
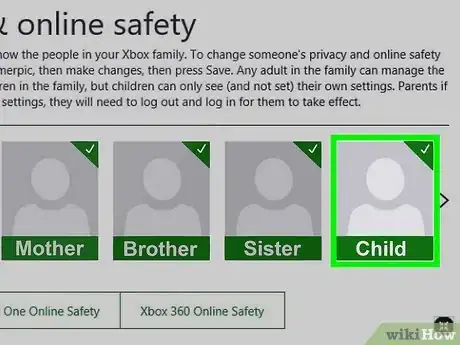
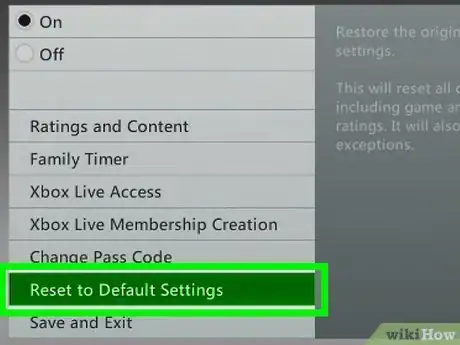
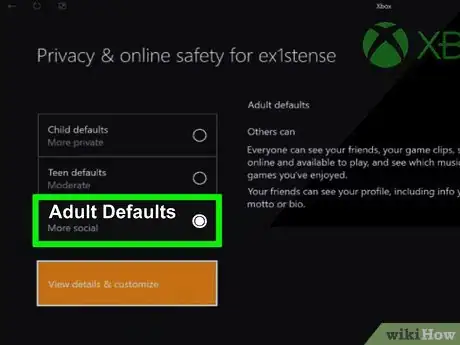
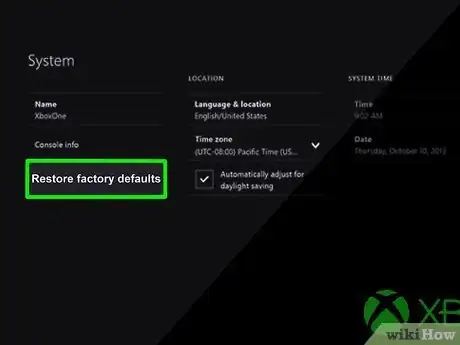
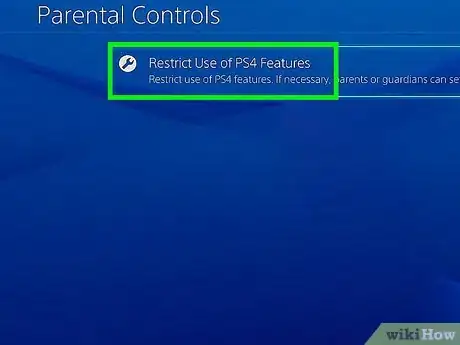
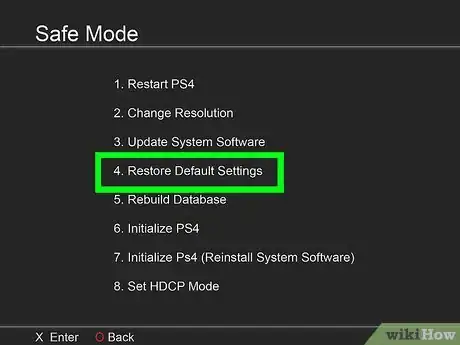
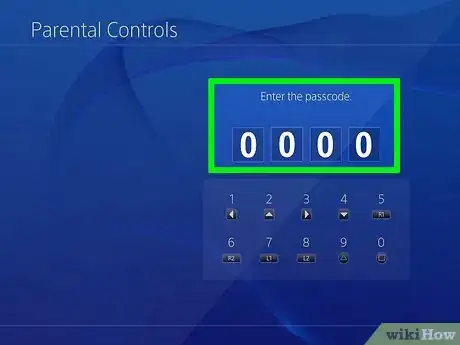
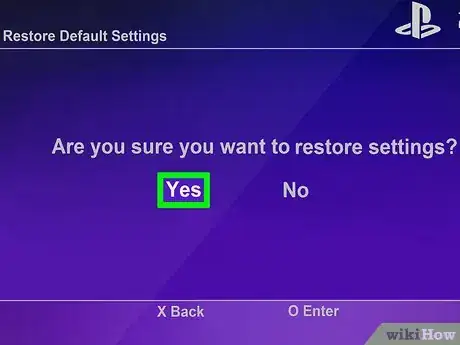
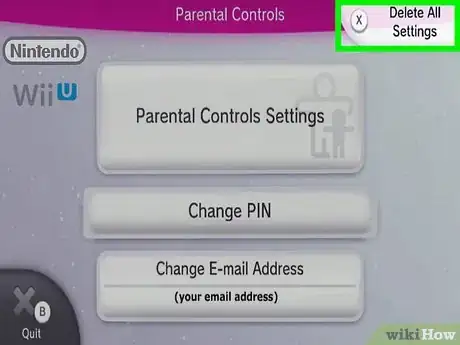
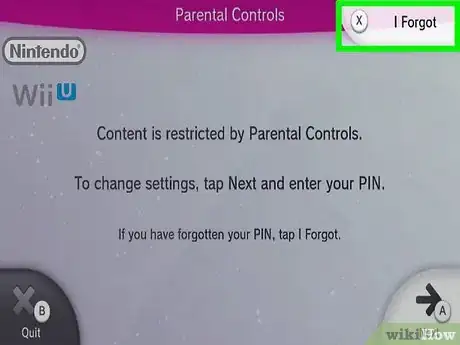
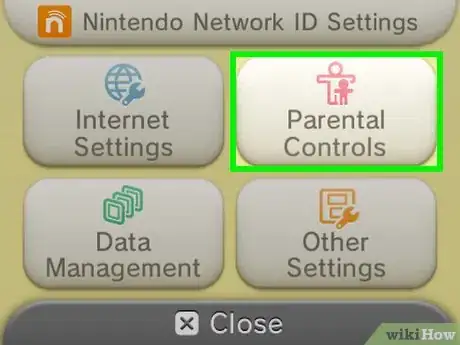
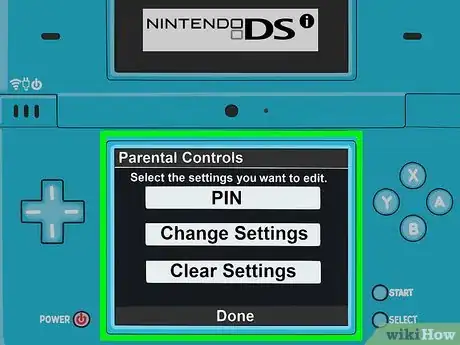
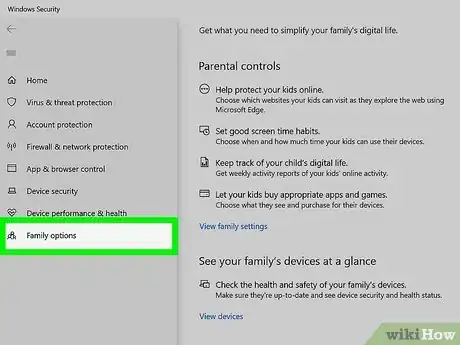
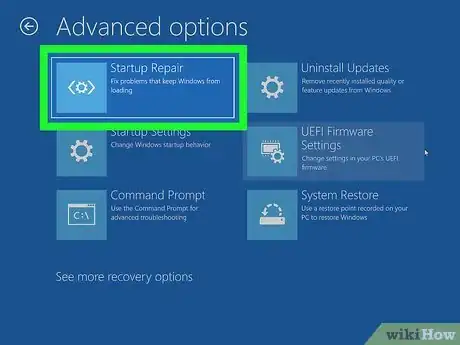
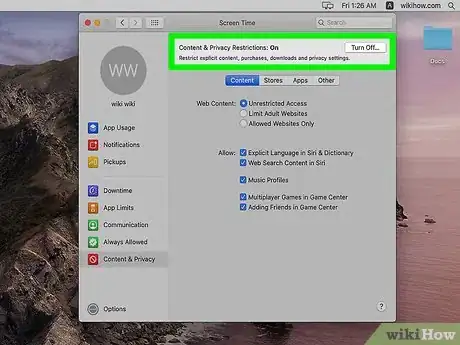
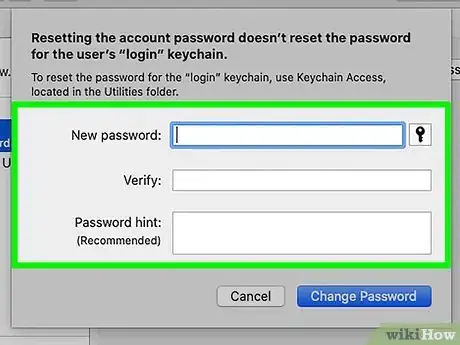
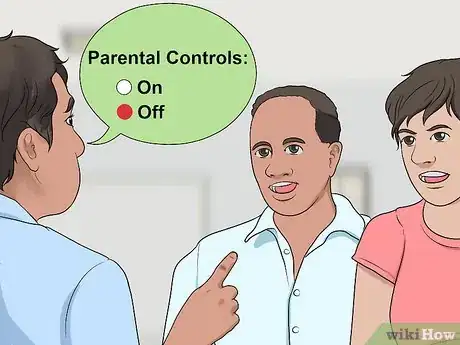
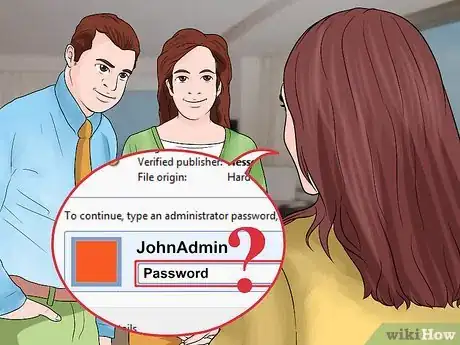
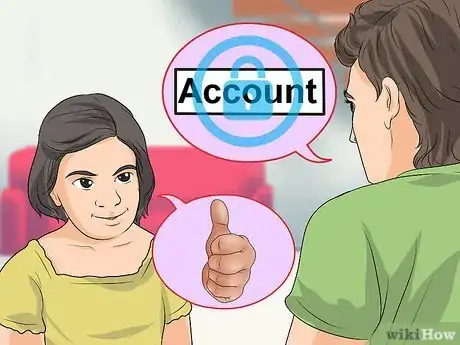

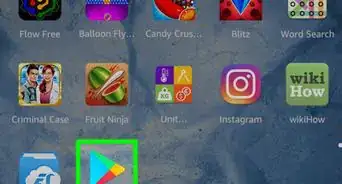

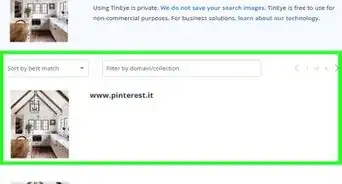
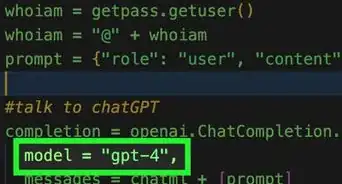
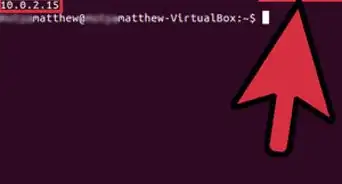
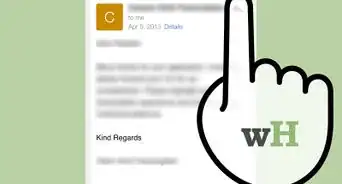
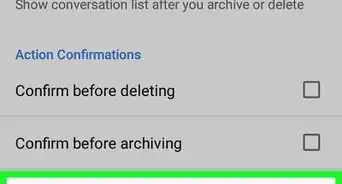
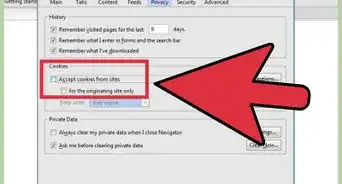

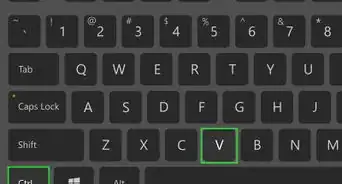
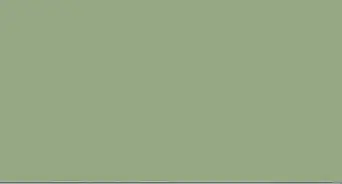
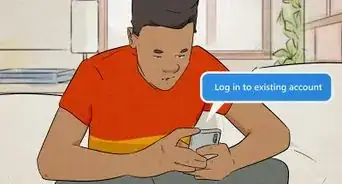
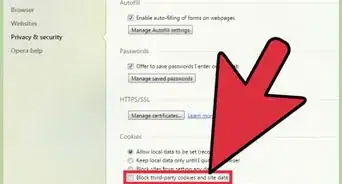
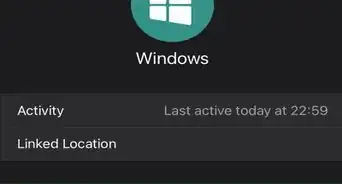
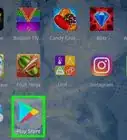

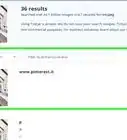
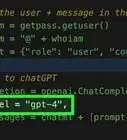
wikiHow的内容管理团队会严密监督编辑人员的工作,确保每篇文章都符合我们的高质量标准要求。 这篇文章已经被读过90,605次。