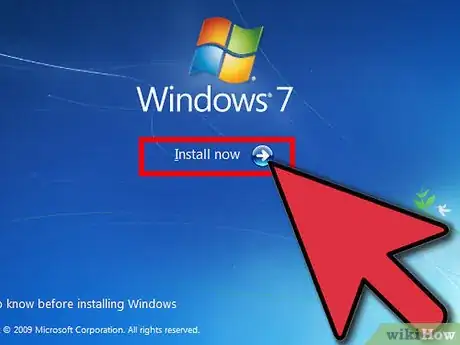X
wikiHow是一个“多人协作写作系统”,因此我们的很多文章都是由多位作者共同创作的。 为了创作这篇文章,9位用户(部分匿名)多次对文章进行了编辑和改进。
这篇文章已经被读过18,748次。
DirectX是Windows系统中,运行游戏和播放视频的核心技术之一。这也就意味着,如果它损坏了,你会遇到很多错误。此时,你可以选择还原系统或者修复DirectX文件。阅读本文,了解具体的做法。
步骤
方法 1
方法 1 的 2:
系统还原
-
打开系统还原工具。由于没有官方的卸载方法,所以系统还原是最简单的卸载DirectX更新的方法。你需要有安装DirectX之前的还原点,而它通常是在安装DirectX时创建的。系统还原会卸载还原点之后安装的程序,恢复还原点之后的系统变更。所以,你需要在安装完DirectX之后,尽快还原。
- Windows 8:打开启动屏幕,输入“还原”。从搜索结果中选择“系统还原”,然后就会打开还原窗口,然后点击“打开系统还原”链接。
- Windows 7和Vista:点击“开始”,在搜索框中输入“还原”,在搜索结果列表中,选择“系统还原”。
- Windows XP:点击“开始”,选择“所有程序”→ “附件”→ “系统工具”,点击“系统还原”。
-
选择还原点。你会看到一系列可用的还原点,找到DirectX更新前的还原点,点击“搜索受影响的程序”,确定DirectX受到影响。
- 记住,还原点和现在的时间点之间,安装的任何程序和更新都会被删掉。所以,你需要重新安装它们。
-
执行系统还原。选择完还原点之后,等待还原完成。系统还原可能需要一些时间,完成后,电脑会重新启动,然后电脑会弹出“更新完成”的信息。
-
检查DirectX的版本。Windows重启之后,同时按下Windows和R键,打开“运行”窗口,然后输入“dxdiag”,按下回车键,打开DXDiag工具。它可以查看电脑中的DirectX版本。
- 在第一个选项卡中的系统信息区的底部,会显示DirectX的版本。
- 你必须安装和Windows系统搭配的DirectX版本。Windows 7和之后的版本必须安装大于DirectX 11的版本。[1]
广告 - 在第一个选项卡中的系统信息区的底部,会显示DirectX的版本。
方法 2
方法 2 的 2:
修复当前的DirectX文件
-
运行DirectX诊断工具。同时按下Windows和R键,打开“运行”窗口,然后输入“dxdiag”,按下回车键,打开DirectX诊断工具。你可以点击每一个选项卡,查看显示器、声音和输入信号的信息。每一个选项卡页面中,在底端都会有一个文本框,显示设备是否正常运行。
-
从微软官网下载DirectX。如果在运行程序时出现问题,并提示是DirectX异常所导致的,那说明DirectX的文件可能损坏或丢失了。最好的修复方法,就是安装最新版本的DirectX。你可以从微软官网免费下载到它。
- 出现问题时,升级到最新版本比重装更有用。
-
运行安装程序。安装程序会扫描你的系统,然后安装升级所必须的文件。安装完成后,重启电脑,然后检查一下是否还有问题。
-
升级显卡驱动。通常情况下,升级显卡驱动有助于修复游戏和视频的问题。要升级显卡驱动,你需要知道你电脑的显卡型号,然后从制造商的官网下载合适的文件。
- 同时按下Windows和R键,打开“运行”窗口,然后输入“dxdiag”,按下回车键,点击“显示器”标签,在设备部分,查看显卡的型号和制造商。
- 访问制造商官网。显卡的制造商通常是NVidia或AMD,在对应的官网上,搜索显卡型号,然后下载最新版本的驱动。
- 运行驱动安装程序。老的显卡驱动会被新的显卡驱动覆盖。安装过程中,屏幕会出现闪烁,这是正常状况,不用担心。
- 同时按下Windows和R键,打开“运行”窗口,然后输入“dxdiag”,按下回车键,点击“显示器”标签,在设备部分,查看显卡的型号和制造商。
-
重装Windows。如果上述方法都无法解决问题,那么就只好重装系统了。重装系统会覆盖原有的DirectX文件。重装系统需要至少一个小时的时间,而且这还没算上备份和重装文件和程序的时间。根据你的系统,搜索相关的重装系统指导。
- 安装Windows 7
- 安装Windows 8
- 安装Windows XP
- 安装Windows Vista
广告
关于本wikiHow
广告