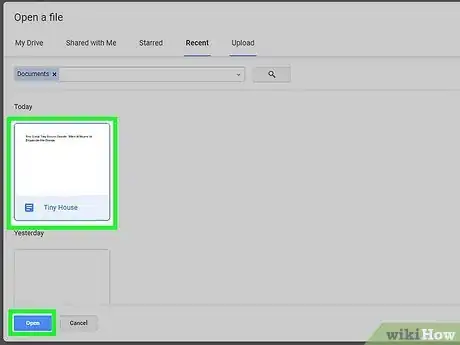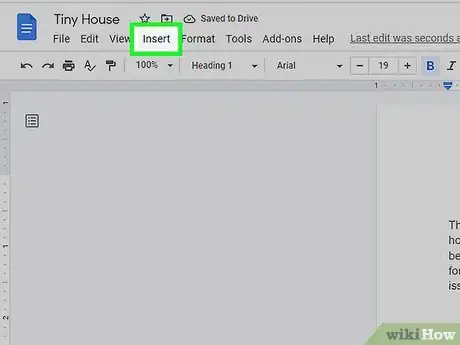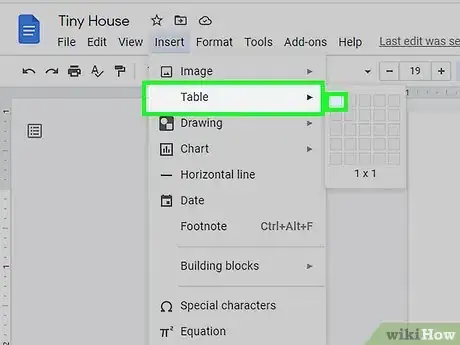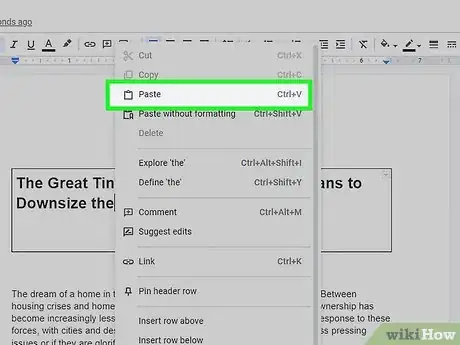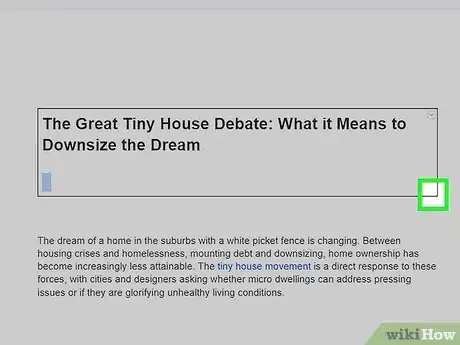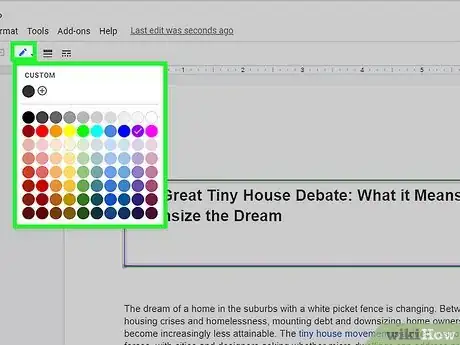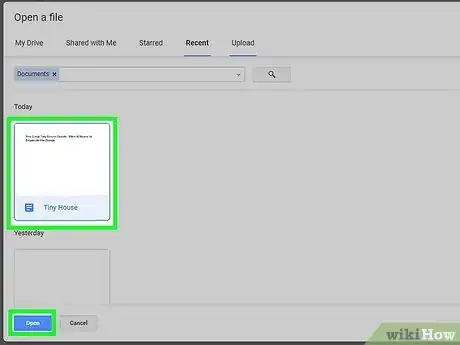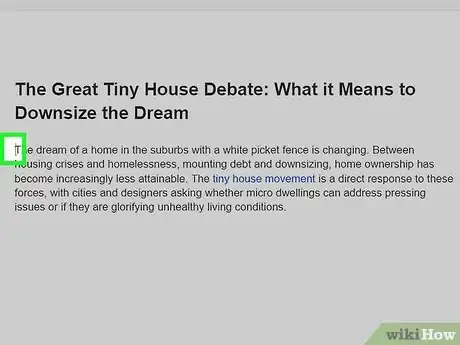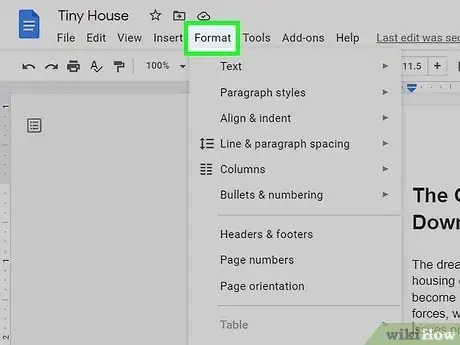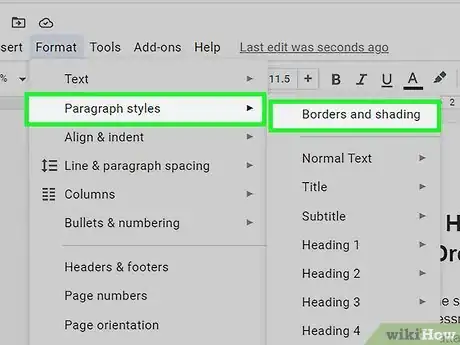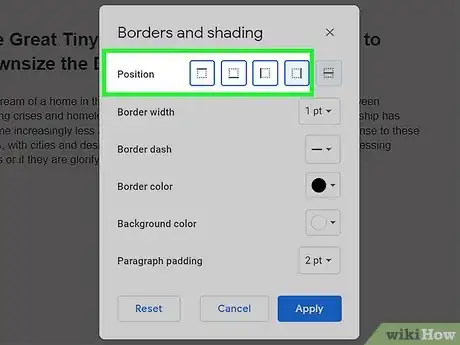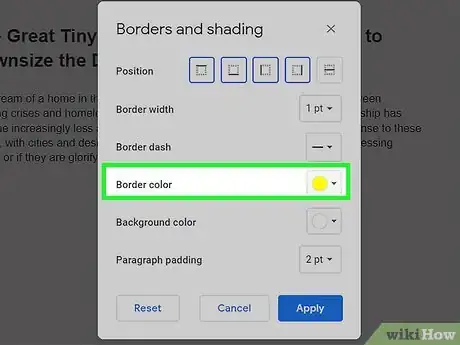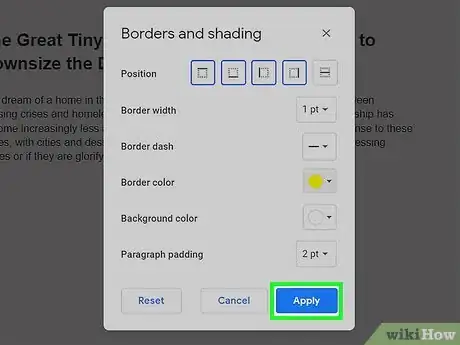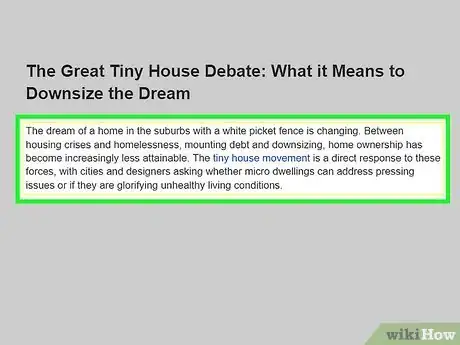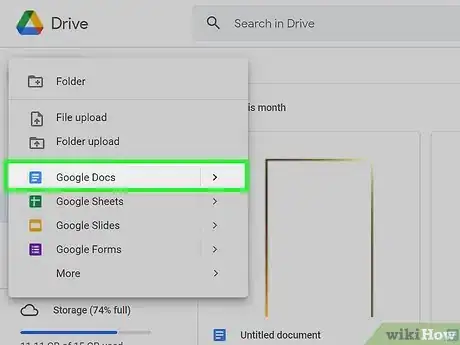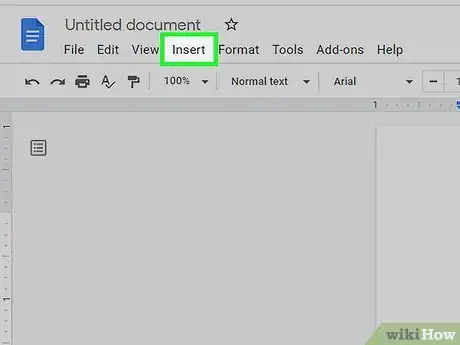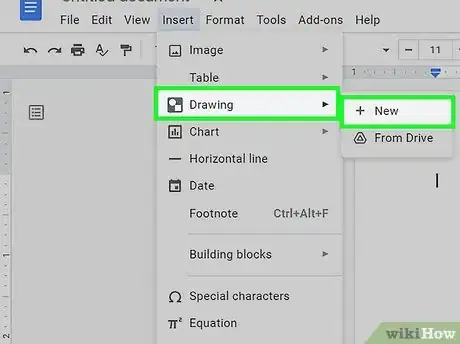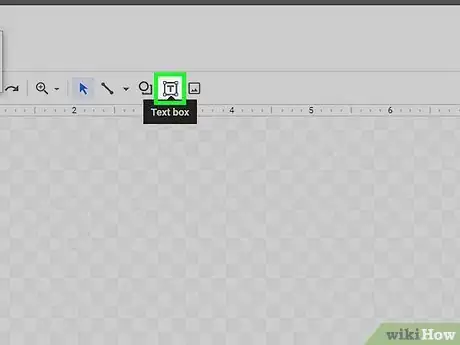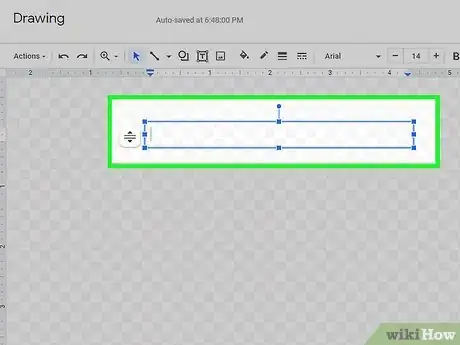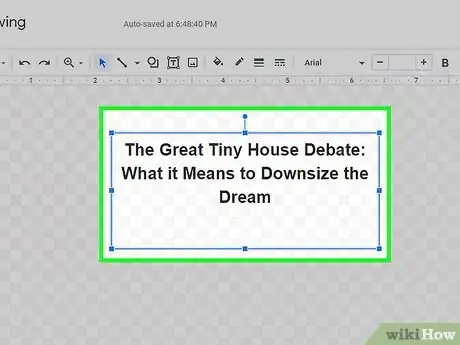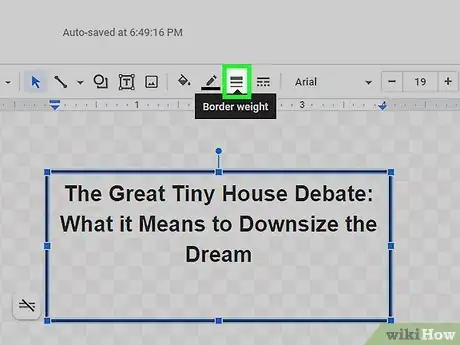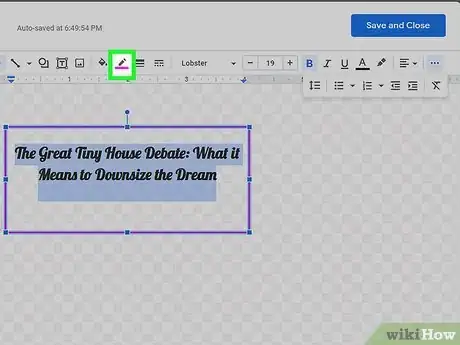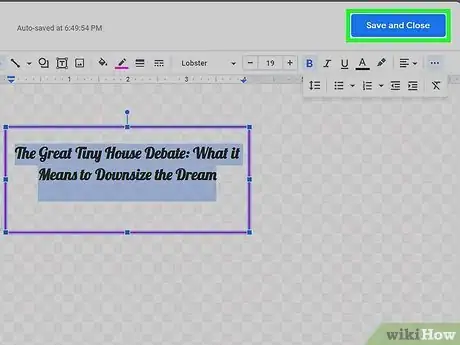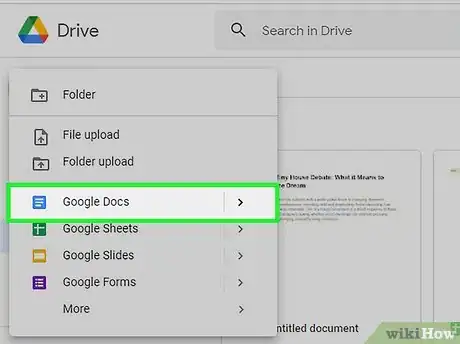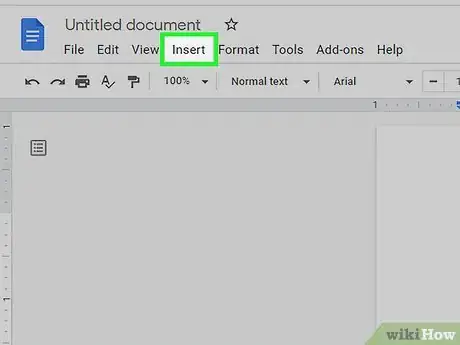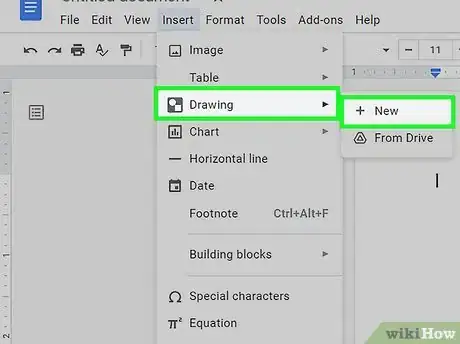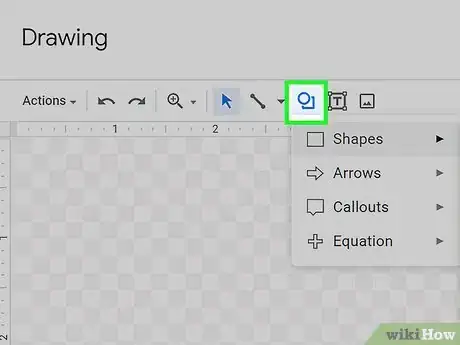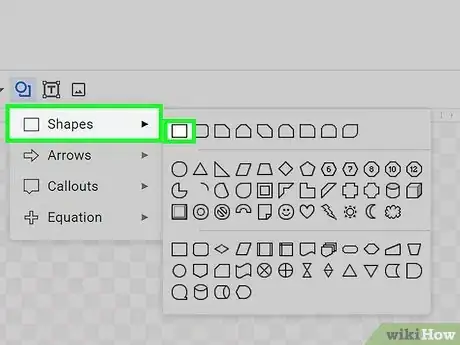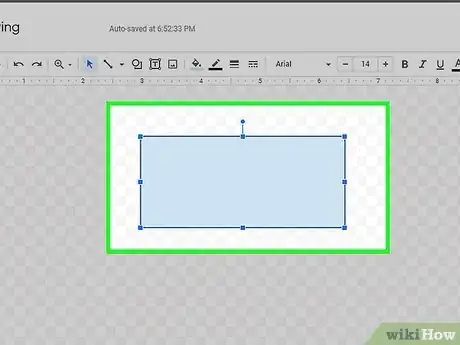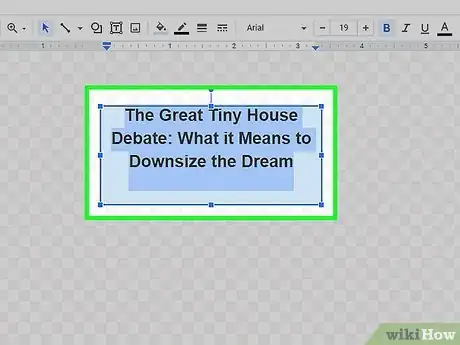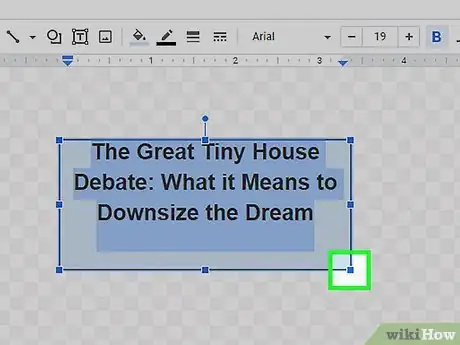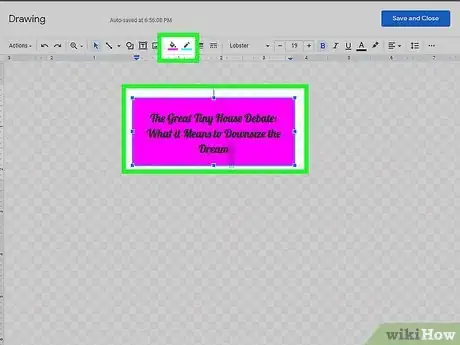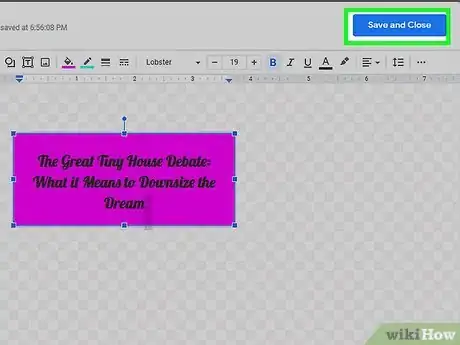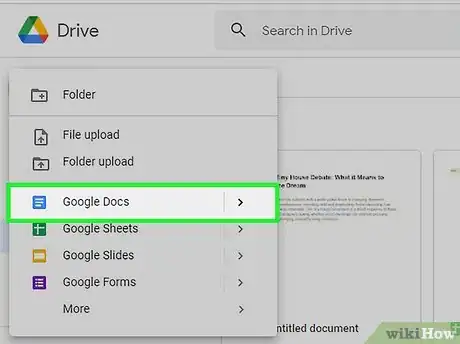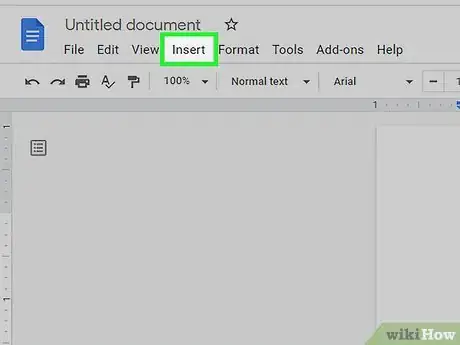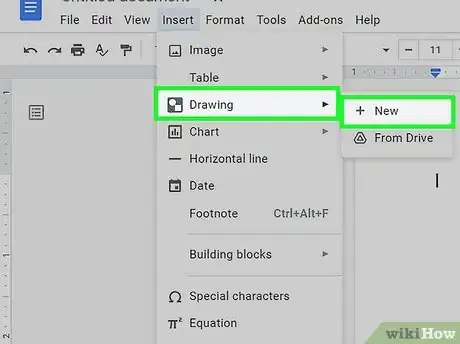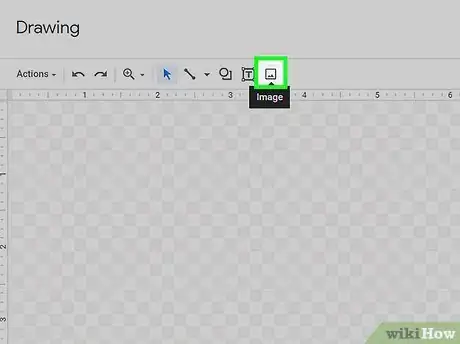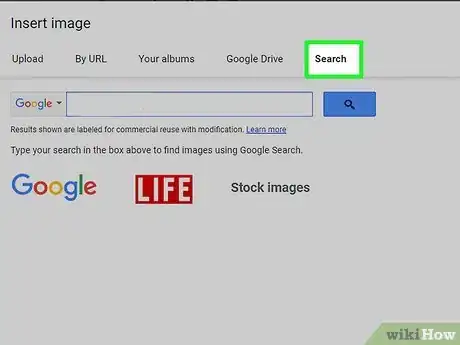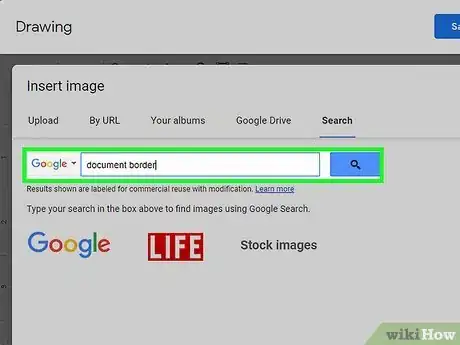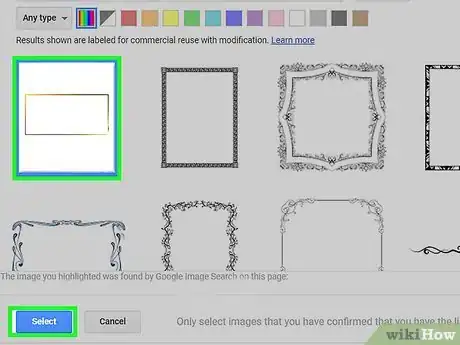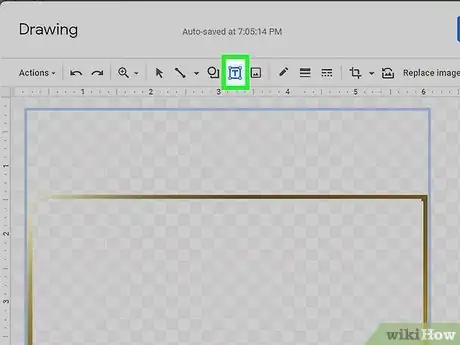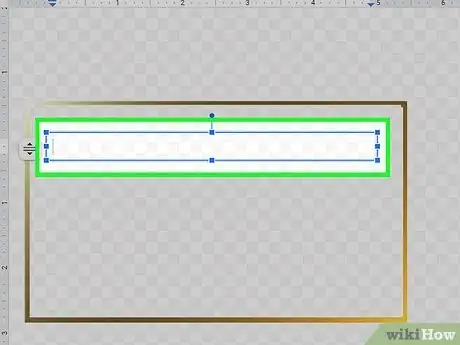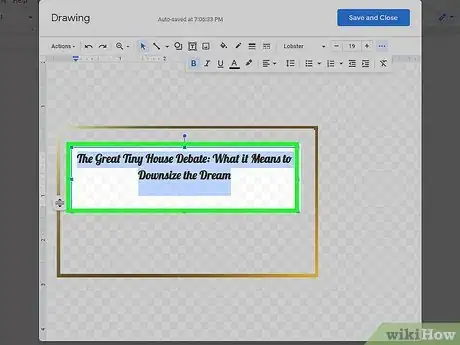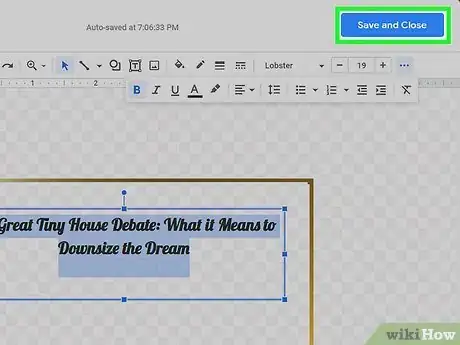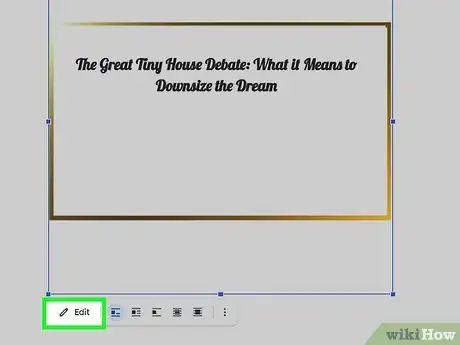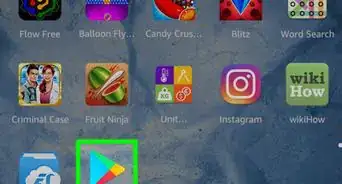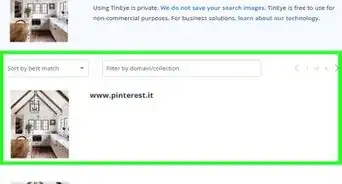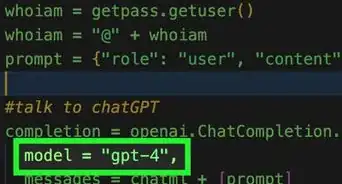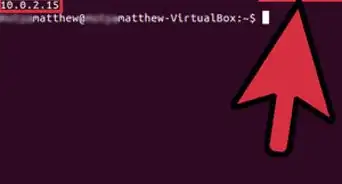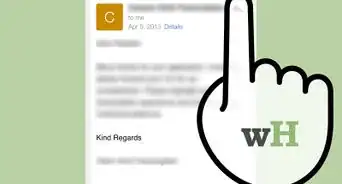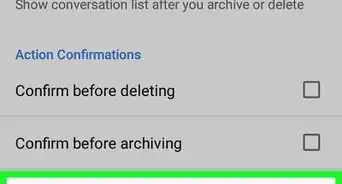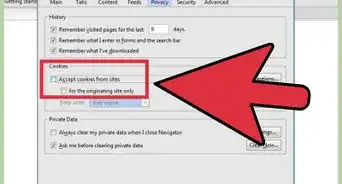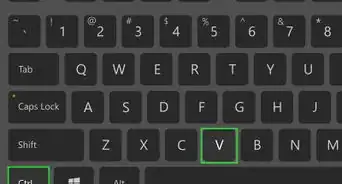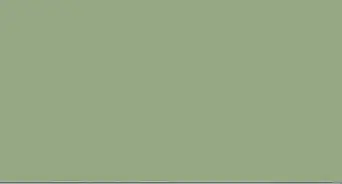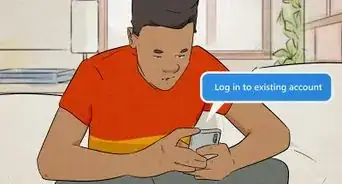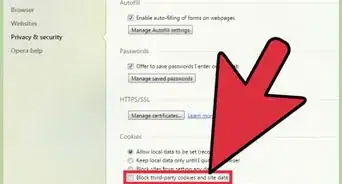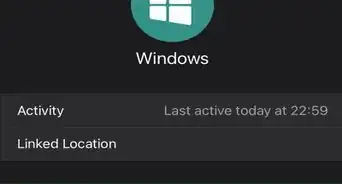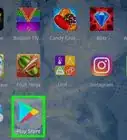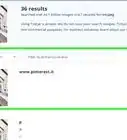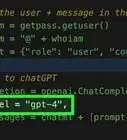共同创作者是
Luigi Oppido
X
这篇文章的共同创作者是 Luigi Oppido. Luigi Oppido是美国加州圣克鲁斯县Pleasure Point Computers的所有者和经营者。他拥有超过25年的一般电脑维修、数据恢复、病毒扫除和升级经验。两年来,他还一直是加州中部KSCO电台《Computer Man Show!》的主持人。
这篇文章已经被读过5,111次。
打开“Google文档”编写教学大纲或做作业,却发现自己不知道如何给文本添加边框?“Google文档”并没有一键创建文本框的功能,但是你可以发挥创意,使用其它变通方式。继续往下阅读吧!
步骤
方法 1
方法 1 的 5:
使用表格
-
1打开“Google文档”。登录Google云端硬盘,在这里创建或打开一个文档。
-
2点击插入。这个选项卡就位于屏幕左上角的“Google文档”标题底下。
-
3
-
4在表格里输入或粘贴文本。先将文本插入表格里,弄清楚自己需要多大的边框。
-
5调整表格大小。按住边框的其中一侧不放,拖动到想要的大小再松开。
- 你也可以用这个方法创建页面边框,只要将表格调整到覆盖整张纸就好。
-
6调整表格和边框样式(可选)。用菜单最右边的四个按钮更改表格的背景色、边框颜色、粗细和线型。
- 如果没有看到这些按钮,点击菜单最右边的三个点图标,之后就会看到这四个按钮出现在右边的子菜单中。
广告
方法 2
方法 2 的 5:
使用段落样式
-
1打开“Google文档”。登录Google云端硬盘,在这里创建或打开一个文档。
-
2将鼠标定位到想要添加方框的文本片段前面。如果文档有多段文本,但你只想将部分文本框起来,那就要记得每一个段落要另起一行。
-
3点击格式。你可以在这里做各种各样的调整,改变页面和内容格式。
-
4
-
5点击“位置”旁边的前四个方块。每一个方块对应边框的其中一条线,四个方块全部选中才能创建完整的文本框。
-
6自定义边框(可选)。接着调整边框粗细、线型、颜色、背景色和段落边距,用右边对应的下拉菜单进行选择即可。
-
7点击应用。文本现在应该被边框围起来了!
-
8重新调整文本框(可选)。这个方法会创建横跨整个页面宽度的文本框。如果你想要缩小方框,单击文本的旁边,将页面顶端的蓝色箭头拖动到你想要的位置,调整段落边距。广告
方法 3
方法 3 的 5:
使用“绘图”里的“文本框”工具
-
1打开“Google文档”。登录Google云端硬盘,在这里创建或打开一个文档。
-
2点击插入。这个选项卡就位于屏幕左上角的“Google文档”标题底下。
-
3
-
4点击文本框。图标是被方框围起来的字母“T”。
-
5绘制文本框。点击并拖动鼠标,根据你想要的大小创建一个文本框。
-
6输入文本。你可以用“绘图”窗口顶端的菜单调整字体、字号、文本颜色等。
- 输入文本后,考虑根据内容再次调整文本框大小。
-
7点击边框粗细,然后选择一个数值。图标是三条叠加的横线,最上面的线最粗。数值越高,边框越粗。
-
8自定义其它边框设置(可选)。使用边框粗细左右的按钮,改变文本框颜色、边框颜色和边框线型。
-
9点击保存并关闭。现在,你已经在“Google文档”创建了一个文本框!注意,有时候在“Google文档”调整绘图,会导致文本框里的文字变得模糊不清,特别是在缩小文本框时。如果你想要调整文本框大小,最好点击“绘图”,然后点击编辑。广告
方法 4
方法 4 的 5:
使用“绘图”里的“形状”工具
-
1打开“Google文档”。登录Google云端硬盘,在这里创建或打开一个文档。
-
2点击插入。这个选项卡就位于屏幕左上角的“Google文档”标题底下。
-
3
-
4点击形状按钮。它的图标是重叠的圆形和方形。
-
5将鼠标悬停在形状上,然后选择长方形。它是第一组形状里的第一个选项。
-
6绘制长方形。在“绘图”窗口里点击并拖动鼠标,根据你想要的大小创建一个长方形。
-
7双击长方形,然后添加文本。你可以用“绘图”窗口顶端的菜单更改字体、字号、文本颜色等。
-
8将长方形大小调整至贴合文本。在“绘图”窗口调整长方形大小。在“Google文档”进行调整可能导致文本变得模糊不清。
-
9根据你的喜好调整长方形的样式(可选)。使用“绘图”窗口菜单中间的四个按钮调整填充颜色、边框粗细、颜色和线型。
-
10点击保存并关闭。现在,你已经在“Google文档”创建了一个文本框!如果你想要调整文本框大小,最好点击“绘图”,然后点击编辑。直接在“Google文档”调整绘图,可能会导致文本框里的文字变得模糊不清。广告
方法 5
方法 5 的 5:
使用“绘图”里的“图片”和“文本框”工具
-
1打开“Google文档”。登录Google云端硬盘,在这里创建或打开一个文档。
-
2点击插入。这个选项卡就位于屏幕左上角的“Google文档”标题底下。
-
3
-
4点击图片按钮。图标看起来像是一个方框里有两座山或三角形,位于“绘图”窗口菜单的最右边。
-
5选择搜索选项卡。如果你之前已经将一个边框选中并保存到电脑,可以选择上传,然后把图片拖放到方框里,或是从文件中进行选择,之后可以跳过下一步。
-
6搜索文档边框之类的关键词。根据你想寻找的边框类型,可以输入更具体或抽象的关键词。像平常那样滚动搜索结果,查看所有可用的边框。
-
7点击你喜欢的边框,然后按下选择。“绘图”窗口现在应该会显示一张边框图片。
-
8点击文本框。图标是被方框围起来的字母“T”。
-
9在边框里面绘制自己的文本框。一定要将文本框绘制在边框图片里面,否则它无法正确显示。
-
10在文本框中输入文字。如果需要更多空间,可以调整边框和文本框,分别点击它们,然后将四个角往外拉。
- 你可以用“绘图”窗口顶端的菜单调整字体、字号、文本颜色等。
-
11点击保存并关闭。你现在应该可以在“Google文档”看到你的绘图了。
-
12根据自己的喜好,在“Google文档”调整绘图(可选)。如果直接在“Google文档”调整边框会导致文本或图片变得模糊,可以先点击边框,选择编辑,然后在“绘图”窗口里调整大小。广告
你可能还喜欢
参考
- ↑ https://support.google.com/docs/thread/8036033/is-there-any-other-way-to-create-a-text-box-in-google-docs-than-to-insert-a-drawing?hl=en
- ↑ https://wordable.io/add-a-border-in-google-docs/
- ↑ https://www.freecodecamp.org/news/how-to-insert-a-text-box-in-google-docs-add-textbox-tutorial/
- ↑ https://www.freecodecamp.org/news/how-to-insert-a-text-box-in-google-docs-add-textbox-tutorial/
- ↑ https://www.freecodecamp.org/news/how-to-insert-a-text-box-in-google-docs-add-textbox-tutorial/
关于本wikiHow

共同创作者是 :
Luigi Oppido
计算机和技术专家
这篇文章的共同创作者是 Luigi Oppido. Luigi Oppido是美国加州圣克鲁斯县Pleasure Point Computers的所有者和经营者。他拥有超过25年的一般电脑维修、数据恢复、病毒扫除和升级经验。两年来,他还一直是加州中部KSCO电台《Computer Man Show!》的主持人。 这篇文章已经被读过5,111次。
分类: 互联网
广告