X
这篇文章由我们训练有素的编辑和研究团队共同创作,他们对文章的准确性和全面性进行了验证。
wikiHow的内容管理团队会严密监督编辑人员的工作,确保每篇文章都符合我们的高质量标准要求。
这篇文章已经被读过60,214次。
在笔记本之间转移数据并不复杂,有很多种方法可以快速转移数据。你可以根据文件的数量和大小、笔记本类型以及自身的技术条件,选择一种最适合自己的方法。
步骤
方法 1
方法 1 的 7:
设置SMB共享传输
-
确保两台电脑连接相同的网络。SMB(Server Message Block)协议可以通过网络实现电脑和客户端之间的数据传输和通信。这种方法适用于Windows电脑和Mac电脑(或其它类型的设备),是最简单快捷的传输方法,可以传输大量数据和文件。
- 只使用安全的网络连接 - 不要尝试通过公共网络传输数据。
- 出于安全考虑,可以使用密码来保护电脑上的用户资料。
- 服务器笔记本就是数据文件所在的笔记本,客户端笔记本是你想要将文件传输过去的笔记本。
-
设置服务器笔记本。服务器笔记本上有你想要传输的文件。你需要指定工作组的名称,更改网络设置。这个工作组就像会议室一样,将两台电脑“连接”到一起。你可以根据你的喜好决定工作组的名字。
- 在Windows电脑上,通过“计算机域和工作组设置”选择工作组名称。重启计算机应用更改。
- 在Mac电脑上,通过系统偏好设置->网络->高级->WINS选择工作组名称。选择工作组名称后,应用更改。[1]
- 在其它情况下,可以记住服务器工作组的“名称”。
-
切换到客户端笔记本。通过同样的工作组网络设置客户端电脑。确保两台电脑的工作组名称完全相同。[2]
-
查看文件,并开始传输。这时候可以开始移动你的文件了。找到服务器笔记本的“名字”,点击它查看所有可共享的文件。
- 在Windows电脑上,打开“网络”应用程序。几秒钟后,就会出现可共享网络的所有工作组信息,包括你设置的服务器笔记本。
- 在Mac电脑上,共享网络工作组中的所有电脑会出现在Finder窗口里。
广告
方法 2
方法 2 的 7:
使用FTP
-
设置FTP服务器。FTP(文件传输协议)是另一种通过网络传输文件的方式。首先设置服务器电脑(即带有传输文件的电脑),并确保可以访问文件。如果需要经常切换两台电脑,那么使用FTP传输文件是最方便的。
- 在Mac电脑上,前往系统偏好设置->共享->服务器,查看“FTP访问”。然后点击“开始”,等待应用更改。注意,这种方法可能不同于其它版本的OSX。
- 在Windows电脑里,前往控制面板->程序->程序和功能->打开或关闭Windows功能。接下来点击“网络信息服务器(IIS)”旁边的加号符号,然后点击“FTP服务器”复选框,点击“确定”。
-
在客户端电脑上安装FTP客户端。这款软件允许你仅通过服务器地址或IP地址即可轻松访问FTP服务器。常用的FTP客户端有:FileZilla、WinSCP、Cyberduck和WebDrive程序。[3]
-
从FTP客户端访问FTP服务器上的文件。你只需要从客户端电脑登录FTP服务器,即可访问文件,并快速、安全地传输文件。
- 在Mac电脑上,前往Finder程序->前往->连接服务器。电脑会提示你输入服务器地址或IP地址。输入地址,点击“连接”。
- 在Windows电脑上,打开网络浏览器,直接在地址栏输入服务器电脑地IP地址。前往文件->登录。输入用户名和密码登录账户。
- 如果无法找到服务器电脑IP地址,请查阅相关文章了解如何在Mac电脑和PC电脑上查找IP地址。
- 想要了解更多详细信息,请查阅相关文章了解如何在两台电脑上设置FTP。
广告
方法 3
方法 3 的 7:
使用存储设备
-
找到兼容的存储设备。有些外接硬盘和部分优盘仅兼容于一种操作系统(OSX或Windows系统)。根据传输电脑的类型,你可能需要将存储设备重新格式化成通用的格式选项(FAT32)。使用存储设备传输文件的效率很低,但是操作简单,如果你认为其它方法过于复杂,可以考虑使用存储设备传输文件。
- 如果两台电脑都能够识别存储设备,并且可以访问文件,那么可以继续传输操作。
- 如果需要重新格式化,请查阅如何格式化FAT32等文章获得更多详细信息。
- 这种方法的弊端是传输速度有限,如果传输的文件较大,那就得花费很长的时间。
-
将存储设备连接到服务器电脑。查看存储设备的可用空间是否足以容纳你想要传输的文件,然后开始传输文件。最好提前知道传输文件的大小,以提早做好准备。
-
将文件移动到存储设备。具体操作同其它管理文件操作一样—点击并拖放目标文件,放到存储设备中。
-
弹出驱动器,连接到客户端笔记本。断开设备和电脑的连接,以防损坏文件,然后连接到客户端电脑,将文件拖放到目标路径或桌面上。广告
方法 4
方法 4 的 7:
通过云端存储传输文件
-
选择一种云端存储服务器。Dropbox、谷歌硬盘和其它云端存储设备可以保存重要文件,从而在不同计算机之间实现文件传输。你需要使用对应的账户来通过云端存储传输文件(早期用户可以有免费的存储空间)。[4]
- 这种方法的限制是存储空间、上传时间和费用。如果你只需要传输少量文件,可以考虑使用这种方法。
-
将文件移动到云端存储器。根据所使用的服务器,你可以简单地将文件拖放到打开的网络浏览器中,也可以通过更复杂的操作将文件上传到存储器。等待所有文件完成上传。
-
从客户端电脑访问云端账户。使用另一台电脑下载文件,完成传输。
- 云端服务器可以通过文件备份和协同编辑功能,为文件提供更多的安全保障。因此,可以多了解和使用云端存储,完成文件传输。
广告
方法 5
方法 5 的 7:
通过数据线直接连接
方法 6
方法 6 的 7:
通过邮件附件发送给自己
小提示
- 如果想要传输大量文件,请考虑使用方法1和2(smb或FTP)。
- 处于安全考虑,不要通过不安全的公共网络传输文件。
广告
你需要准备
- 2台电脑
- 安全私密的网络连接
- 火线
- 兼容于电脑的外接硬盘或优盘
参考
- ↑ http://mac.tutsplus.com/tutorials/networking/how-to-set-up-an-smb-server-in-os-x-and-windows-8/
- ↑ http://computers.tutsplus.com/tutorials/how-to-set-up-an-smb-server-in-os-x-and-windows-8--mac-46276
- ↑ http://lifehacker.com/5039956/five-best-ftp-clients
- ↑ http://www.theverge.com/2012/4/24/2954960/google-drive-dropbox-skydrive-sugarsync-cloud-storage-competition
关于本wikiHow
广告


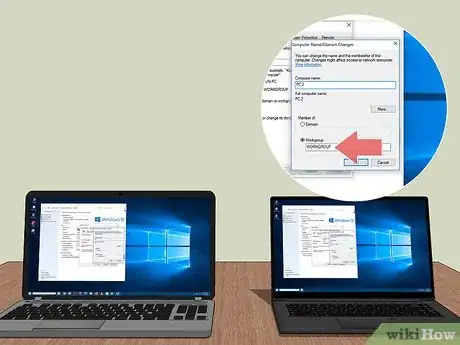
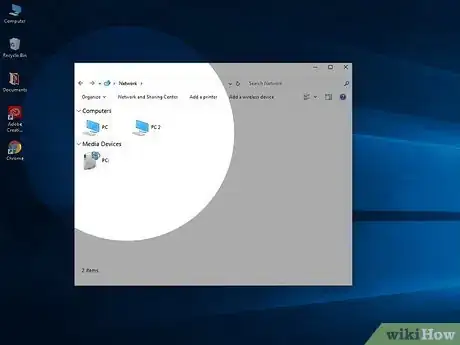
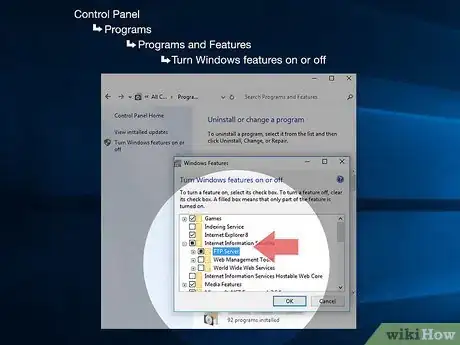
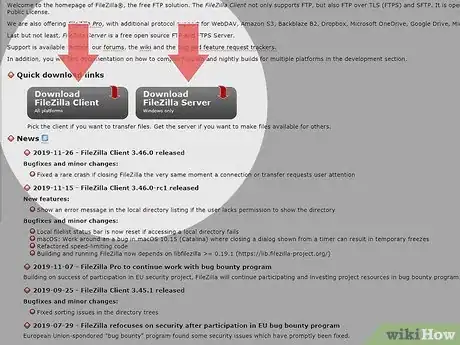
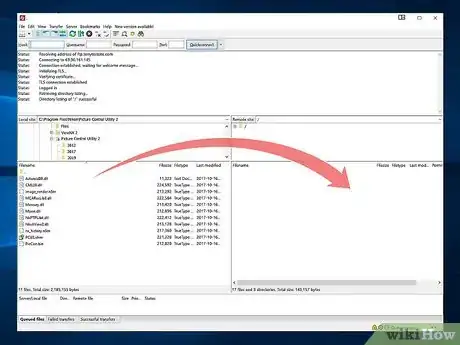

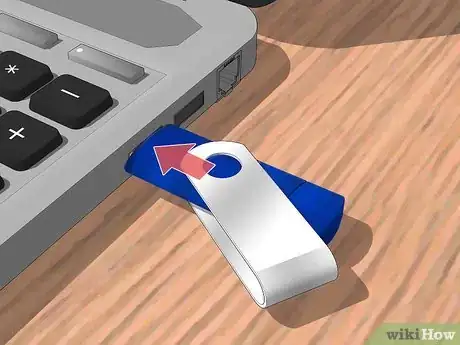
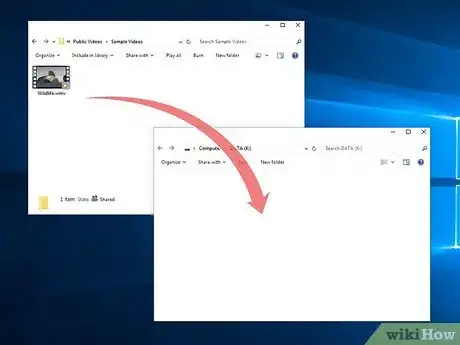
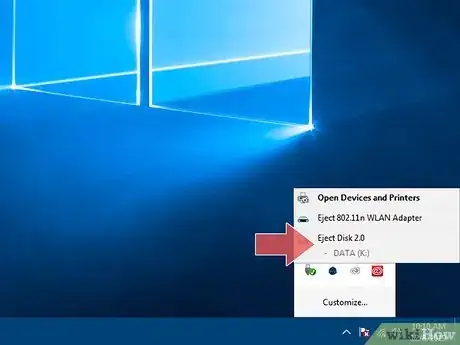
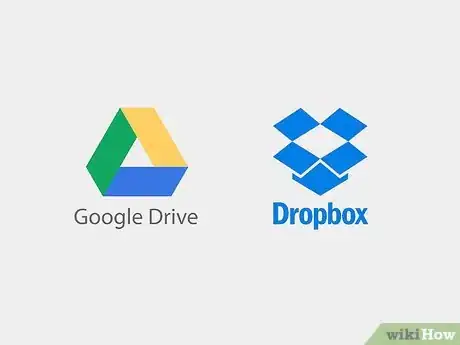
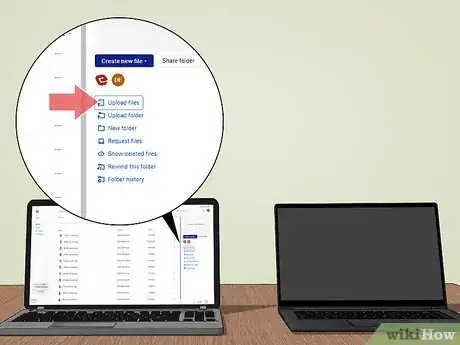
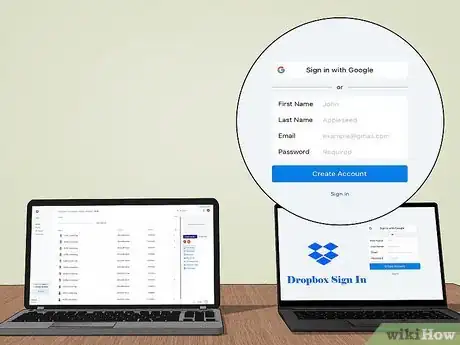

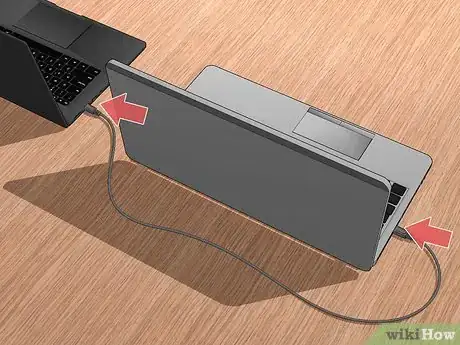
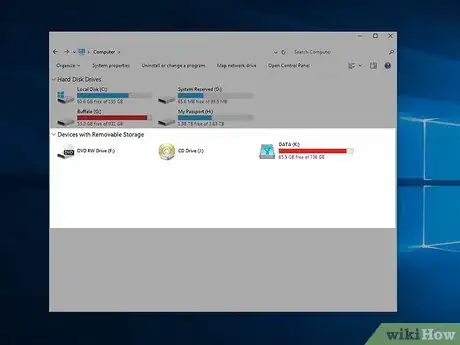

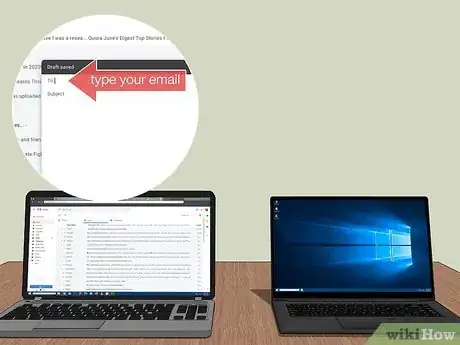
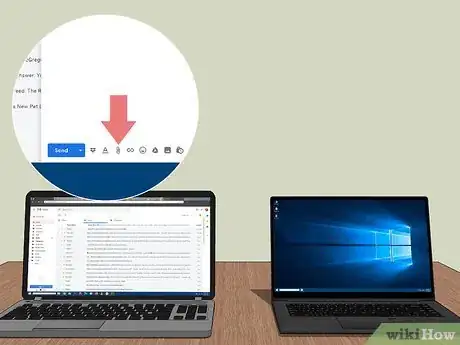
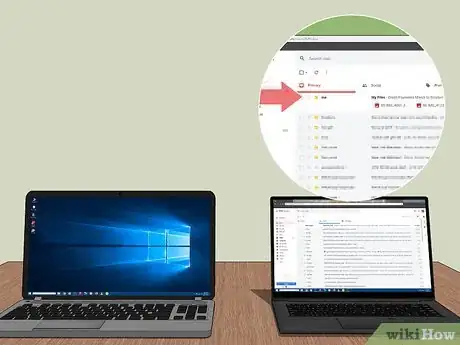




















wikiHow的内容管理团队会严密监督编辑人员的工作,确保每篇文章都符合我们的高质量标准要求。 这篇文章已经被读过60,214次。