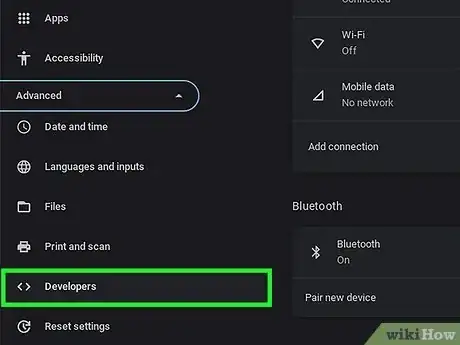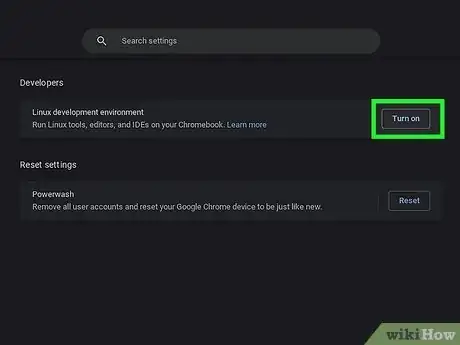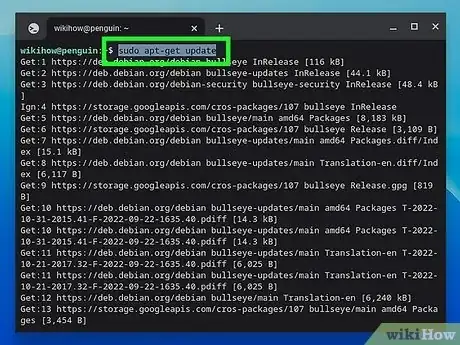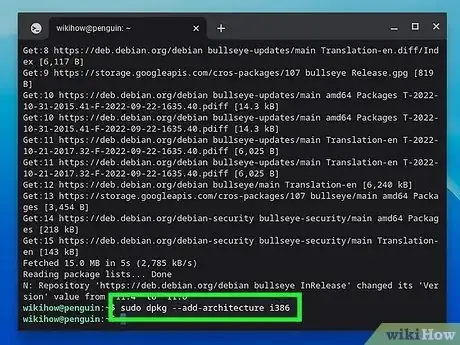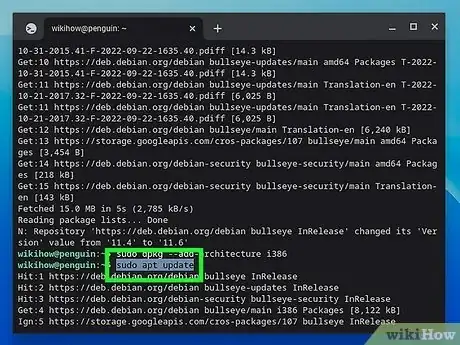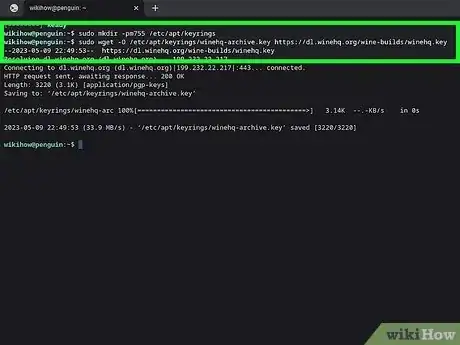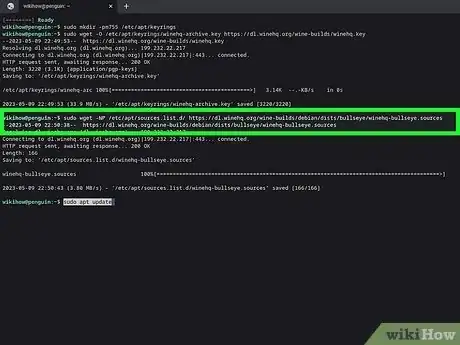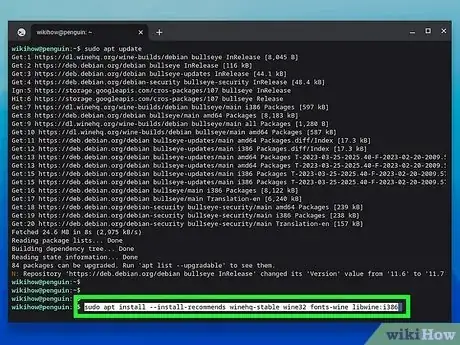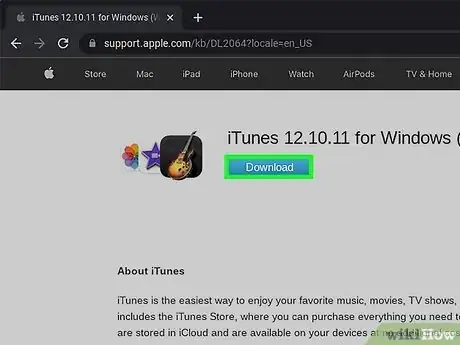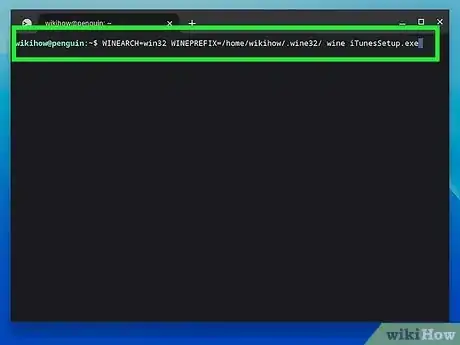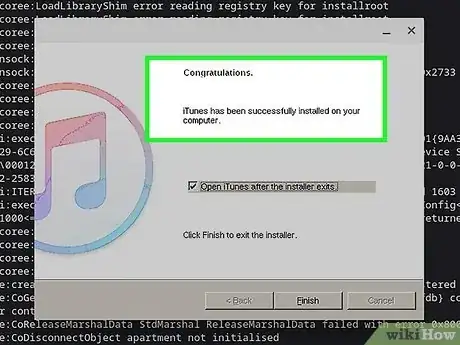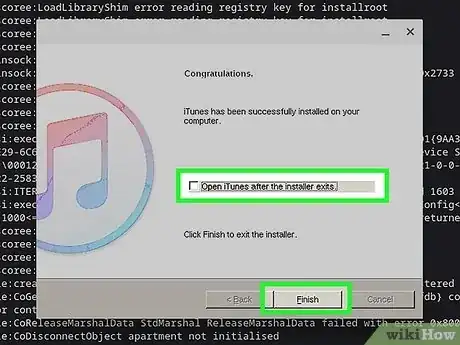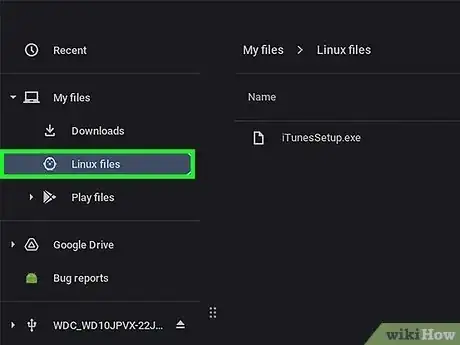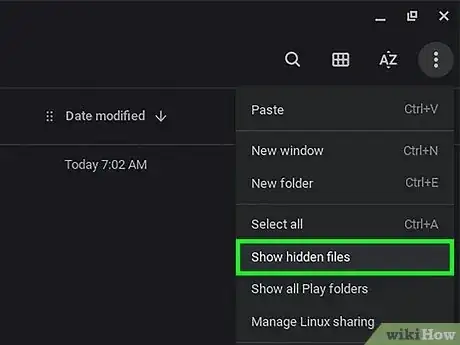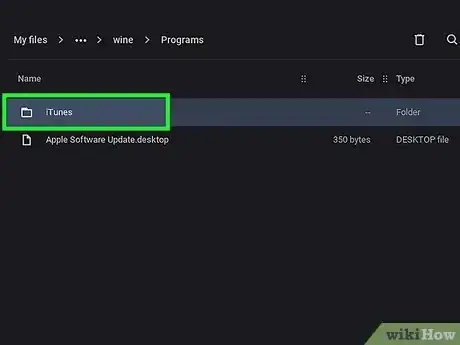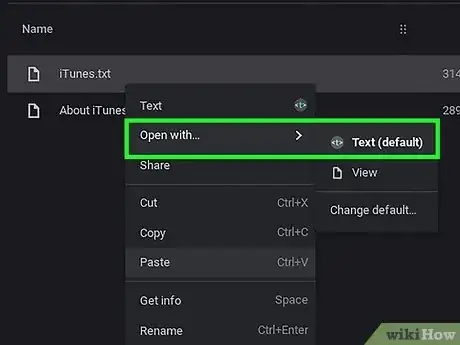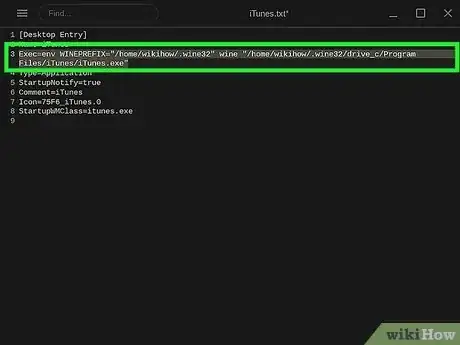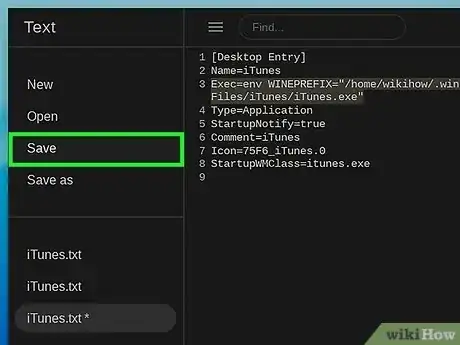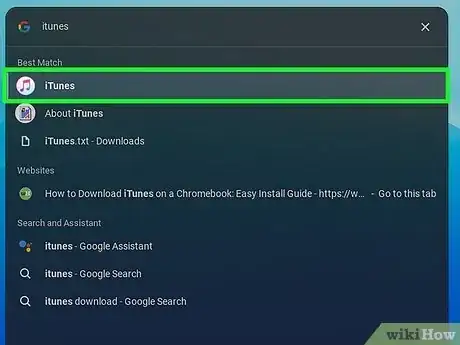在Chromebook上面下载和安装iTunes的简单指南
X
这篇文章的共同创作者是 Stan Kats. Stan Kats是一位专业技术员,在美国加州西好莱坞的STG IT咨询集团担任首席运营官和首席技术员。他通过旗下的托管IT服务为企业提供全面的技术解决方案,并通过客户服务业务为个人提供服务。Stan获得了南加州大学的国际关系文科学士学位后,在世界500强IT企业开始自己的职业生涯。之后,他创办了自己的公司,为小型企业及个人提供企业级专业技术。
这篇文章已经被读过1,074次。
想在Chromebook上用iTunes同步你的iPhone或iPad?如果你有一台Chromebook而不是笔记本电脑或MacBook,似乎就不可能使用iTunes,但不用担心——你也可以轻松地在Chromebook上安装iTunes!要在Chromebook上安装iTunes,你首先需要启用Linux,然后安装一个名为Wine的免费Windows模拟器,这样你就能在Chromebook上安装Windows版本的iTunes了。在Chromebook上安装iTunes只用几分钟时间,我们将指导你完成这一过程。
须知事项
- 目前还没有适用于ChromeOS的iTunes版本,但你可以在Chromebook的Linux环境中安装Windows版本。
- 即使你从未使用过Linux,安装iTunes也很简单。你只用执行几个简单的命令就可以了。
- 最新Windows版本的iTunes无法在Chromebook上正常运行,但32位版本的iTunes 12运行起来没有问题。
步骤
部分 1
部分 1 的 4:
启用Linux
-
打开Chromebook的设置。在Chromebook上安装iTunes之前,我们需要启用Chromebook内置的Debian Linux版本(目前是Debian 11 Bullseye)。[1] 点击屏幕右下角的时间,选择“设置”,它的图标是一个齿轮。
- 如果你使用的是工作或学校的Chromebook,即便是支持的型号,有可能也无法启用Linux。在这种情况下,你就无法在Chromebook上安装iTunes了。但是,如果你订阅了Apple Music,并且你的Chromebook上有Play Store,那么你还是可以安装Apple Music应用程序。
-
前往高级,然后选择开发人员。这个页面包括了好几个高级设置,一开始可能会让人有点不知所措;但其实设置Linux很简单,并不会破坏Chromebook上的任何东西。
-
点击“Linux开发环境”旁边的开启。从这里开始,按照屏幕说明执行操作就可以了。整个设置过程大约需要10分钟。
- 在设置的时候,要记下你的Linux用户名,之后会用到它。
- 当Chromebook完成了Linux环境的设置,屏幕就会打开一个带有命令提示符的终端窗口。
广告
部分 2
部分 2 的 4:
安装Windows支持(Wine)
-
输入命令以更新所有的系统程序包。在提示符下,输入sudo apt-get update并按Enter运行命令。
- Wine是一个兼容层,让你能够在Linux中安装Windows软件。由于iTunes不适用于ChromeOS或Linux,所以你得在Chromebook上安装Windows版本的iTunes,而这可以通过Wine来轻松实现。
- 如果你没有看到带有命令提示符的终端窗口,或者你不小心把它关掉了,也可以轻松地重新打开它。按键盘上的Search键,输入terminal,然后在搜索结果中点击Terminal。
-
启用32位架构。输入sudo dpkg --add-architecture i386并按Enter。你可以使用这个命令来运行32位程序,比方说你的Chromebook需要安装的iTunes版本。[2]
-
更新程序包库。输入sudo apt update并按Enter。
-
下载并添加Wine资源库密钥。为此,你需要输入两个命令:
- 输入sudo mkdir -pm755 /etc/apt/keyrings并按Enter。
- 输入sudo wget -O /etc/apt/keyrings/winehq-archive.key https://dl.winehq.org/wine-builds/winehq.key并按Enter。[3]
-
下载WineHQ源文件。你可以通过它从开发人员的资源库安装Wine。
- 输入sudo wget -NP /etc/apt/sources.list.d/ https://dl.winehq.org/wine-builds/debian/dists/bullseye/winehq-bullseye.sources并按Enter。
- 一旦安装,输入sudo apt update以更新程序包信息。
-
输入命令以下载并安装Wine。输入sudo apt install --install-recommends winehq-stable wine32 fonts-wine libwine:i386并按Enter。这个命令会安装Wine,以及使用时会用到的所有字体和库。
- 在出现提示时按y,然后按Enter继续。
- Wine现在就已经在Chromebook上运行了!
广告
部分 3
部分 3 的 4:
安装iTunes
-
下载用于Windows 的32位版本iTunes。现在,Chromebook上有一个用于Linux的Windows模拟器,你可以在Web浏览器中安装Windows版本的iTunes。但问题是你需要安装32位版本的iTunes 12。要获得正确的文件,请访问 https://support.apple.com/kb/DL2064?locale=en_US 并下载文件。
- 下载时,选择左侧面板中的Linux files文件夹,然后调用文件iTunesSetup.exe(或类似的文件)。待会你会用到这个文件名,所以一定要给文件取个好记的名字。
-
运行下面的命令来安装iTunes。输入或粘贴以下命令,但在按Enter之前,记得用你的Linux用户名替换掉username,并用之前下载的iTunes文件的名称替换掉iTunesSetup.exe:WINEARCH=win32 WINEPREFIX=/home/username/.wine32/ wine iTunesSetup.exe
- 你的Linux用户名在终端窗口顶部的“@”前面。
-
按照安装向导执行操作,直到出现“祝贺”窗口。点击每个窗口来完成安装。在“祝贺”窗口中,先不要着急点“完成”。
-
取消选中“在退出安装程序后打开iTunes”复选框,然后点击完成。现在,你还能让iTunes自动打开。在使用之前,我们还需要进行一些快速的修改。广告
部分 4
部分 4 的 4:
修改路径
-
打开Chromebook的“Linux files”文件夹。如果你现在就尝试打开iTunes,就会看到“找不到路径”错误消息。因此,我们需要在Chromebook中更正文件的路径。导航到你的Linux files就可以开始更正了。
-
显示隐藏的文件。点击右上角的三个垂直点,选择显示隐藏文件。现在你就能看到隐藏的Linux文件了。
-
找到并打开iTunes文件夹。导航到.local > share > applications > wine > Program Files,然后双击名为iTunes的文件夹。
-
在文本编辑器中打开“iTunes.desktop”。右键点击名为iTunes.desktop的文件,选择打开方式,然后选择文本。Chromebook 上预装的“记事本”应用程序将会打开。
-
找到以“Exec=”开头的命令并输入路径。保留“Exec=”部分并删掉后面的其他路径。然后,在 “Exec=”部分后面输入或粘贴以下路径:
- env WINEPREFIX="/home/username/.wine32" wine "/home/username/.wine32/drive_c/Program Files/iTunes/iTunes.exe"
- 将两个“username”都替换为你的实际用户名。
- 如果用户名是wikiHow,那么完成后的命令会是这样的:Exec=env WINEPREFIX="/home/wikihow/.wine32" wine "/home/wikihow/.wine32/drive_c/Program Files/iTunes/iTunes.exe"
-
保存文件并退出。你可以点击左上方的三条线菜单,然后选择保存来保存。然后你就可以退出文本编辑器了。
-
打开iTunes。iTunes现在就安装到Chromebook上了!要使用iTunes来同步你的iPhone或 iPad,只用按键盘上的Search键,输入iTunes,然后点击搜索结果中的iTunes。
- 打开iTunes,用你的Apple ID登录。
广告
小提示
- 无论是否安装了iTunes,你都可以在Chromebook上使用AirPods。
- 由于在Chromebook上运行iTunes时使用了很多层模拟,所以它的运行速度可能不会太快。然而,在Chromebook上安装iTunes可以用来救急,比如你要解锁因密码丢失而无法使用的iPhone或iPad。
广告
参考
关于本wikiHow
广告