共同创作者是
wikiHow员工
X
这篇文章由我们训练有素的编辑和研究团队共同创作,他们对文章的准确性和全面性进行了验证。
wikiHow的内容管理团队会严密监督编辑人员的工作,确保每篇文章都符合我们的高质量标准要求。
这篇文章已经被读过7,029次。
本文教你如何使用VirtualBox在电脑上安装Ubuntu Linux。VirtualBox是一个程序,它允许你在不改变电脑主操作系统的情况下安装其他操作系统。
步骤
部分 1
部分 1 的 4:
下载Ubuntu
-
1打开Ubuntu网站。在电脑的网页浏览器中访问 https://www.ubuntu.com/download/desktop 。你可以在这里下载Ubuntu磁盘镜像(也称为ISO文件)。
-
2向下滚动到最新版本的Ubuntu。你可以在这页的底部附近找到它。
-
3点击下载。它是你所选的Ubuntu版本右侧的绿色按钮。这样就可以进入支持页面。
-
4向下滚动并点击立即下载。这个链接在页面的左下角。
-
5确保Ubuntu开始下载。Ubuntu ISO应该会立即开始下载,但是如果没有,你可以点击页面顶部的立即下载链接。在Ubuntu ISO下载时,你有足够多的时间在VirtualBox中设置虚拟机。广告
部分 2
部分 2 的 4:
创建虚拟机
-
1如果还没有安装VirtualBox,请先进行安装。如果你的Windows或Mac电脑上还没有安装VirtualBox,得在进行下一步之前先安装它。
-
2打开VirtualBox。双击(或者在Mac上点击)VirtualBox应用程序图标。
-
3点击新建。它是VirtualBox窗口左上角的一个蓝色徽章图标。这样就会打开一个弹出菜单。
-
4输入虚拟机名称。在弹出菜单顶部附近的“名称”文本字段中输入任意名称(例如,Ubuntu)。
-
5选择Linux作为“类型”。点击“类型”下拉框,然后在生成的下拉菜单中点击Linux。
-
6选择Ubuntu作为“版本”。将“类型”设置为Linux后,默认情况下应该会选择Ubuntu,但如果不是,点击“版本”下拉框,然后点击点击Ubuntu(64位),然后再继续。
-
7点击下一步。它在菜单底部。
-
8选择使用的内存大小。点击并向左或向右拖动滑块,减少或增加VirtualBox将为Ubuntu虚拟机提供的内存大小。
- 当你进入这个页面时,安装程序会自动选择理想的内存大小。
- 确保不要将滑块移动到红色区域;尽量让滑块在绿色区域。
-
9点击下一步。它在菜单底部。
-
10创建虚拟机的虚拟硬盘。虚拟硬盘是电脑硬盘空间的一部分,用于存储虚拟机的文件和程序:
- 点击创建
- 点击下一步
- 点击下一步
- 选择要使用的空间大小。
- 点击创建
-
11确保Ubuntu文件已经下载完毕。Ubuntu ISO完成下载时,你就可以继续将它安装到VirtualBox。广告
部分 3
部分 3 的 4:
安装Ubuntu
-
1双击虚拟机的名称。它位于VirtualBox窗口的左侧。这样就会打开一个菜单。
-
2点击文件夹形状的图标。这个图标在菜单的右下角。之后将会打开一个新窗口,你可以在这个窗口中选择Ubuntu ISO。
-
3选择Ubuntu ISO。转到下载Ubuntu ISO文件的文件夹(如“桌面”),然后点击并选择ISO文件。
-
4点击打开。它在窗口右下角。这样就会在VirtualBox中打开Ubuntu ISO文件。
-
5点击开始。这个选项在菜单底部。Ubuntu将开始运行。
-
6点击安装Ubuntu。它在VirtualBox窗口的右侧。
-
7选中“准备安装Ubuntu”页面上的两个勾选框。这样可以确保安装了Ubuntu运行所需的全部东西。
-
8点击继续。它在页面的右下角。
-
9选中“清除磁盘并安装Ubuntu”勾选框。这可能听起来很吓人,但不要担心,你电脑上的任何内容都不会被清除。
-
10点击立即安装。它在页面的右下角。
-
11出现提示时点击继续。确认你已了解虚拟机的虚拟硬盘将会被“清除”(反正里面什么也没有),并开始安装Ubuntu。广告
部分 4
部分 4 的 4:
创建Ubuntu
-
1选择时区。点击与你在地图上的位置关联的区域。
-
2点击继续。它在页面右下角。
-
3启用屏幕键盘。点击窗口右上角的人形图标,然后点击“屏幕键盘”开关按钮,将键盘置于屏幕上。因为Ubuntu需要安装驱动程序才能使用键盘,所以在完全安装好驱动之前,你是无法使用键盘的。
-
4输入名称。在窗口顶部的“你的名称”文本框中输入。
- 输入名称的同时也会为虚拟机创建一个计算机名称,但你也可以通过在“你的计算机名称”框中输入名称来创建你的计算机名称。
-
5输入用户名。在“选择用户名”文本框中,输入要使用的用户名。
-
6创建密码。在“选择密码”文本框中输入你的密码,然后在“确认密码”文本框中再次输入。
-
7点击继续。它在页面底部。
- 如果需要,你可以先选择“确认密码”文本框下面的登录选项。
-
8等待Ubuntu完成安装。这个过程可能需要几分钟到半小时不等,取决于你电脑的速度。
- 在安装过程中,你不需要做任何事情。
-
9重新启动虚拟机。当你看到立即重新启动按钮后,执行以下操作:点击窗口右上角(Windows)或窗口左上角(Mac)的退出按钮,选中“关机”勾选框,点击确定,然后双击虚拟机名称。
-
10登录电脑。当Ubuntu虚拟机开机后,选择你的名称,然后输入密码,点击登录。Ubuntu会加载你的桌面,就像在使用一台单独的电脑一样。广告
小提示
- 你可以在虚拟机上安装程序和应用程序,但是你要确保不要让虚拟机超出其虚拟硬盘的空间。
广告
警告
- VirtualBox操作系统运行缓慢是很正常的,因为你在一台电脑的硬件上运行两个不同的系统。
- 确保硬盘有足够的空间创建虚拟硬盘。例如,如果VirtualBox建议你需要一个8GB的虚拟硬盘,请确保你的电脑上有超过8GB的空闲空间。
广告
你可能还喜欢
关于本wikiHow
广告
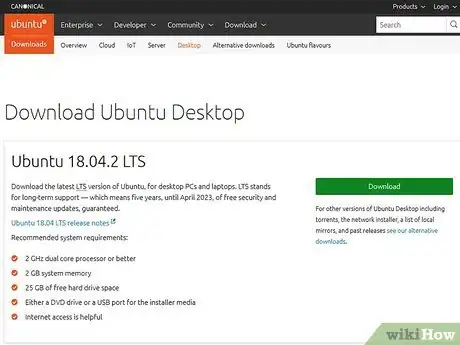
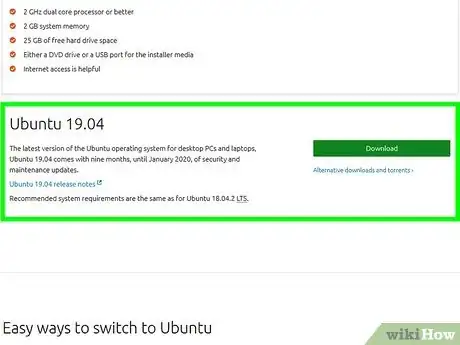
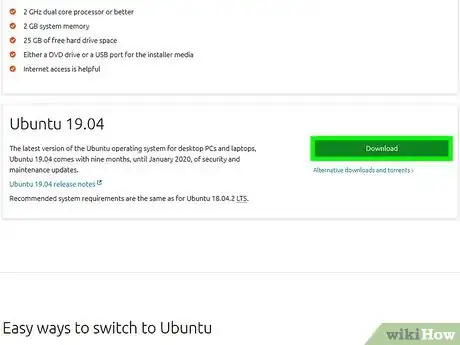
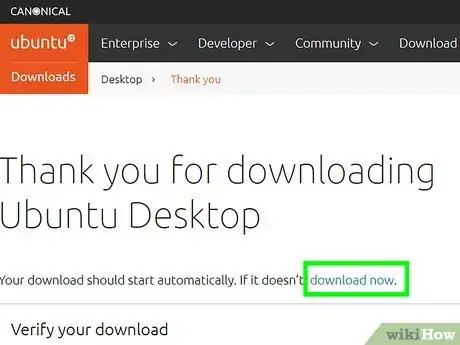
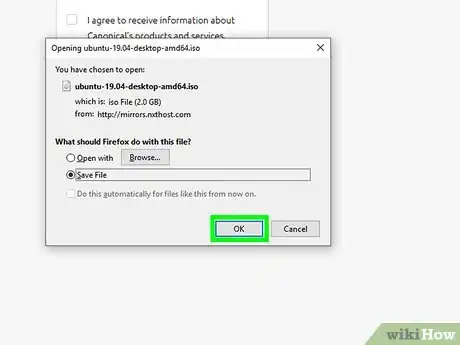
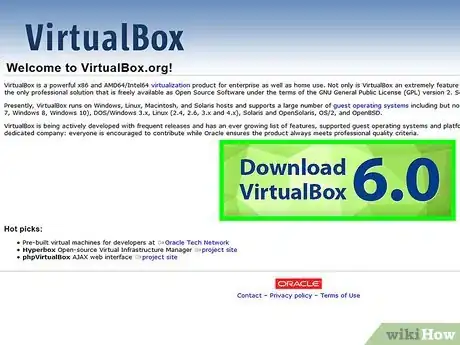
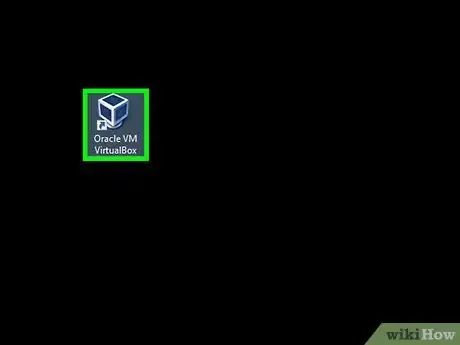
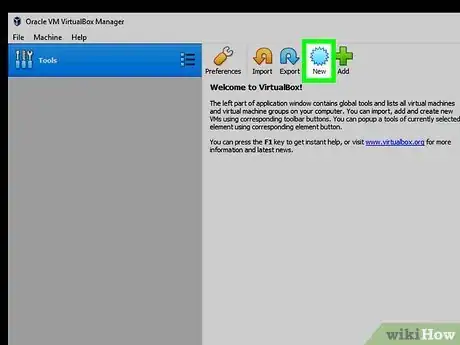
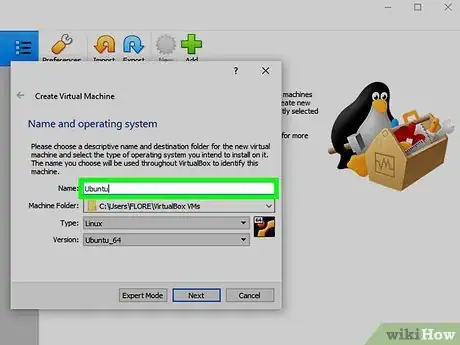
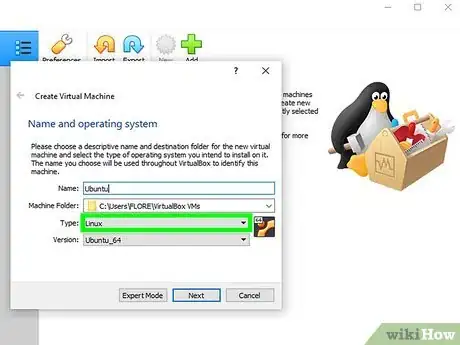
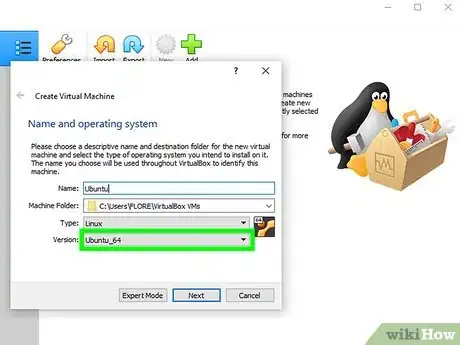
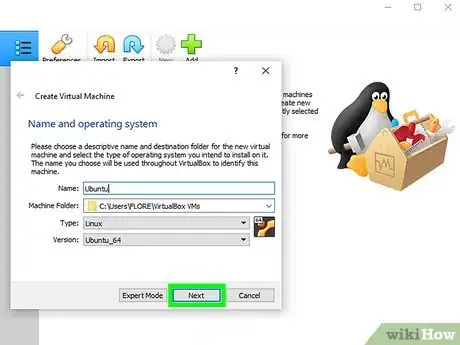
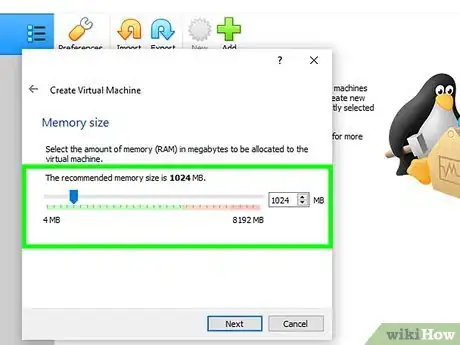
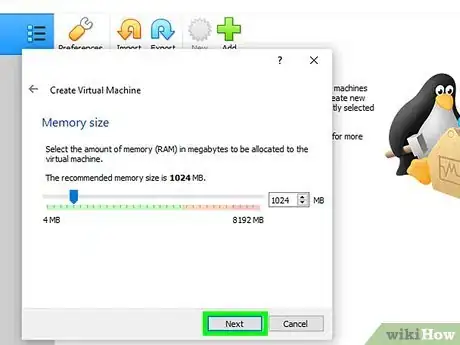
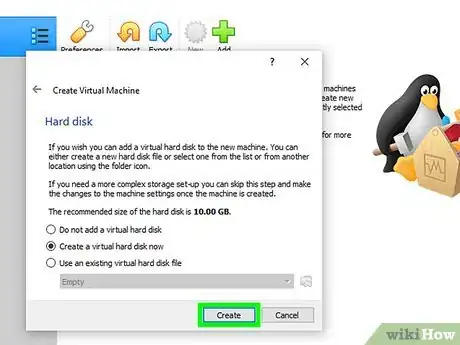
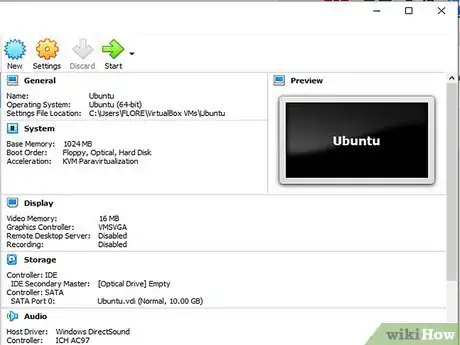
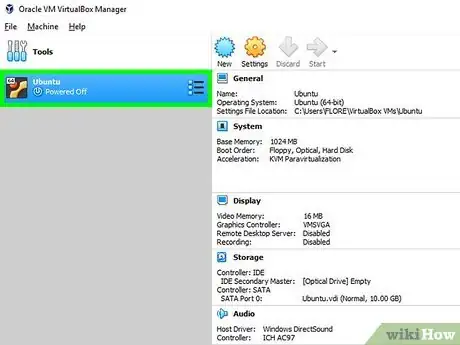
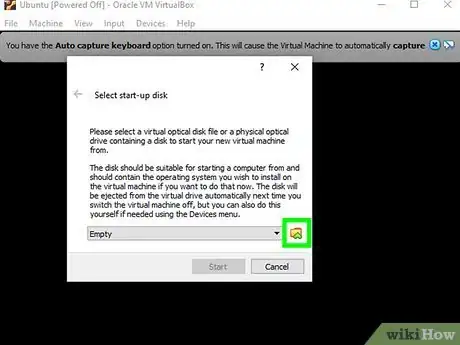
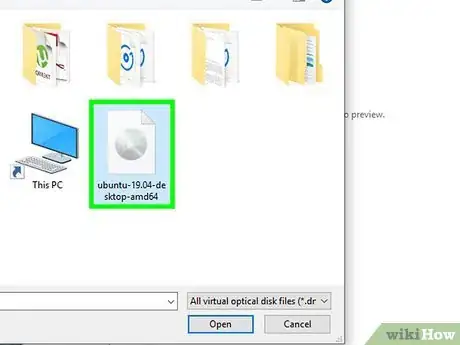
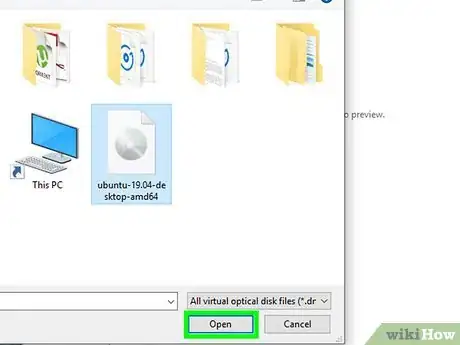
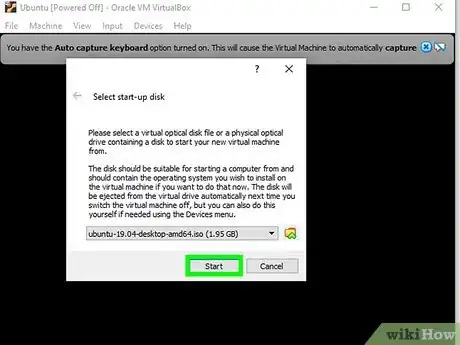
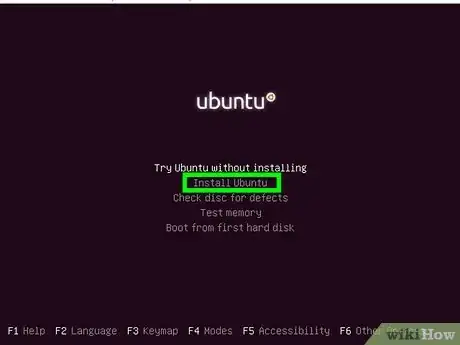
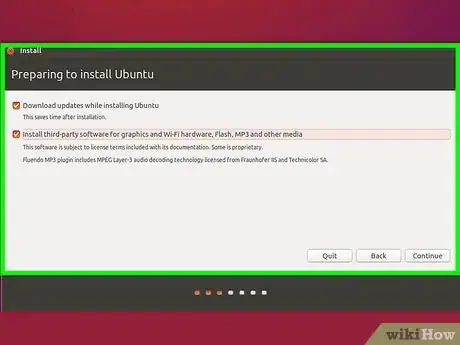
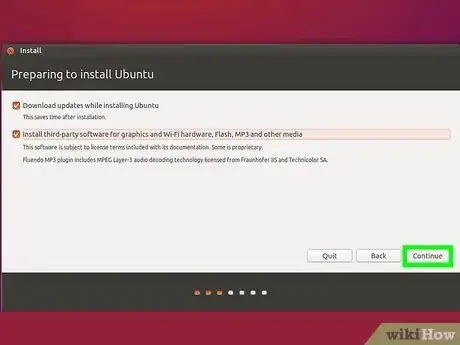
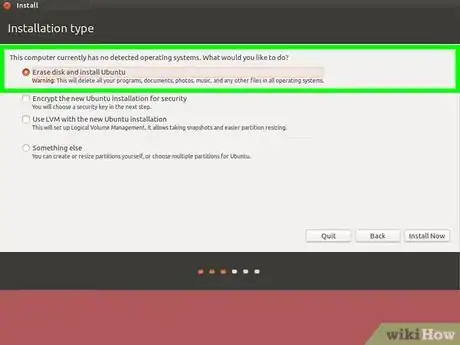
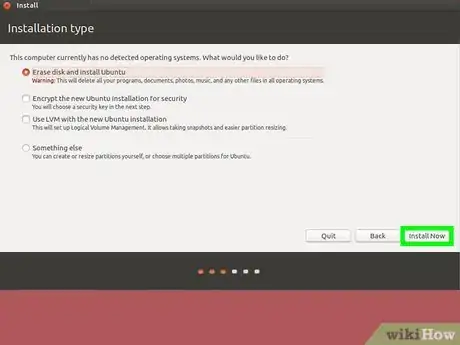
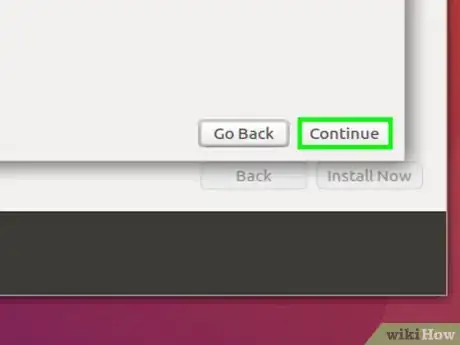
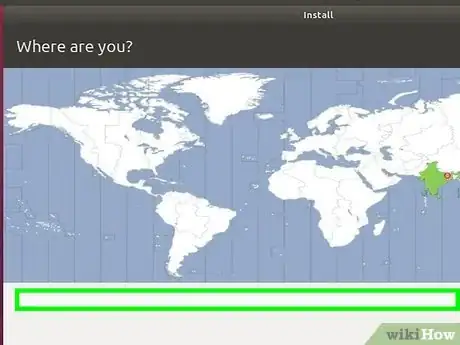
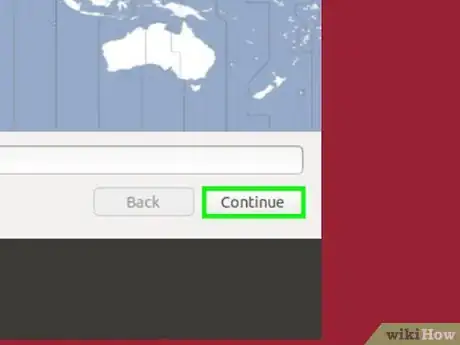
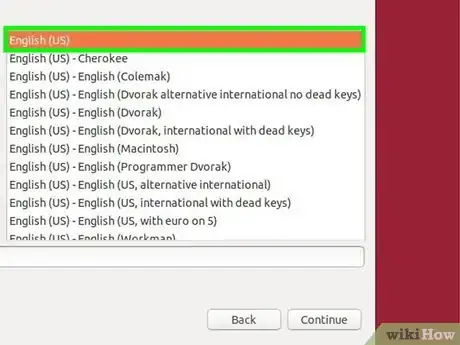
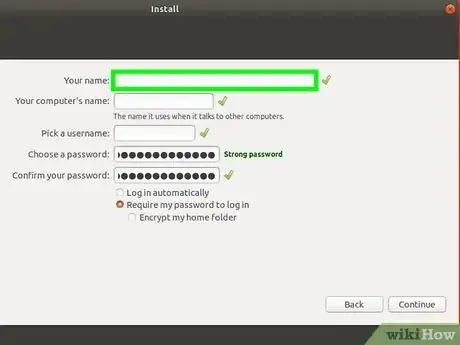
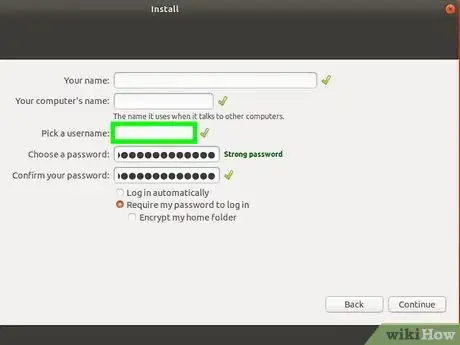
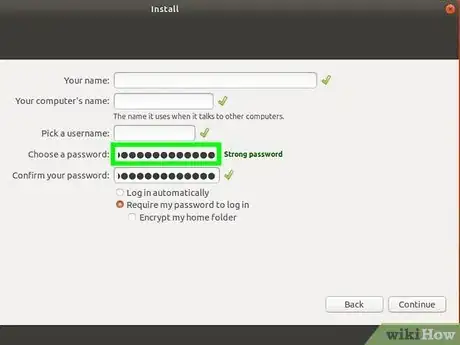
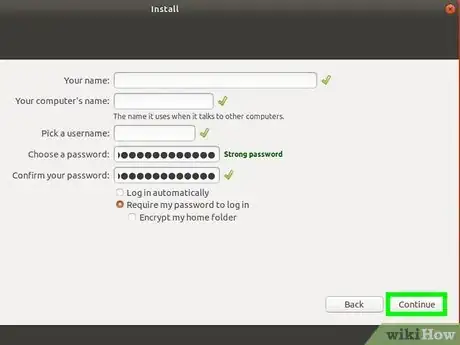
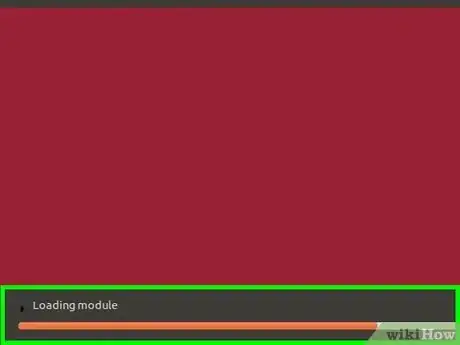
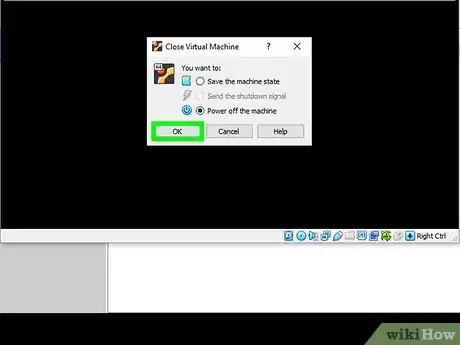
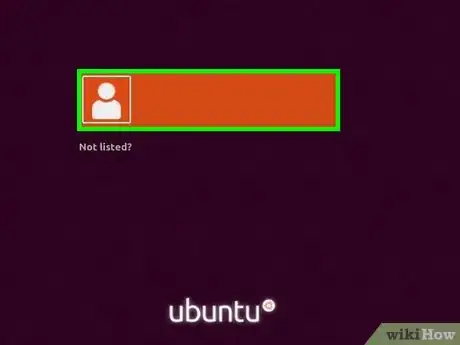


















wikiHow的内容管理团队会严密监督编辑人员的工作,确保每篇文章都符合我们的高质量标准要求。 这篇文章已经被读过7,029次。