X
这篇文章由我们训练有素的编辑和研究团队共同创作,他们对文章的准确性和全面性进行了验证。
wikiHow的内容管理团队会严密监督编辑人员的工作,确保每篇文章都符合我们的高质量标准要求。
这篇文章已经被读过11,697次。
本指南介绍如何使用Google的“备份与同步”工具,将“Google相册”中的照片下载到电脑。
步骤
部分 1
部分 1 的 3:
安装“Google备份与同步”
-
前往https://photos.google.com/apps。这是“备份与同步”的主页,可以免费下载。有了它,你就可以很方便地将“Google相册”中的照片下载到电脑上。
-
单击下载。随后会弹出窗口,提示你选择安装程序的保存位置。
-
选择文件夹,并单击保存。一定要记住文件夹的位置,之后还要运行其中的安装程序。
-
双击安装程序。就是你刚下载的文件。随后会开始下载并安装相应的软件。
- 如果看到安全警告框,点击运行以允许安装。
-
按屏幕上的说明完成安装。根据系统设置,可能需要重启电脑才能完成安装。广告
部分 2
部分 2 的 3:
设置“Google备份与同步”
-
前往https://drive.google.com。如果已登录帐户,就会打开“Google云端硬盘”中的内容。
- 如果尚未登录,单击转至云端硬盘并登录。
-
单击齿轮图标。它位于屏幕的右上角。
-
单击设置。
-
选中“创建Google相册文件夹”旁的复选框。这样“Google云端硬盘”就会在云盘中显示照片的链接。
-
单击完成。它位于屏幕的右上角。现在可以关闭或最小化浏览器窗口了。
-
右键单击“备份与同步”图标。如果使用的是Windows,它位于任务栏右侧的应用程序托盘中。如果使用的是Mac,它位于屏幕顶部的菜单栏中。图标类似一朵云,中间有个箭头。[1]
-
单击登录。随后会打开Google登录窗口。
-
登录Google帐户,并单击下一步。随后会出现多个设置步骤,根据说明完成设置。
-
选择备份照片和视频,然后单击下一步。
-
选择用于和“Google相册”同步的文件夹。单击文件夹旁的复选框以选中它。
- 如果没有看到所需的文件夹,单击选择文件夹以选择它。
- 可以选择已包含图片的文件夹,比如“图片”文件夹。注意,此文件夹中的所有图片都会备份到“Google相册”中。
-
选择上传尺寸。此选项针对上传到“Google相册”的照片,与下载的照片无关。
- 选择高品质可以缩小文件尺寸,但画质也还不错。它适用于大部分用户,但如果你是一个偏爱大型RAW文件的专业摄影师,可能会感觉到画质有所下降。选择此选项可以无限存储照片和视频,无需购买额外的存储空间。[2]
- 选择原始画质可以保持原片的分辨率和尺寸。适用于对照片分辨率要求极高的用户,但会占用Google存储空间配额。
-
单击开始。随后“备份与同步”开始将所选文件夹中的文件上传到“Google云端硬盘”。上传时间的长短取决于上传的照片数量。此时可以去做一些其他工作,比如下载照片。
- “备份与同步”会在电脑上保持运行,以确保你的文件始终能够与“Google云端硬盘”保持同步。
广告
部分 3
部分 3 的 3:
下载照片
-
右键单击“备份与同步”图标。它位于Windows上的应用程序托盘或Mac的菜单栏中,图标类似一朵云,中间有个箭头。
-
单击偏好设置。
-
单击Google云端硬盘。它位于左栏中。
-
单击仅同步这些文件夹。随后会出现文件夹列表。
-
选择Google相册,并单击确定。随后就会将“Google相册”中的照片下载到电脑上。可能需要一些时间,特别是网速比较慢而照片又比较大的时候。
- 如果要下载“Google云端硬盘”中的其他文件夹,也可以在此处选择它们。
- 要查看已下载的照片,在电脑上打开“Google云端硬盘”文件夹,然后双击Google相册文件夹。这里有所有的照片和视频,根据不同的日期和(或)相册名称分成不同的子文件夹。
广告
参考
关于本wikiHow
广告
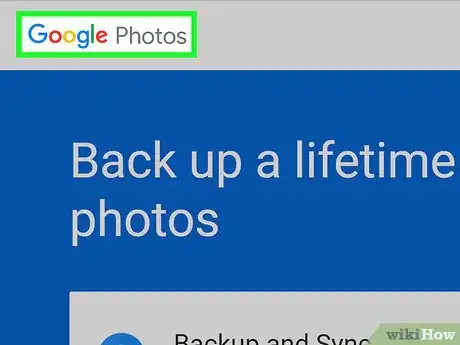
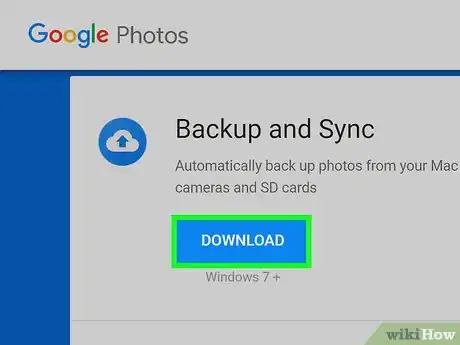
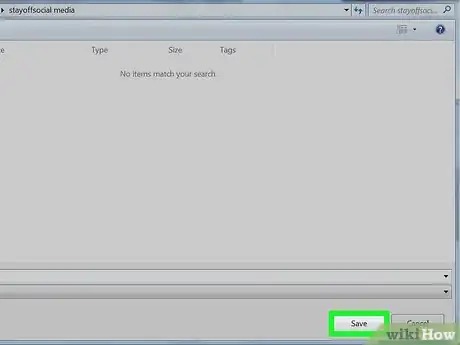
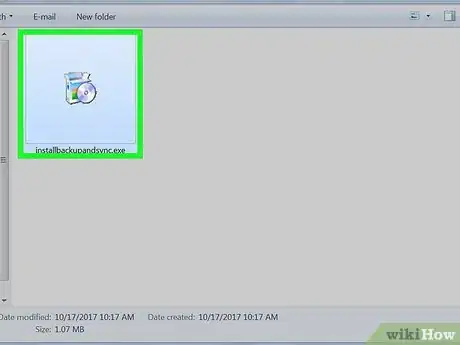
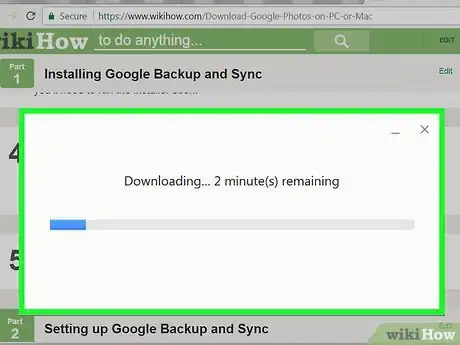
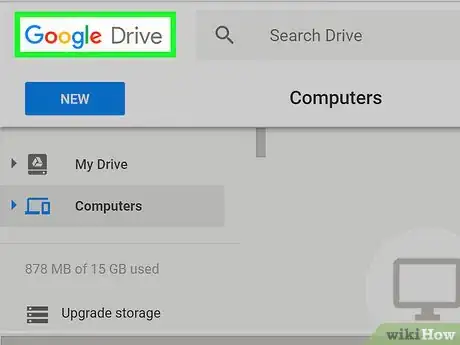
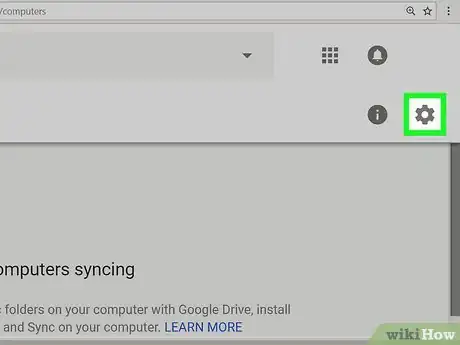
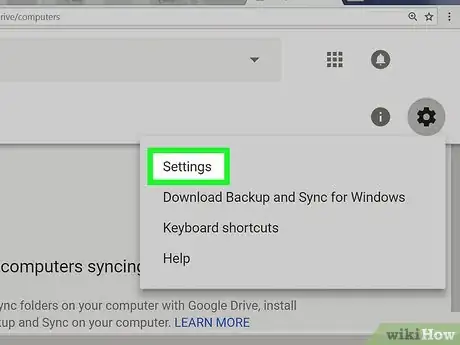
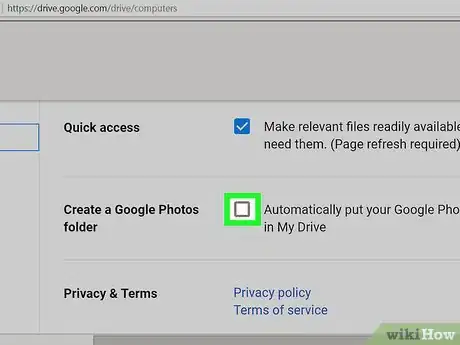
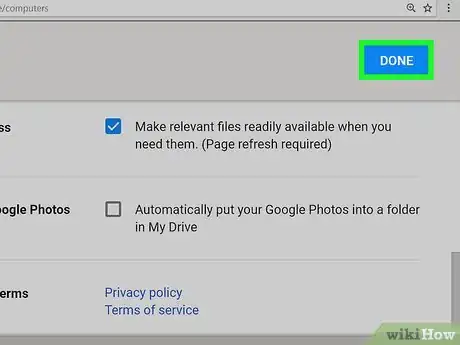
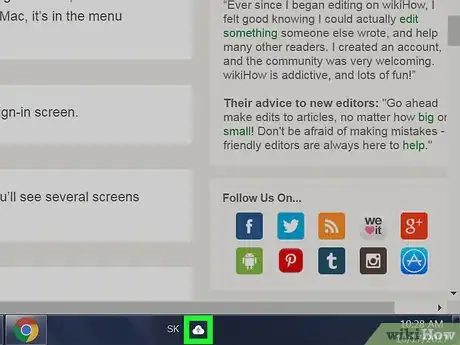
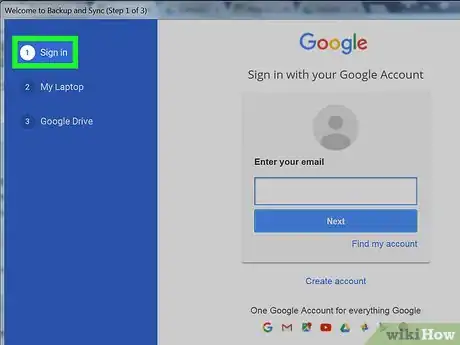
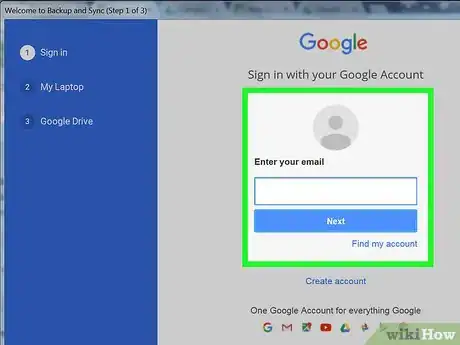
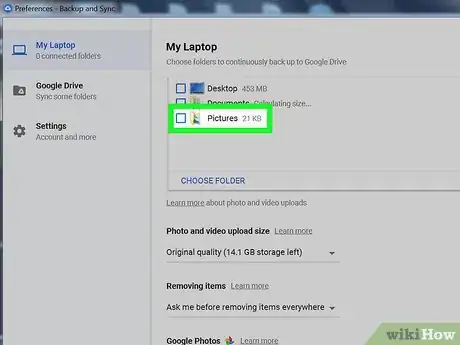
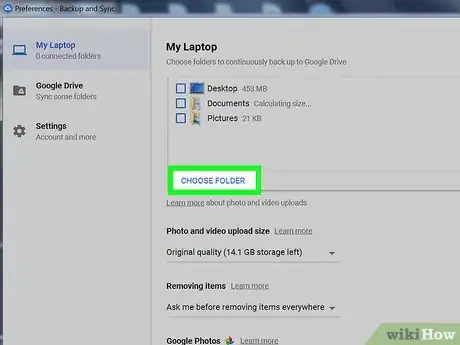
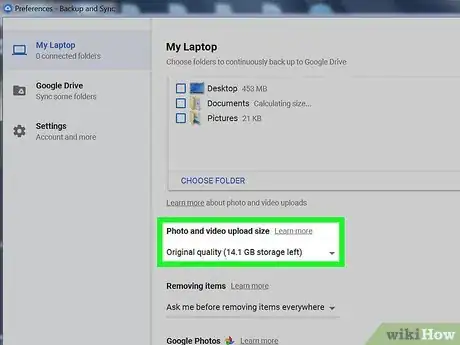
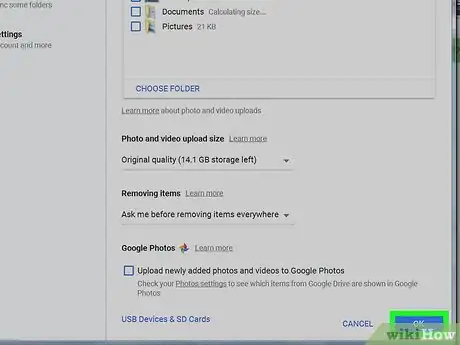
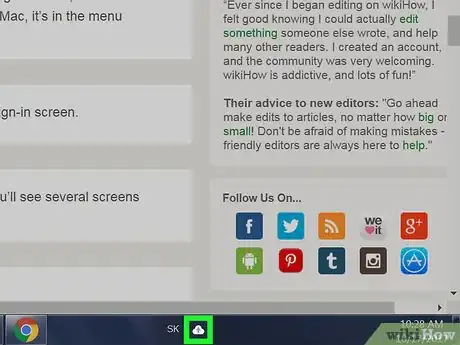
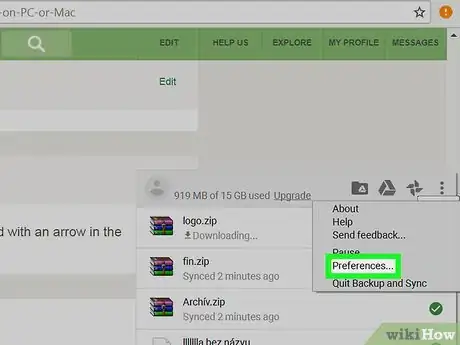
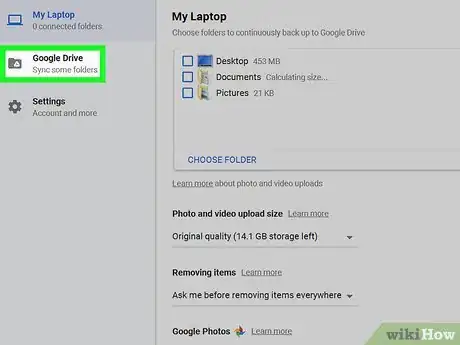
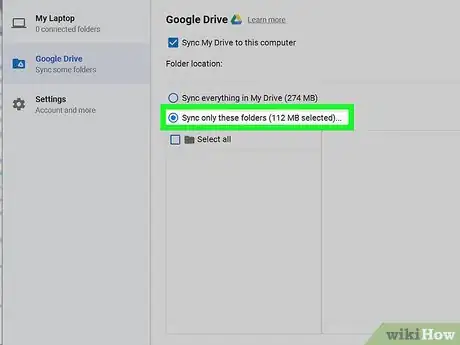
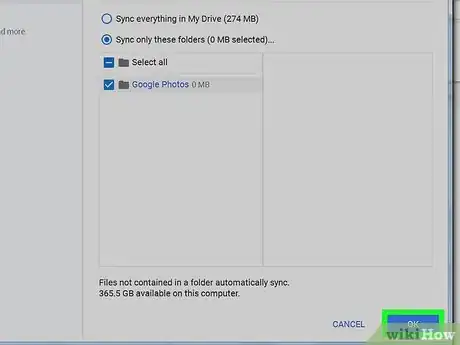
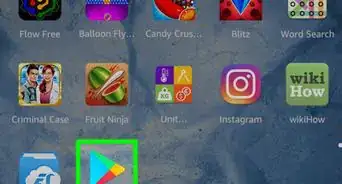

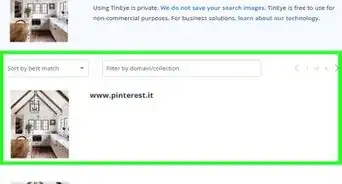
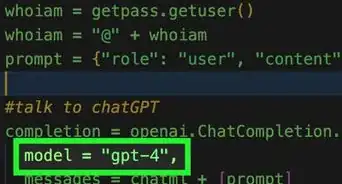
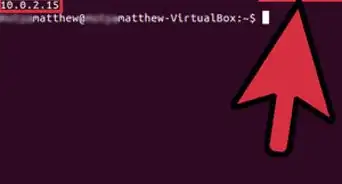
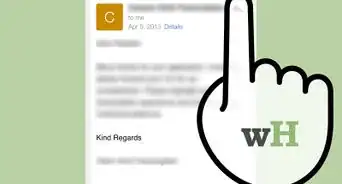
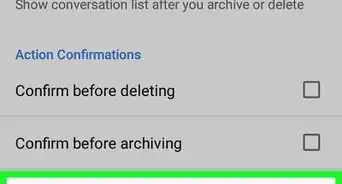

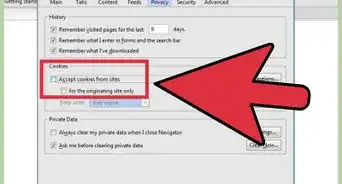
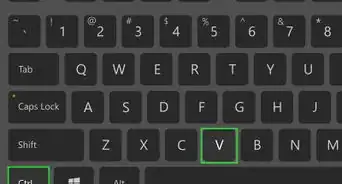
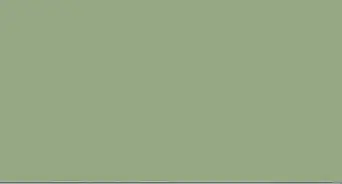
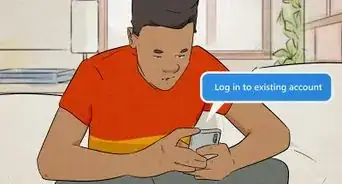
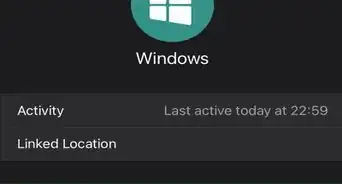
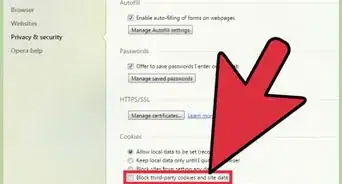
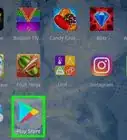

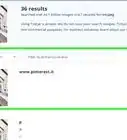
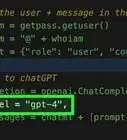
wikiHow的内容管理团队会严密监督编辑人员的工作,确保每篇文章都符合我们的高质量标准要求。 这篇文章已经被读过11,697次。