X
这篇文章由我们训练有素的编辑和研究团队共同创作,他们对文章的准确性和全面性进行了验证。
wikiHow的内容管理团队会严密监督编辑人员的工作,确保每篇文章都符合我们的高质量标准要求。
这篇文章已经被读过14,297次。
在使用某些应用程序(比如Microsoft Word)时,Windows 10会创建临时文件来改善你的体验。然而,你的电脑会在一天内创建数百个临时文件,从而不知不觉就把硬盘驱动器塞满了。如果你在Microsoft Word中打开一个文档,它会每隔几分钟就创建一个该文档的临时副本。这篇文章将教你如何使用“磁盘清理”、“设置”应用程序以及“运行”对话框中的简单命令,把你电脑中的临时文件一扫而空。
步骤
方法 1
方法 1 的 3:
使用“磁盘清理”程序
-
打开“磁盘清理”程序。在任务栏中,你可以在搜索栏中搜索“磁盘清理”。然后点击第一个结果,打开这个应用程序。这是清理Windows 10电脑上的临时文件最便捷的方法。
- 如果在任务栏中没有找到搜索栏,你也可以按Windows键+S来打开搜索功能。
-
点击选中“Internet临时文件”和“临时文件”旁边的方框。在右边栏中,你可以看到它们能释放多少空间。
- 默认情况下,系统会直接选中建议删除的文件;你可以让这些方框保持选中状态,把相关的文件都删除掉;或者,你也可以点击取消选中方框,不删除相关的文件。
-
点击删除文件。在弹出提示框时,点击“确定”以确认操作。此时,提示框会消失并出现删除进度栏,而后者在删除完成后也会消失。[1]广告
方法 2
方法 2 的 3:
使用“设置”
-
点击系统。它是一个计算机图标。
-
点击位于左侧菜单中间的存储。
-
点击安装Windows 10的驱动器。这个驱动器通常在图标上有一个Windows标志,可能会被称为“这台电脑”。
-
点击临时文件。后面的数字表示临时文件所占用的空间。打开的页面会显示所有的临时文件,包括“下载”文件夹中的文件、回收站中的文件以及缩略图。
-
点击选中你要删除的文件旁边的方框。
-
点击删除文件。你会看到一个删除进度条。[2]广告
参考
关于本wikiHow
广告
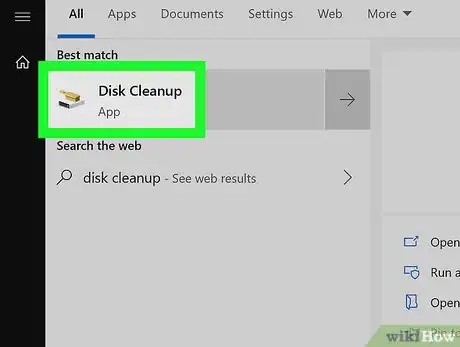
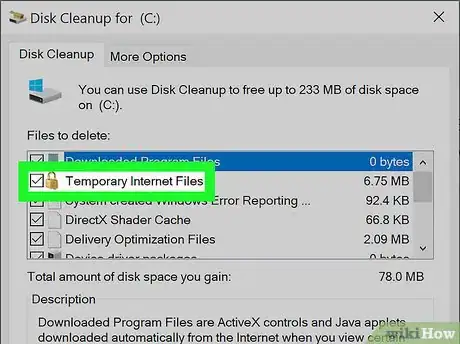
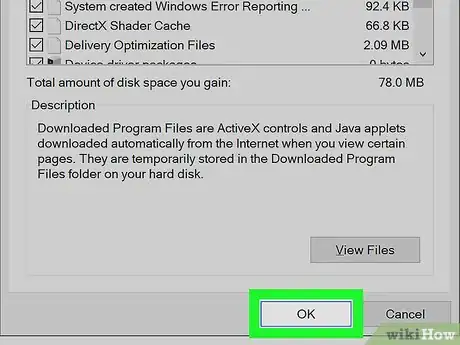
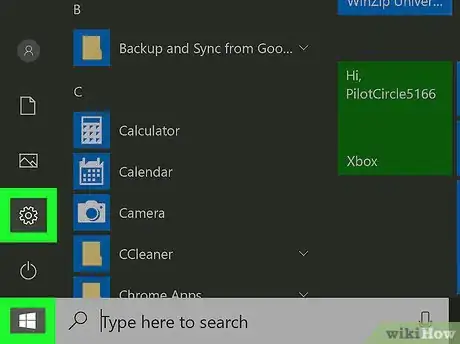

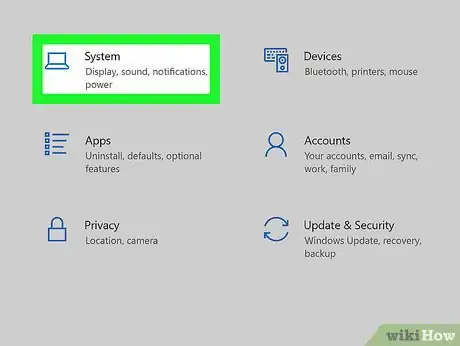
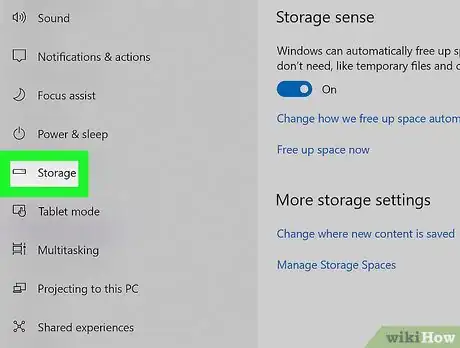
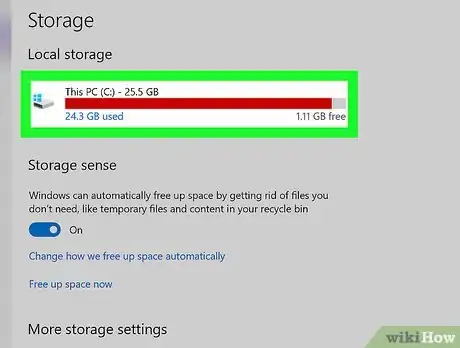
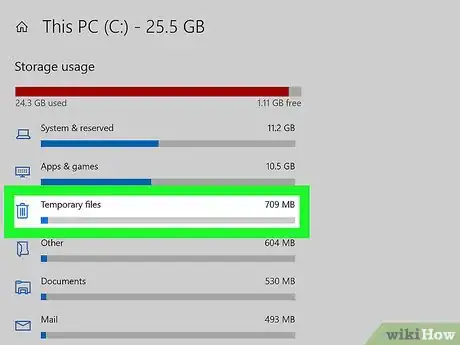
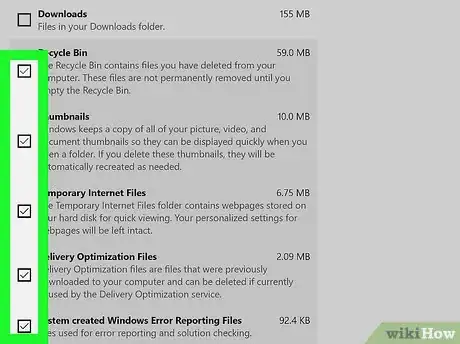
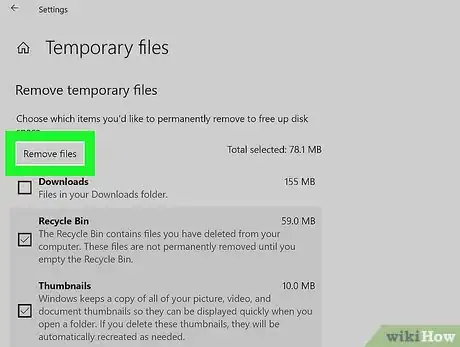
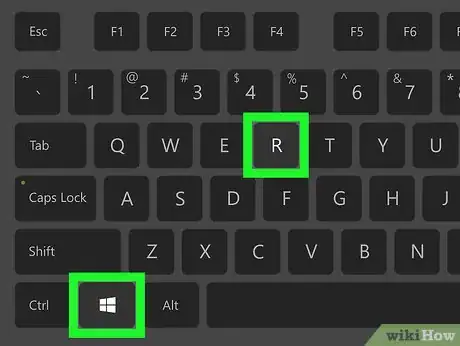
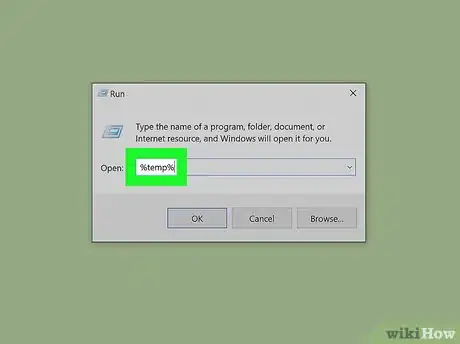
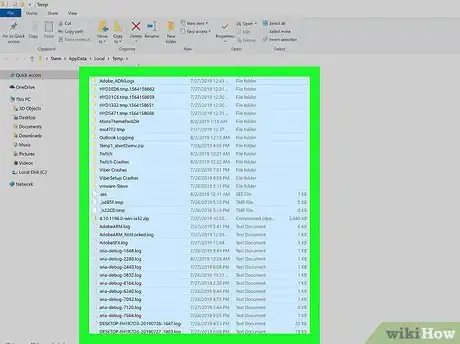
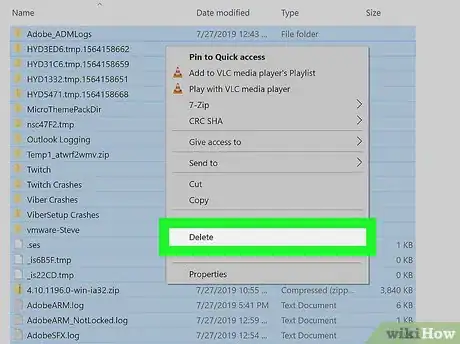


















wikiHow的内容管理团队会严密监督编辑人员的工作,确保每篇文章都符合我们的高质量标准要求。 这篇文章已经被读过14,297次。