X
这篇文章由我们训练有素的编辑和研究团队共同创作,他们对文章的准确性和全面性进行了验证。
wikiHow的内容管理团队会严密监督编辑人员的工作,确保每篇文章都符合我们的高质量标准要求。
这篇文章已经被读过10,289次。
本文教你如何在Microsoft Word中创建索引页,以便查找文档中讨论的重要术语及其出现的页面。
步骤
部分 1
部分 1 的 2:
标记术语
-
打开Microsoft Word文档。MS Word允许你向任何文档添加索引,无论索引的长度、样式或主题如何。
-
点击引用选项卡。这个按钮位于屏幕顶部的MS Word工具栏上,旁边是开始、插入和审阅等选项卡。点击将打开Word窗口顶部的“引用”工具栏。
-
点击标记条目按钮。按钮看起来像一个空白的页面图标,上面有一个绿色的箭头和一条红线。它在屏幕右上角的“引用”工具栏上,位于插入题注和标记引文之间。点击后将打开一个名为标记索引项的对话框,以便你为索引选择重要的术语和短语。
-
为索引选择单个词或一组词。用鼠标双击一个词,或者用键盘高亮显示它。
-
点击“标记索引项”对话框。你刚才在文档中选择的术语现在会出现在主索引项旁边的文本字段中。
- 或者你也可以选择输入次索引项,或交叉引用来配合主索引项。次索引项和交叉引用将在索引中相应的主索引项下列出。
- 你还可以通过在次索引项字段中输入次索引项文本,后面加上冒号(:),然后再输入三级索引项的文本,从而添加三级索引项。
-
设置索引中的页码格式。在页码格式的标题下,如果你希望索引页码是加粗或倾斜,那就选中相应的复选框。
-
设置索引项的文本格式。选择“主索引项”或“次索引项”字段中的文本,右键单击,并点击字体。这样会打开一个新的对话框,你可以在上面自定义字体样式、大小、颜色和文字效果,以及诸如字符缩放、间距和位置等高级选项。
- 如果你想了解更多关于Word中字体格式的知识,这篇文章将向你展示可以在任何Word文档中使用的不同字体和字符选项。
-
点击标记。这个按钮将标记突出显示的术语,并将它与相应的页码添加到索引中。
-
点击标记全部。点击按钮会搜索整个文档以查找索引项,并标记每个出现的实例。
-
选择要标记的另一个单词或一组单词。突出显示文档中的另一个术语,并点击“标记索引项”框。新术语现在就会出现在“主索引项”字段中。你可以在“标记索引项”对话框中自定义新索引项的所有次索引项、交叉引用、页码和字体格式选项。广告
部分 2
部分 2 的 2:
插入索引页
-
向下滚动并点击最后一页的底部。
-
点击插入选项卡。这个按钮位于屏幕顶部的MS Word工具栏上。
-
点击“插入”工具栏中的分页按钮。这个按钮看起来像一个页面的下半部分,下面还有另一个页面的上半部分。点击这个按钮会结束前一页,并开始一个新的页面。
-
点击引用选项卡。它在屏幕顶部的MS Word工具栏上。
-
点击插入索引。这个按钮在“引用”工具栏上的标记条目按钮旁边。点击后会打开一个标题为索引的对话框。
-
选择索引类型。你要从缩进式和接排式中选择。缩进式索引更方便用户导航,而接排式索引占用的页面空间更少。
- 当你自定义索引时,你可以在“打印预览”框中预览所有不同的类型和格式。
-
从“格式”中选择索引设计。你以从可用的格式预设中选择一个设计来自定义索引。
- 你也可以选择来自模板,并点击修改按钮,从而创建自己的设计。这样你就可以自定义所有索引项和次索引项的字体、间距和样式,从而创建自己的设计格式。
- 在做决定之前,你可以在预览框中预览不同的格式设计。
-
更改栏数。你可以在“栏数”框中增加栏数以占用更少的空间,或者将栏数设置为“自动”。
-
点击确定。点击将创建一个索引页,其中包含所有标记的索引项及其对应的页码。你可以使用这个索引查找在整个文档中提到重要术语和概念的页面。广告
警告
- 标记索引项将自动打开显示所有非打印字符选项。你可以通过点击“开始”选项卡上的段落图标随时关闭这个选项。
广告
关于本wikiHow
广告
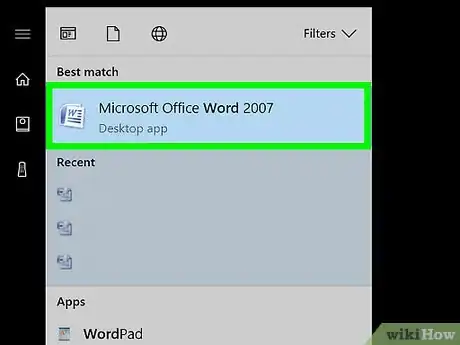
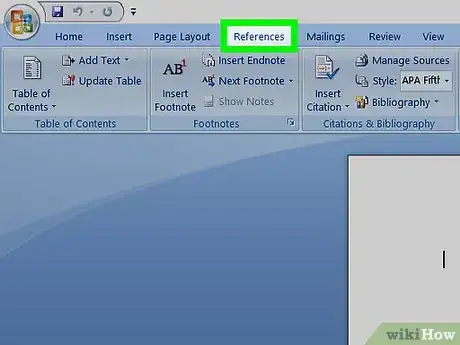
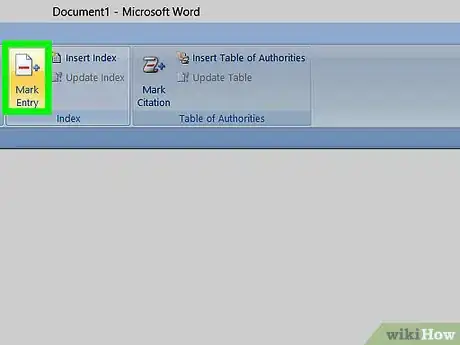
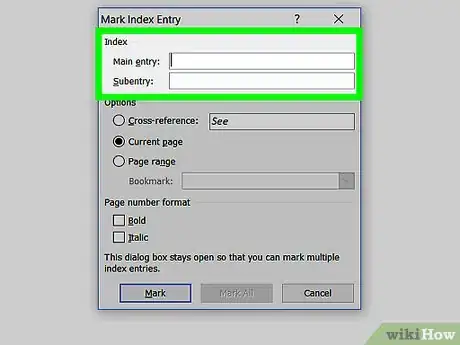
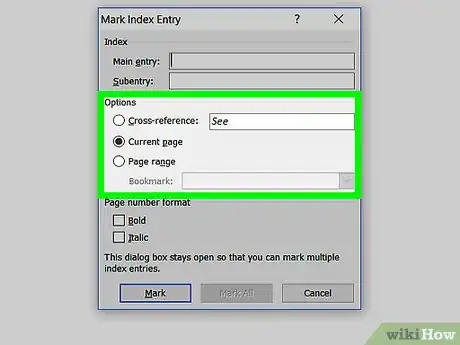
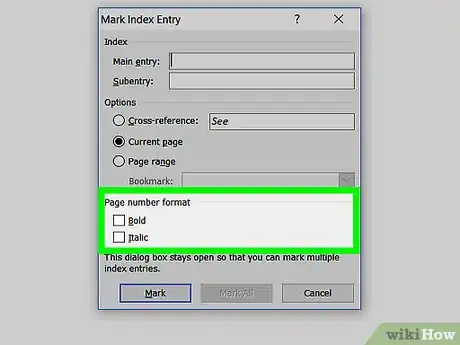
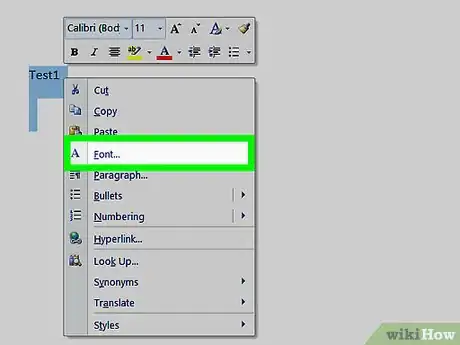
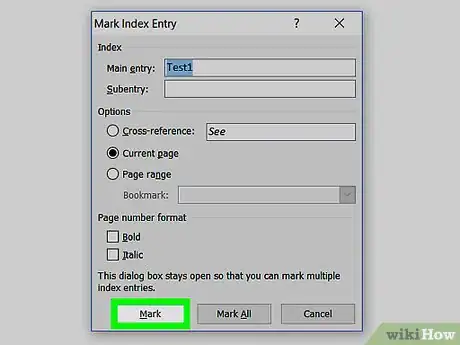
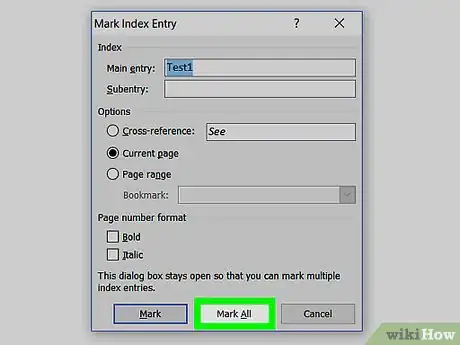
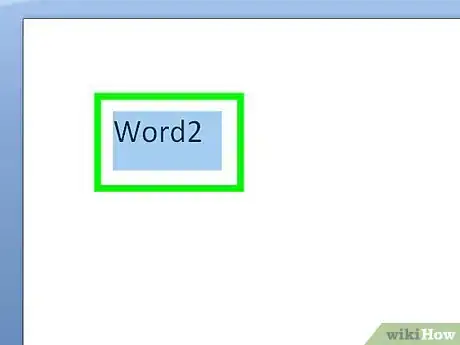
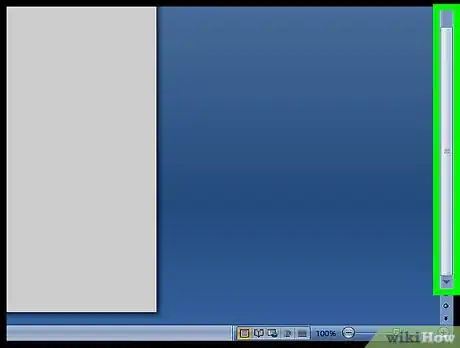
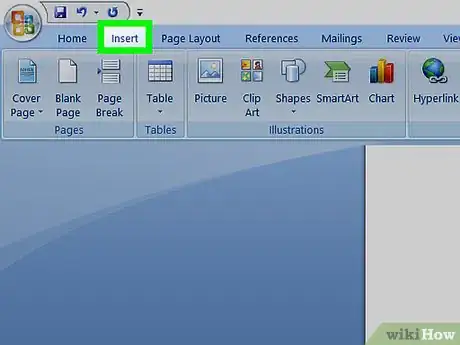
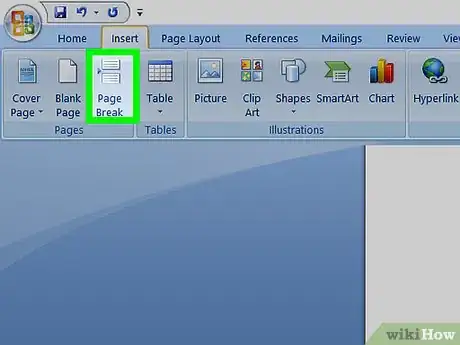
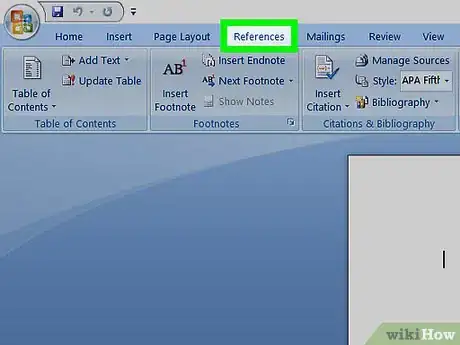
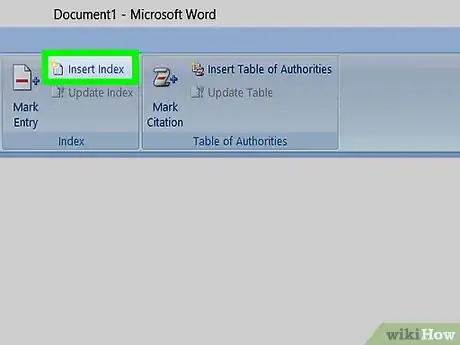
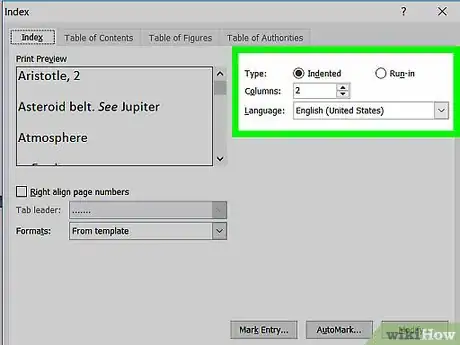
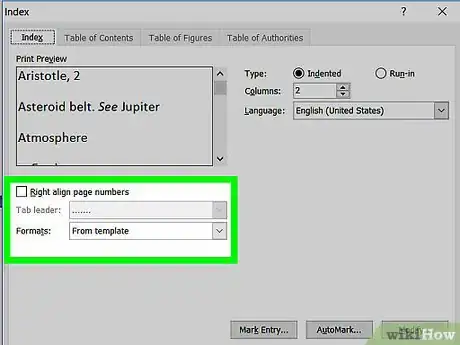
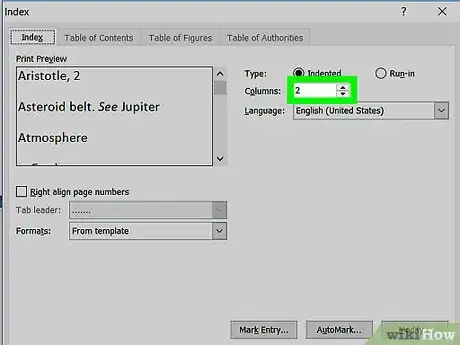
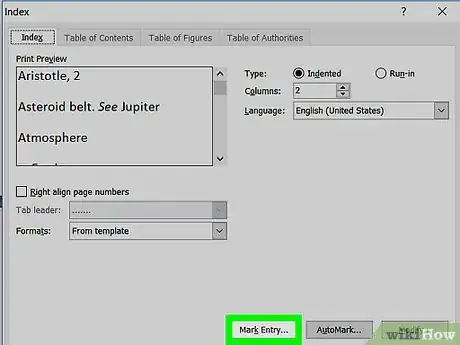


















wikiHow的内容管理团队会严密监督编辑人员的工作,确保每篇文章都符合我们的高质量标准要求。 这篇文章已经被读过10,289次。