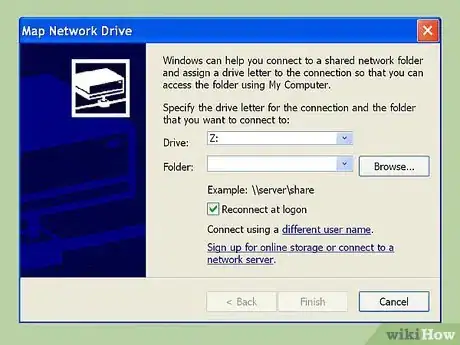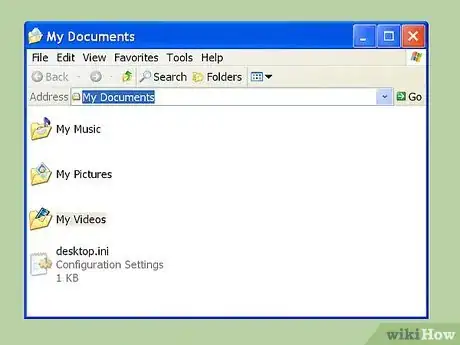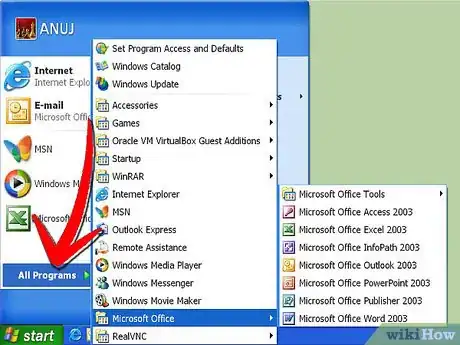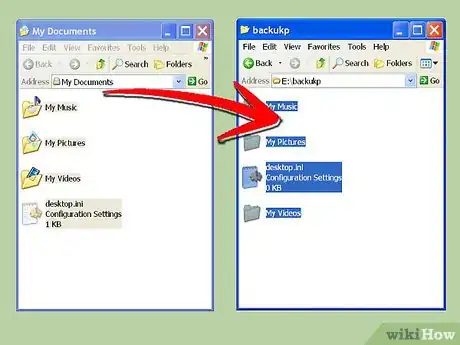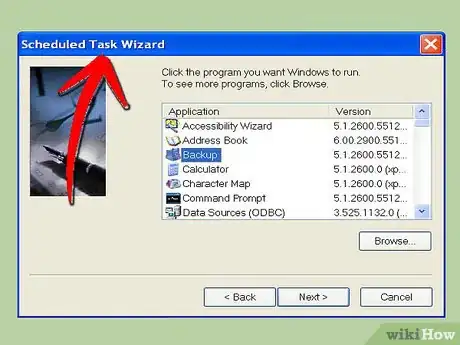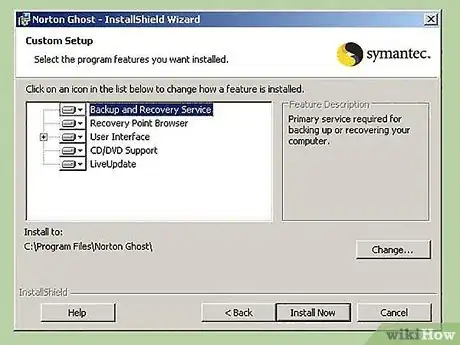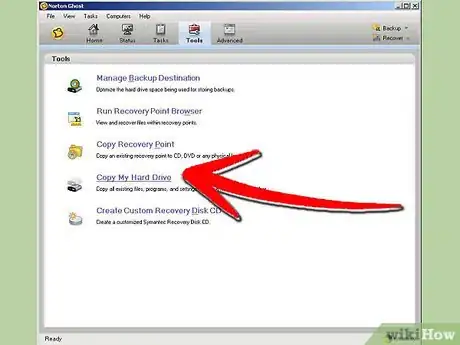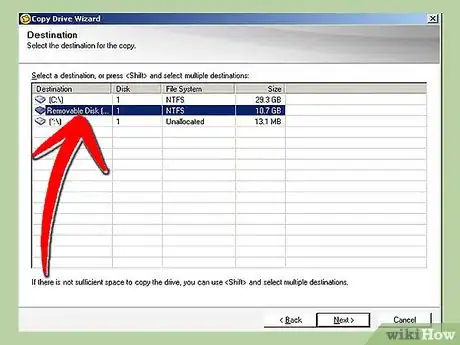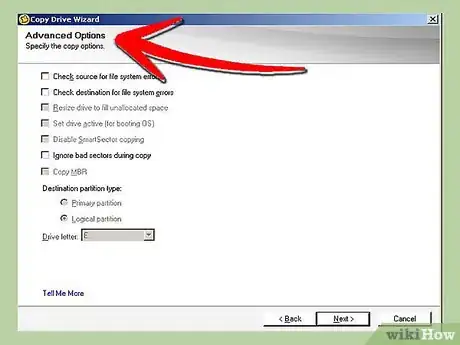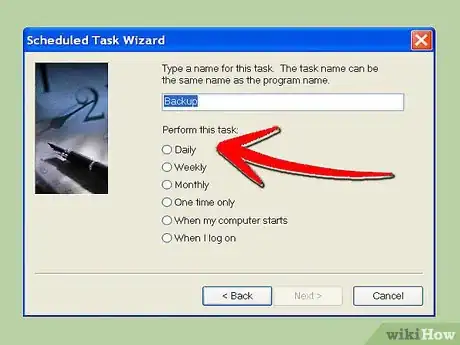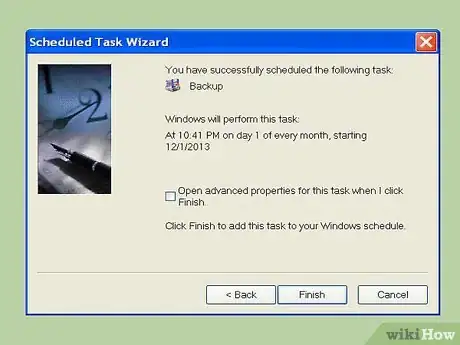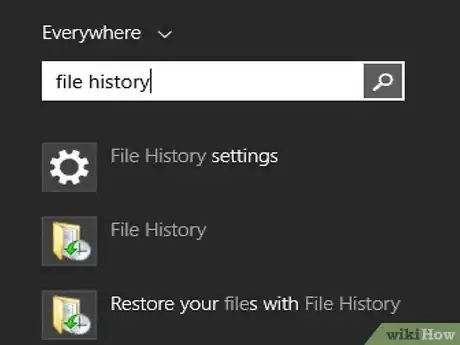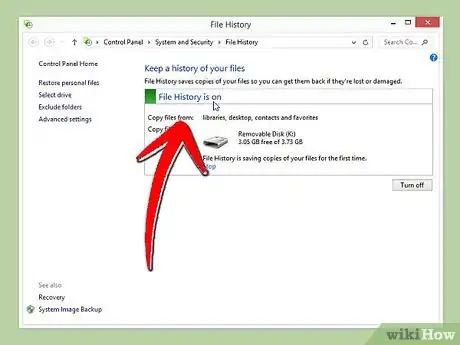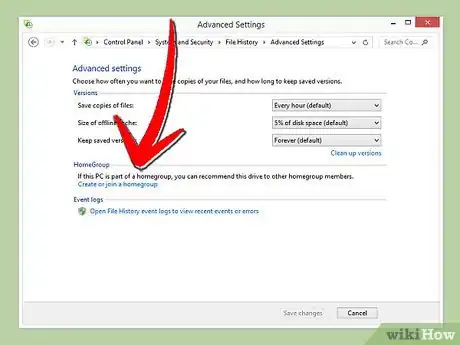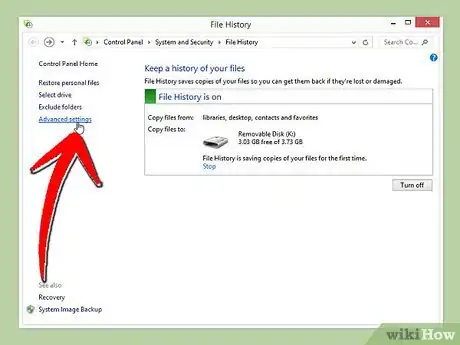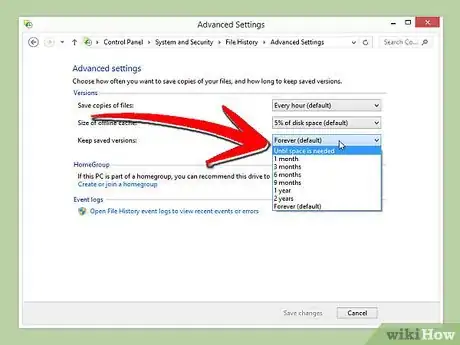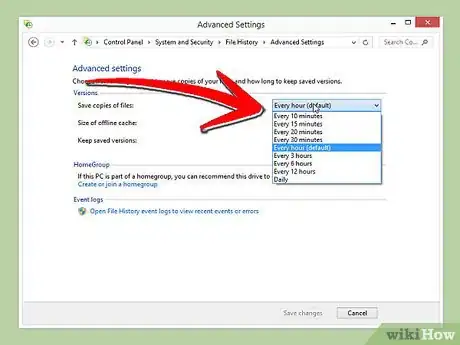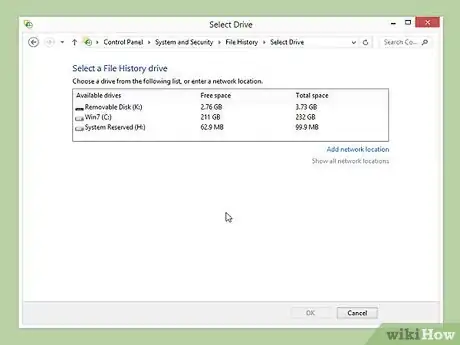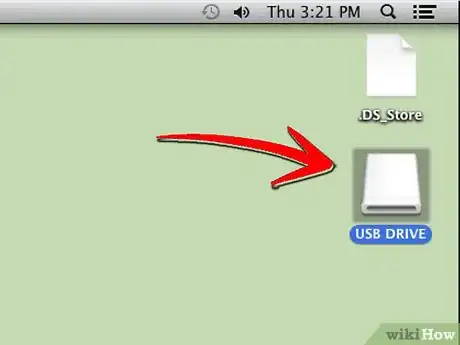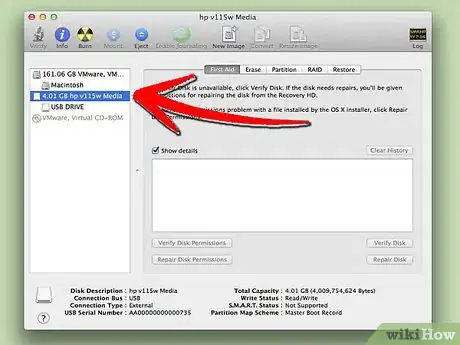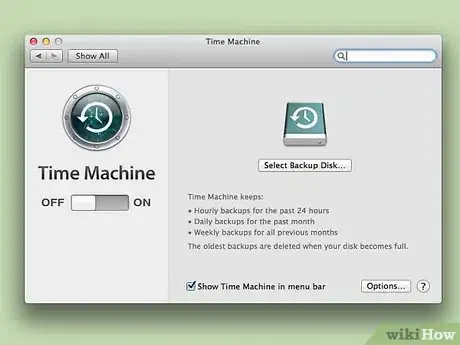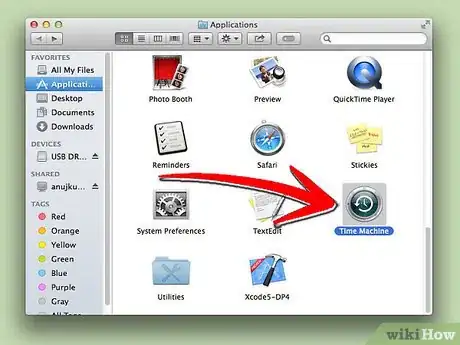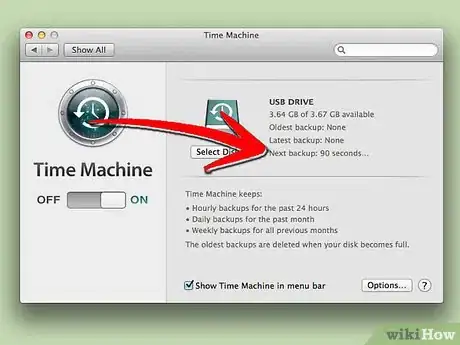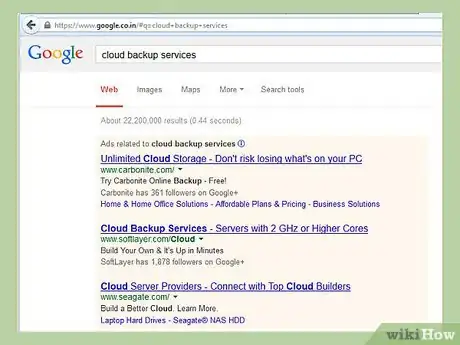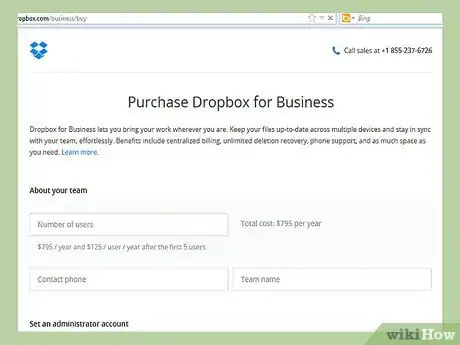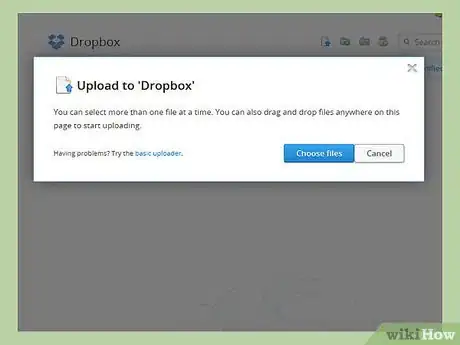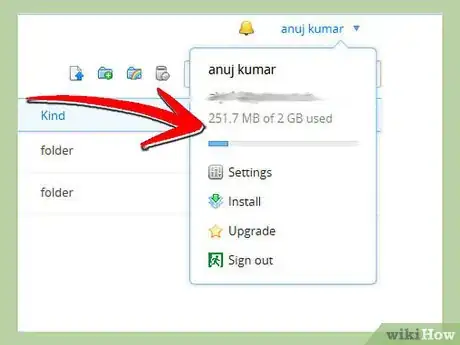X
wikiHow是一个“多人协作写作系统”,因此我们的很多文章都是由多位作者共同创作的。 为了创作这篇文章,15位用户(部分匿名)多次对文章进行了编辑和改进。
这篇文章已经被读过31,823次。
您的数据是您计算机上最重要的东西。无论是家人的照片,重要的税务文件,艺术作品,您的乐队音乐,敏感的研究论文,或其他任何东西,失去它根本就不是一个选项。不幸的是,计算机会出故障,并且是经常的。有出任何事情之前设定备份计划是您作为一个负责任的计算机用户将承担最重要的任务之一。值得庆幸的是,备份您的数据从未如此简单。按照本指南来学习如何做。
步骤
方法 1
方法 1 的 5:
手动备份文件
方法 2
方法 2 的 5:
使用备份程序
-
下载一个备份程序。有免费提供的程序和要购买的程序,但都提供了许多相同的基本功能。使用购买的程序备份数据比手动备份好的其中一个优点是定时和自动化选项。这使您可以不用担心您的数据备份工作。[1]
- 某些程序会压缩备份数据以节省空间,而有些则以更大的空间为成本映射它,使之能随时提取使用。有些程序提供两种选择。
-
选择要备份什么。所有的程序都会问您要备份哪些文件和文件夹。请确保您选择了所有重要的文件夹,没有遗忘杂散位置的文件夹。
-
插入您的备份介体。为了使用这些程序您还是会需要一个外接驱动器或网络驱动器。启动初始备份之前确保其已接好。
-
设置您的定时备份日程。备份更新之间的时间跨度在很大程度上取决于您访问和编辑文件的频繁程度。如果您经常做需要更改并保存,最好频繁做备份,可达每一小时一次。这对于艺术家,作家和财务文件尤为重要。
- 频繁备份通常可以影响您计算机的运行。很多人都用愿意在电脑不使用的时间进行备份。
- 请确保您的备份设备在预定的备份时间都连接好。
广告
方法 3
方法 3 的 5:
使用Windows 8中的文件历史记录
-
打开文件历史记录。如果您的外部硬盘驱动器是接上的,开启按钮将变为可点击的。如果您想改变备份的位置为网络驱动器 ,单击左侧菜单中选择驱动器按钮,然后单击“添加网络位置”。然后您可以浏览网络驱动器。[2]
- 选择您是否希望您的家庭组能够连接到驱动器。如果您的家庭组上有多个计算机,您希望他们所有的备份保存到一个中央位置,单击是(Yes) ,否则单击否(No)就行。
-
将重要的文件和文件夹添加到。 Windows 8的文件历史记录将不会允许您选择什么做备份。相反,它会自动备份您的资料库中的一切(文档,图片等)。如果您在其它地方有文件需要备份,将它们移动到您的资料库之一的一个文件夹中。广告
方法 4
方法 4 的 5:
使用Mac OS X中的Time Machine
-
Time Machine应该自动打开。如果您还没有设置Time Machine,插入一个外接驱动器会打开一个对话框,问您是否要把它用于Time Machine。点击“用作备份磁盘”,开始使用驱动器用于Time Machine 。[3]
- 如果对话框没有出现,您可以从Apple菜单中的系统偏好设置屏幕打开Time Machine。
-
让Time Machine自动工作。一旦您指定一个驱动器作为您的Time Machine备份,您的数据将每小时自动保存。您的Time Machine会保存过去24小时内的每小时副本,过去一个月的每天副本,您的外部驱动器空间允许的尽可能多的每周备份。广告
方法 5
方法 5 的 5:
备份到云端
小提示
- 用几个不同方式来备份数据是一个好主意,万一主要的备份介质损坏,您还有一个额外备份。您可能需要用备份特定备份某些类型文件,如闪存驱动器用于您目前的写作,外接硬盘驱动器用于您的照片或音乐文件。
- 及时并定期备份数据。
广告
警告
- 不管您备份频率如何,您仍然必须在预定的时间连接备份介质到您的计算机来执行备份。
广告
参考
关于本wikiHow
广告