X
这篇文章由我们训练有素的编辑和研究团队共同创作,他们对文章的准确性和全面性进行了验证。
wikiHow的内容管理团队会严密监督编辑人员的工作,确保每篇文章都符合我们的高质量标准要求。
这篇文章已经被读过33,996次。
想让游戏体验升级吗?如果你还在用老古董集成显卡,那就赶快换上高端大气的独立显卡吧。给台式机安装独立显卡需要你打开主机箱,但是千万不要被这一步骤吓到,其实整个过程还是比较容易操作的。现在就来跟着本指南学习安装独立显卡吧。
步骤
部分 1
部分 1 的 3:
选择显卡
-
确定主板是否与显卡兼容。显卡与主板不兼容的问题很少发生,但是如果是老爷机,那么就会有这种问题。如今许多主板上都有PCIe插槽,这也是大多数显卡所用的插槽。但是比较老式的主板上则可能是AGP插槽,那么这种情况下,显卡必须也支持AGP插槽才行。
- 如果不确定兼容性,就查看一下主板说明书。
-
测量机箱内可用空间。现在许多新式的显卡都比较大,所以在安装空间上可能会出现问题。请你量一量显卡的大小,然后再量一量机箱内的可用空间的大小,注意要把长宽高都考虑在内。
-
按需购买。市面上显卡的类型多种多样,价格从300-6000元不等,所以购买显卡的第一步就是要确定你购买显卡的目的,然后在价格与功能之间找到一个合适的平衡点。[3]
- 如果你并不在意游戏体验,觉得刚好够用就行,那么你就可以买600-1200元的显卡。符合这类需求的最受欢迎的显卡就是Radeon R9 270。
- 如果你想要获得游戏的最佳体验,那么就去看看1800-2400元的显卡,符合这类需求的最受欢迎的显卡是GeForce GTX 760或770.
- 如果想要享受极致性能,那就只有高端显卡了。这种显卡一般用户可能觉得不太划算,但是对于经常超频的用户及高端电脑厂商来说,这类显卡带来的极致体验肯定是无与伦比的。这类显卡中最受欢迎的一种是GeForce GTX 780 Ti。
- 如果你要做视频编码或平面设计,那么你就要购买显存较大的显卡,一般在3、4G左右。
广告
部分 2
部分 2 的 3:
打开主机箱
-
卸载旧驱动器。在打开主机箱之前,首先要做的就是卸载旧的显卡驱动器。驱动器就是让操作系统能够识别硬件的软件。
- 在Windows操作系统中,你可以在设备管理器中卸载驱动器。在开始菜单或开始界面的搜索栏中输入“设备管理器”,就可以进入了。
- 在设备管理器的界面中展开“显卡”分类,右键已安装的显卡,然后点击“卸载”。接下来根据提示把驱动器从系统中卸载,这时你显示器上看到的画面质量很可能就会下降,变得模糊不清。
- Mac OS X系统在安装新显卡之前不需要卸载驱动器。
-
断开电源。卸载完驱动器以后关闭电脑,然后拔下主机后面的所有插头,断开电源。
-
打开主机箱。把主机箱侧放在地板上,有连接器(这些连接器直接连接主板)的一侧靠近地面,这样方便打开主机箱。随后把侧板上的螺丝拧开。
- 如今大多数电脑主机箱上都采用指旋螺钉,不过一些老式主机箱上可能还用的是十字螺钉,另外一些特别紧的指旋螺钉也可能要用十字螺刀来拧开。
- 为了方便操作,你可以把主机搁在桌子或工作台上,但是最好不要放在地毯上。
- 如果你的电脑在关机前已经运行一段时间了,那么你可能要先等主机冷却下来。
-
找到扩充槽。现在的独立显卡几乎都是插在PCIe插槽里面的,PCIe插槽一般就在中央处理器的边上。你的插槽中可能已经插有老的显卡,但如果你用的是集成显卡,那么插槽就还是空的。[4]
- 如果你找不到PCIe插槽,就查一查主板或电脑的说明书。
-
去除静电。不论何时,只要是接触比较敏感的计算机元件,就要做好去除静电的工作。这样能够最大程度地减少对计算机元件的静电损伤。
- 接触金属元件时最好戴上静电腕带。
- 如果你没有静电腕带,那就可以用手碰一碰金属水龙头来去除静电。
- 在机箱内操作时,要确保穿上胶底鞋。
-
(如有必要)先拔出旧显卡。如果插槽内已经有独立显卡了,那就要先拔除才能装上新卡。拔出旧显卡时,先拧开将显卡固定在底盘上的螺丝,然后松开插槽后面、显卡底部的压片。
- 显卡要笔直地拔出,以免损伤插槽。
- 拔出显卡前请再次确认连接显卡的插头是否拔除,电源是否断开。
广告
部分 3
部分 3 的 3:
安装显卡
-
清除灰尘。主机箱打开后,你就可以趁此机会清理一下里面堆积的灰尘。灰尘一旦积多就会导致机箱升温,最终对硬件造成伤害。
- 用压气管或小型吸尘器尽可能把里面的灰尘及污垢清理干净,犄角旮旯也不要放过。
-
插入新显卡。从防静电袋中取出显卡,小心地捏住边缘,不要碰到背面的接点。
- 如果之前没有安装过独立显卡,那就要揭掉盖住PCIe插槽的金属片。
- 将新卡直接插入PCIe插槽,用力要均匀。显卡安装到位时,你会听到底部的压片发出一声轻响,同时要注意对齐显卡及底板上的螺丝孔。
- 如果你的显卡是双槽显卡,那就要把主机后面另一块板也卸掉。
- 插入显卡时,请再次确认是否不会妨碍其他元件,是否断开电源,等显卡插好后,就可以把电源接上了。
-
固定显卡。用主机螺钉将显卡固定在主机后面的显卡插槽中,如果是双槽宽显卡,那就要用到两枚螺钉。
- 确认显卡是否安装牢固。把主机箱恢复原状后,显卡就会横过来,所以是否安装牢固是非常重要的,否则显卡掉下来就可能受到损伤。
-
连接电源。现在的大多数新型显卡都有1-2个电源接头,一般就在显卡顶部。这些接头需要通过电脑的PCIe接口与电源连接。如果没有接头,那么许多显卡也会附赠Molexz转PCIe转换器。
-
盖上主机箱。插好显卡后,再插好所有电线,然后盖上侧板,用指旋螺钉把侧板固定好。
- 如果你需要卸掉某些元件来为显卡腾出空间,那么在盖上侧板之前,还要把这些元件复位。
-
插上显示器。为了让显卡发挥作用,就要把显示器与显卡背后的显示器插口连接起来。如想发挥显卡的最佳性能,就要使用HDMI或DisplayPort接口(前提是显示器要支持)。如果是比较旧的显示器,那就要用DVI接口。如果你的显示器没有DVI接口,那么许多显卡也会附赠VGA转DVI转换器。
-
安装新驱动器。接上全部插头,启动计算机。这时你的操作系统就会自动检测到刚刚安装的显卡,然后试图为你进行配置。如果你想让显卡发挥最佳性能,那么接下来就要安装驱动器。驱动器一般都会由制造商提供。[5]
- 大多数显卡都会随产品附赠驱动器安装光盘,但是由于驱动器每几周就会更新,所以你安装的很可能是过期版本。你可以从制造商的网站上下载最新版本驱动器的安装文件。
-
检测显卡。显卡以及驱动器都安装到位后,就可以开始检测了。你可以任选一款自己喜欢的测试软件,可以是受显卡影响较大的游戏,也可以是视频编码器。有了新的显卡,你就可以调高设置,享受更好的显示效果及更快的编码速度。
- 游戏体验除了受显卡影响外,还受到其他多种因素的影响,包括内存、处理器速度,甚至是剩余硬盘空间。
广告
警告
- 插入或拔除显卡时,都要捏住显卡的边缘,而不要去碰接头或元件。
- 大多数笔记本电脑都不支持更换显卡,但是如果你的笔记本确实能够更换显卡,那么你就要买一个专门为笔记本设计的显卡。
广告
参考
- ↑ http://www.pcadvisor.co.uk/how-to/pc-upgrades/3470162/how-upgrade-your-graphics-card/
- ↑ http://extreme.outervision.com/psucalculatorlite.jsp
- ↑ http://www.tomshardware.com/reviews/gaming-graphics-card-review,3107-5.html
- ↑ http://windows.microsoft.com/en-us/windows7/give-your-pc-some-graphics-muscle-by-installing-a-new-video-card
- ↑ http://www.dummies.com/how-to/content/how-to-install-a-video-card-in-your-computer.html
关于本wikiHow
广告



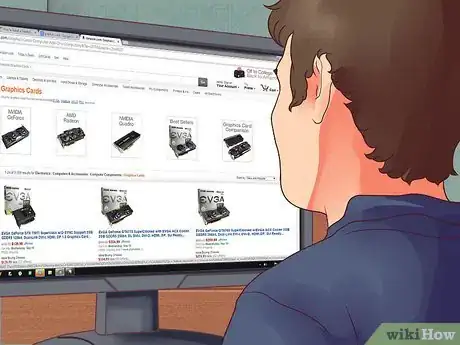
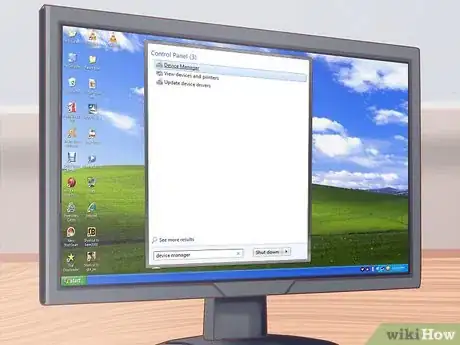


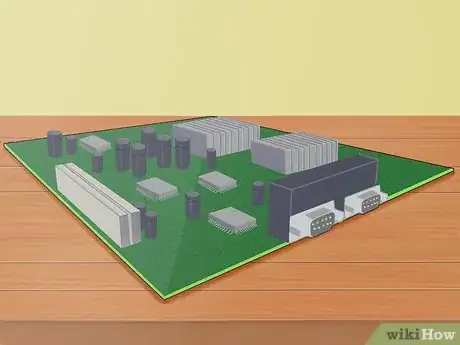

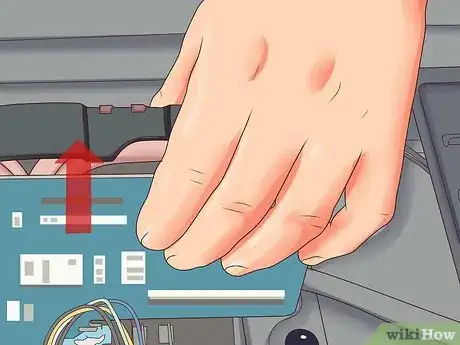

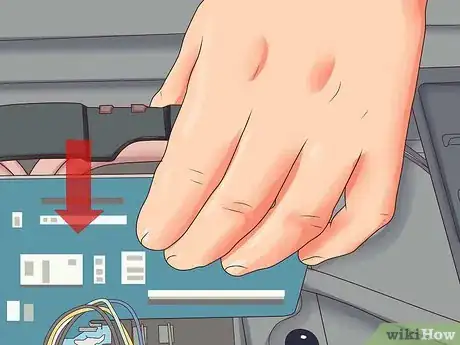




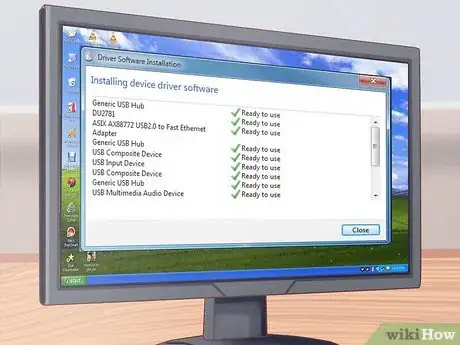



















wikiHow的内容管理团队会严密监督编辑人员的工作,确保每篇文章都符合我们的高质量标准要求。 这篇文章已经被读过33,996次。