X
这篇文章由我们训练有素的编辑和研究团队共同创作,他们对文章的准确性和全面性进行了验证。
wikiHow的内容管理团队会严密监督编辑人员的工作,确保每篇文章都符合我们的高质量标准要求。
这篇文章已经被读过22,695次。
如果您需要将一些图片传输到手机上,那么有各种各样的方法可供您选择。而具体选择的方法则取决于传输的情况和性质:你是想要将图片发送给别人还是自己?接受者是否有智能手机(iPhone、安卓手机或Windows手机)?传输的图片是在电脑上还是在你的手机上?这些问题的答案将决定你使用何种传输方式来发送图片。
步骤
方法 1
方法 1 的 4:
将电脑中的图片以电子邮件的形式发送到手机
-
在你的电脑中打开你的电子邮件程序或电子邮件网站。如果接收人的手机支持电子邮件服务,那么当你将图片以电子邮件形式发送给他时,图片可以附件的形式下载到手机上。你也可以发送邮件消息到使用多媒体信息服务的手机上。
-
写新信息。大多数智能手机都允许您直接在手机上查收电子邮件。
-
将图片上传到附件。点击窗口中的“附件”按钮来浏览电脑中的图片。大部分电子邮件服务都支持发送最多20MB的附件,也就是说每个邮件中通常可以附上5张图片。
-
输入收件人。根据图片接收人的不同,你可以选择不同的方式来发送图片:
- 标准的电子邮件 - 如果你想要将图片发送给自己的手机,那么输入你自己的电子邮箱地址。如果你要将图片传给别人,且接受者的手机能够接收电子邮件,那么你可以输入他们常用的电子邮箱地址。
- 多媒体信息- 如果你希望消息以多媒体信息的形式发送到手机,那么收件人一栏填写收件人的多媒体信息地址。查阅相关指南了解查找某人多媒体信息地址的详细方法。当你在通讯录里查找地址时,确认选择多媒体信息地址,而不要选择短消息服务地址。
-
发送消息。你可能需要等待一会儿,来让图片上传到你的电子邮箱服务器,接着等待一会让消息完成发送。
-
在你的手机上打开包含图片的电子邮件或多媒体信息。如果你将图片发送给自己,那么一段时间后,你的手机上就会出现一条消息。确保你的手机处于打开状态,并连接到网络,这样你才能成功接收图片。
- 接收多媒体信息,你需要连接蜂窝数据网络。
-
保存图片。该步骤的具体操作取决于你的手机类型。通常,你可以长按屏幕上打开的图片,或是按下菜单按钮,然后选择将图片保存到手机。重复此操作来保存所有图片。广告
方法 2
方法 2 的 4:
将手机中的图片发送到另一个手机
-
在你的手机上打开你想要发送的图片。使用手机应用程序来打开图片。
-
点击“共享”按钮。根据你使用的手机型号和操作系统版本不同,共享按钮看上去也各不相同。
-
选择你想要共享图片的方式。根据你手机中安装的应用程序的不同,你可以从多个选项中进行选择。
- 电子邮件- 这会以附件形式发送你的图片。
- 短信- 这会将图片附在文本短消息上,或是通过iMessage来进行发送(使用iMessage的前提是收件人和发送人都是用苹果的iPhones手机)。
- 特定的应用程序选项 - 根据你安装的应用程序,你可以选择其它选项,如通过Facebook、Hangouts和WhatsApp等应用程序来发送图片。选择一个最合适你和收件人需求的应用程序来传输图片。
-
完成图片的发送。根据你选择的不同方式,你需要完成不同的操作来发送图片。如果你发送多张图片,可能需要等待一段时间。广告
方法 3
方法 3 的 4:
将电脑中的图片传输到iPhone
-
将所有你想要传输的图片合并到一个文件夹中。你可以在文件夹中放多个子文件夹,将所有需要传输的图片放在一个位置能大大简化传输的操作。
-
使用USB数据线将你的iPhone连接到电脑。
-
打开iTunes。点击此处了解下载和安装iTunes的详细情况。
-
选择你的iPhone设备。如果你从未将你的iPhone连接过电脑,那么你需要使用你的苹果账号来授权设备。iTunes会指导你进行这个操作,并要求你使用你的苹果账户的ID和密码进行登录。
- 你需要点击iPhone屏幕上的“信任”按钮来授权设备。
-
选择你的iPhone设备后,你需要在左侧菜单栏里选择照片选项。
-
勾选“同步照片”复选框。
-
选择包含你想要传输的照片的文件夹。
-
点击.应用 按钮。 你的图片就会被同步到你的iPhone上,你可以从照片应用程序中查看这些图片。广告
方法 4
方法 4 的 4:
将电脑中的图片传输到安卓手机
-
准备好你的电脑。根据你使用的操作系统的不同,你需要准备程序和工具也各不相同:
- Windows系统 - 确保你的电脑安装了Windows多媒体播放器(Windows Media Player 10)及更新版本的程序。你可以点击“帮助”菜单,选择“检查更新”来查看更新包。
- Mac OS X系统 - 从谷歌下载安卓文件传输工具。这个程序允许你将你的安卓设备连接到Mac电脑。你可以从 android.com/filetransfer/ 免费下载它。
-
使用USB数据线将你的安卓设备连接到电脑。如果你使用Windows系统,那么连接后可能会弹出自动播放窗口。如果你使用Mac电脑,安卓设备会出现在你的桌面。
-
在电脑上打开安卓设备,浏览其中的文件。你会看到一系列包含所有安卓文件的路径和目录。
-
打开图片文件夹。这是接收传输的图片的最佳位置,因为安卓设备中的相机或照片应用程序会自动拉取该文件夹中的图片。
-
将你想要传输的图片复制到安卓设备的图片文件夹。你可以复制粘贴图片,也可以直接将图片拖拽到图片文件夹。如果你一次复制大量图片,可能需要等待一会儿,让所有图片完成复制过程。
- 传输未结束前,请不要断开安卓手机和电脑的连接。
广告
关于本wikiHow
广告
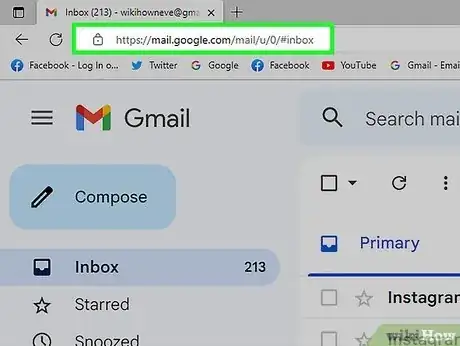
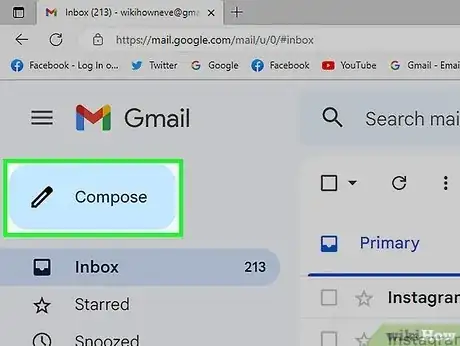
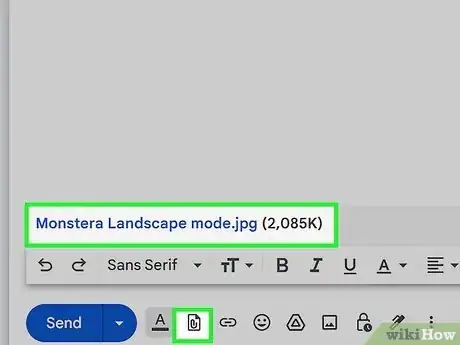
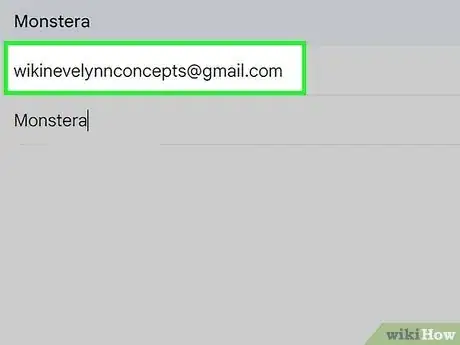
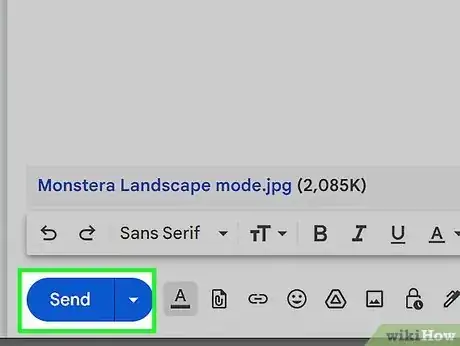
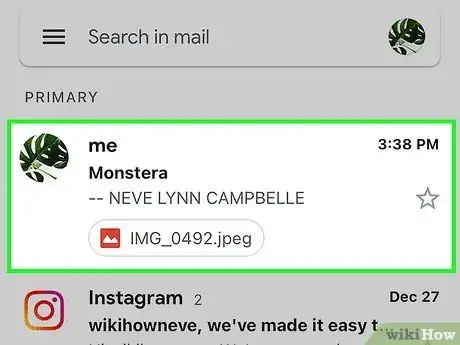
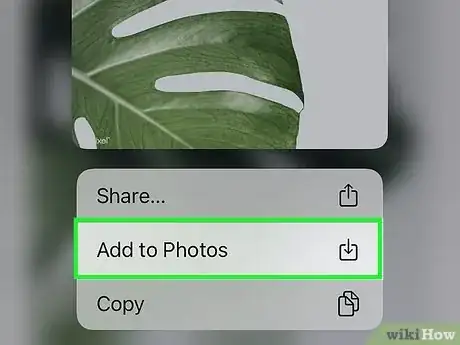
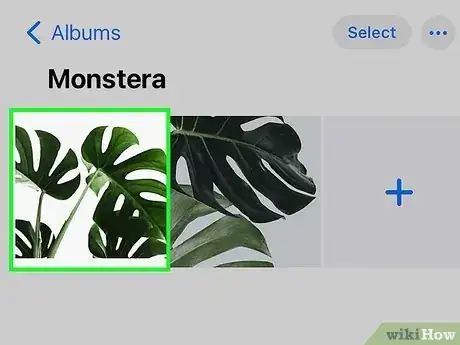
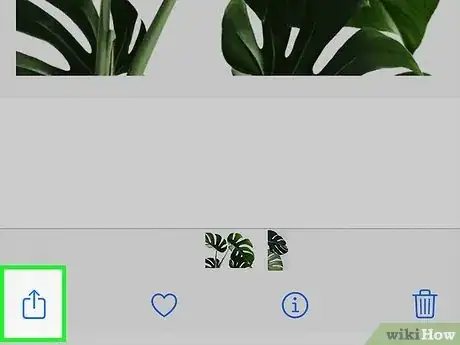
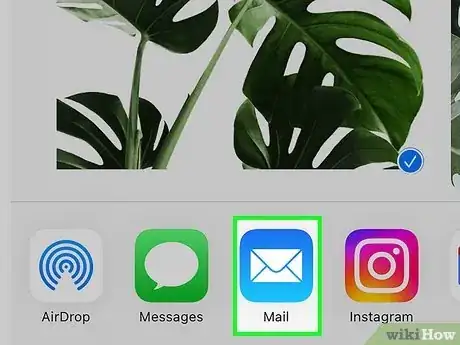
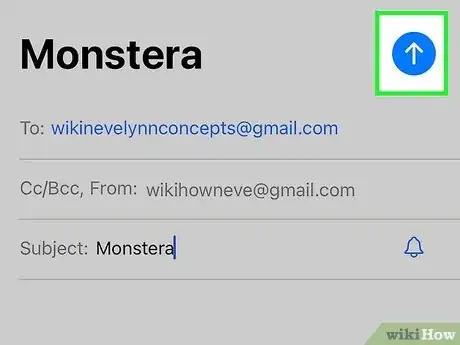
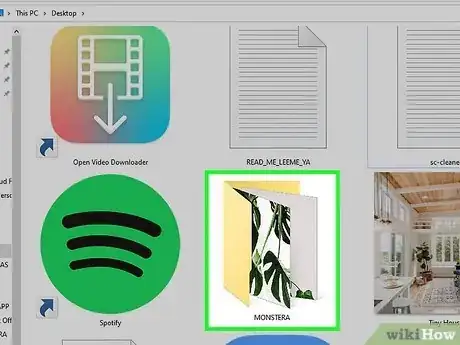

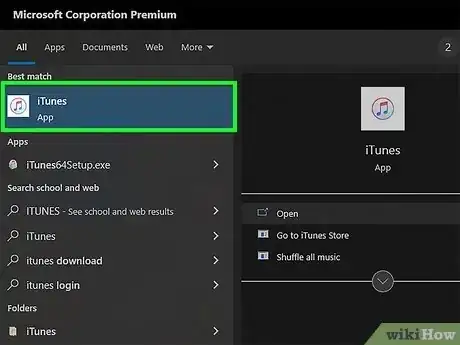
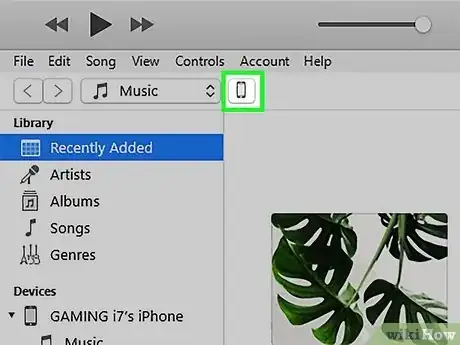
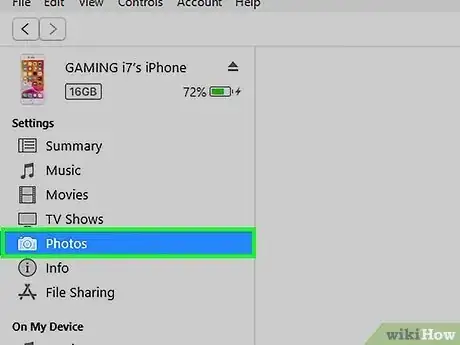
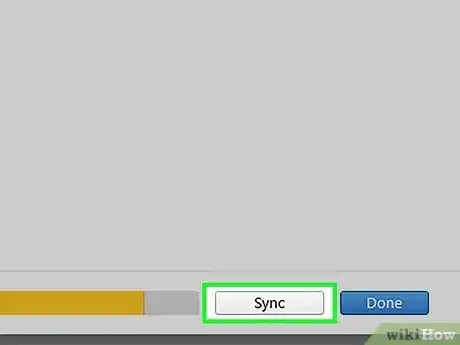
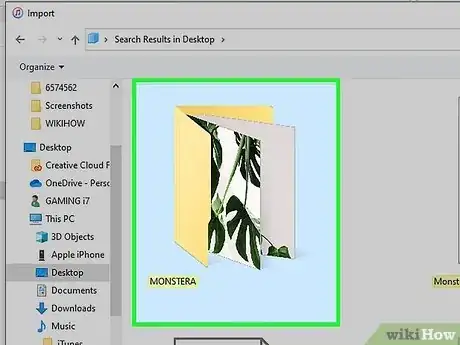
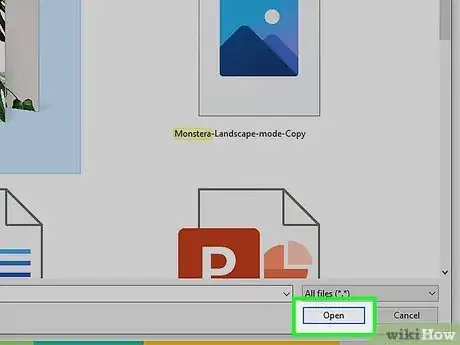
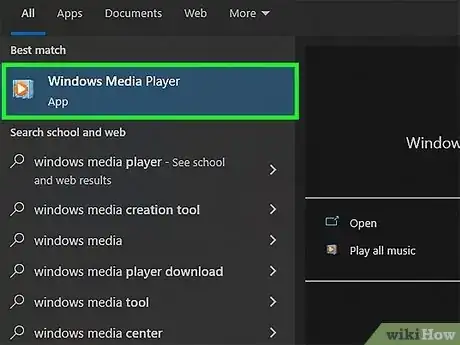

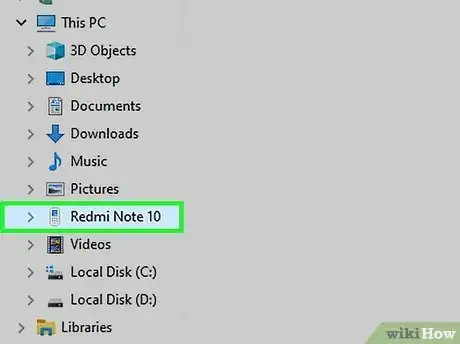
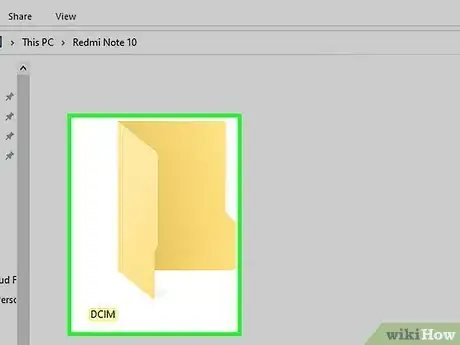
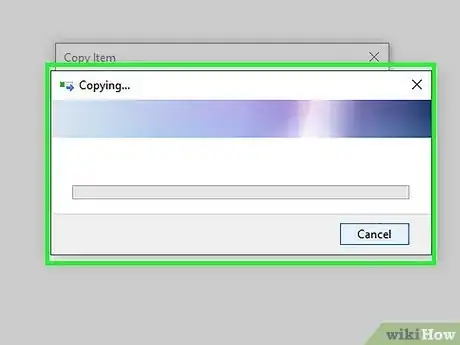













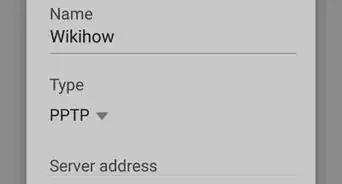




wikiHow的内容管理团队会严密监督编辑人员的工作,确保每篇文章都符合我们的高质量标准要求。 这篇文章已经被读过22,695次。