X
这篇文章由我们训练有素的编辑和研究团队共同创作,他们对文章的准确性和全面性进行了验证。
wikiHow的内容管理团队会严密监督编辑人员的工作,确保每篇文章都符合我们的高质量标准要求。
这篇文章已经被读过1,038次。
想把文件从安卓手机传输到电脑上吗?需要一种更简便的方法,不用通过USB数据线把手机连接到电脑就能进行传输?有好几种方法可以把文件从安卓手机无线传输到电脑。你可以使用云存储、蓝牙或文件传输应用程序。这篇文章将教你如何把文件从安卓手机无线传输到电脑。
步骤
方法 1
方法 1 的 6:
使用云存储
-
访问云存储网站。现在有很多种云存储服务可供选择。大多数云存储服务都可以免费使用,只是存储空间有限,你可以访问并在设备间传输文件。如果空间不够用,你可以支付订阅费购买更多空间,价格通常都不贵。部分云存储服务网站包括:[1]
- Google云端硬盘: https://drive.google.com/
- Microsoft OneDrive: https://onedrive.live.com/login/
- Dropbox: https://www.dropbox.com/
-
登录或创建一个帐户。许多云存储服务都允许你使用现有的帐户(比如Google或Microsoft帐户)登录。如果你还没有与云存储相关联的帐户,那就选择创建新帐户的选项,然后填写表格创建一个新帐户。
- 要在电脑上访问Google云端硬盘,请在网页浏览器中访问 https://www.google.com/ 。如果还没有登录,那就点击右上角的登录。点击右上角类似九个正方形的图标,然后点击Google云端硬盘图标。它的图标像是一个彩色的三角形。
-
在安卓设备上下载移动应用程序。你可以从Google Play商店下载云存储服务的移动应用程序。打开Google Play商店并搜索Google云端硬盘、OneDrive或Dropbox。点击应用程序,然后点击安装将它安装到你的安卓设备上。
- 一些安卓设备已经自带了Google云端硬盘。
-
打开应用程序并登录。点击主屏幕或“应用程序”菜单上的云服务应用程序图标,打开相关的应用程序。然后使用与帐户绑定的电子邮件地址和密码登录。
-
点击文件上传选项。点击右下角的图标后,菜单中就会出现这个选项。
-
点击要上传的文件。使用文件浏览器菜单选择要上传的文件。这些文件可能会列在“最近”下,也可能会按图像、音频、视频或文档进行分类。点击要上传的文件,等待它们完成上传。
-
在电脑上登录云服务网站。访问云服务网站。如果还没有登录,那就点击登录选项。然后输入与帐户关联的电子邮件地址和密码登录。
-
点击要下载的文件。这样会突出显示并选中要下载的文件。
-
点击文件下载选项。下载文件的选项会出现在屏幕顶部,或者可以在类似3个竖点的菜单图标下找到。它可能在屏幕顶部或文件旁边。这样就可以把文件下载到电脑上了。
- 在Windows10和11中,你可以使用文件资源管理器访问上传到OneDrive的文件。打开文件资源管理器,然后点击左侧菜单面板中的OneDrive。
广告
方法 2
方法 2 的 6:
在Windows中使用蓝牙功能
-
确保已开启安卓设备上的蓝牙功能。要通过蓝牙功能从安卓设备发送文件,安卓设备必须要与电脑配对。按照以下步骤确保开启蓝牙功能:[2]
- 从屏幕顶部向下轻扫,调出快速访问菜单。
- 如果蓝牙已关闭,那就点击蓝牙图标。
-
将手机与电脑配对。确保解锁手机后再与电脑进行配对。按照以下步骤将手机与电脑配对:
- 在Windows电脑上点击Windows 开始菜单。
- 点击设置。
- 点击设备。
- 点击左侧菜单面板中的蓝牙和其他设备。
- 确保打开“蓝牙”旁边的切换开关。
- 点击添加蓝牙或其他设备。
- 点击蓝牙。
- 点击你的手机。
- 在电脑上点击连接。
- 在手机的弹出提示中点击确定。
-
点击接收文件。这样会让电脑处于待机状态,以便通过蓝牙接收文件。
-
在安卓设备上点击并按住文件。你可以从“图库”发送图片或视频,或者从“文件”或“我的文件”应用程序中发送其他文件和文档。这样会突出显示并选中文件。
- 如果使用的蓝牙3.0或更高版本,传输速率能达到每秒约20MB或更高。如果使用的蓝牙2.0或以下版本,传输大文件时的速度可能会变慢。
-
点击电脑。这样就可以通过蓝牙把文件发送到电脑上。你应该可以在电脑的蓝牙窗口中看到文件传输进度。广告
方法 3
方法 3 的 6:
在Mac中使用蓝牙功能
-
将安卓设备与Mac配对。你可以在安卓设备或Mac上执行这个操作。按照以下步骤之一来把安卓设备与Mac配对:
- 在Mac上:让蓝牙菜单保持打开,点击“设备”下面列出的安卓设备旁边的连接。验证Mac和安卓设备上显示的确认码是否匹配,然后在安卓设备上点击好。
- 在安卓设备上:在快速访问菜单中按住蓝牙图标。向下滚动并点击“可用设备”下方的Mac。验证Mac和安卓设备上显示的确认码是否匹配,然后点击确定。
-
打开Mac上的蓝牙共享菜单。按照以下步骤打开Mac上的蓝牙共享菜单:[3]
- 点击顶部菜单栏左上角的苹果图标。
- 点击系统偏好设置...。
- 点击共享。
- 点击左侧菜单中“蓝牙共享”旁边的复选框将它启用。
- 点击蓝牙共享打开“蓝牙共享”菜单。
-
选择Mac接收文件时要执行的操作。使用“接收项目时:”旁边的下拉菜单,选择Mac收到通过蓝牙发送的文件时的操作。具体选项如下:
- 接受并保存:这样将自动接受通过蓝牙发送的任何项目并保存文件。
- 接受并打开:这样将自动接受通过蓝牙发送的任何项目并自动打开文件。
- 询问操作:这样将显示提示,询问你在通过蓝牙发送完文件后要执行什么操作。
- 从不允许:这样将禁止通过蓝牙发送任何文件。
-
选择文件下载位置。使用“已接受项目文件夹:”旁边的下拉菜单选择将蓝牙发送的文件下载到哪里。默认情况下,项目将保存到“下载”文件夹中。
-
点击并按住安卓设备上的文件。你可以从“图库”中发送图片或视频,或者从“文件”或“我的文件”应用程序中发送其他文件和文档。
- 如果使用的蓝牙3.0或更高版本,传输速率能达到每秒约20MB或更高。如果使用的蓝牙2.0或以下版本,传输大文件时的速度可能会变慢。
-
点击Mac。这样将通过蓝牙把你选择的文件发送到Mac上。根据设置,文件可能会自动传输,或者你可能需要在Mac上确认接收文件。广告
方法 4
方法 4 的 6:
使用AirDroid
-
在安卓设备上下载并安装AirDroid。AirDroid是一款热门应用程序,你可以用它把文件从安卓设备传输到电脑等设备上。它可以免费下载,某些功能可能需要付费订阅,但你可以免费使用文件传输功能。按照以下步骤在你的安卓设备上下载并安装AirDroid:
- 打开Google Play商店。
- 在顶部搜索栏中键入“AirDroid”。
- 点击搜索结果中的AirDroid。
- 点击安装。
-
在电脑上下载并安装AirDroid Companion应用程序。AirDroid Companion应用程序适用于Windows和Mac电脑。按照以下步骤下载并安装AirDroid Companion应用程序。
- 在网络浏览器中访问 https://www.airdroid.com/en/download/airdroid-personal/ 。
- 在“适用的电脑”下点击Windows或Mac OS X。
- 在网络浏览器或“下载”文件夹中打开安装文件。
- 按照说明完成安装。
-
在安卓设备上打开AirDroid。AirDroid的图标是绿色的,上面有一个白色的纸飞机。在主屏幕或“应用程序”菜单中点击这个图标,就能打开AirDroid。
- 或者,完成下载和安装后,点击Google Play商店中的打开。
-
注册新帐户或登录。如果你已经有一个AirDroid帐户,那就点击屏幕底部的登录,然后输入与你的帐户绑定的电子邮件地址和密码。要是还没有帐户,那就点击屏幕底部的注册。输入电子邮件地址、密码和昵称,然后点击底部的注册。接下来,你需要从电子邮件中找到验证码,然后输入验证码并点击验证。
- 首次打开AirDroid时,系统会要求你允许它访问安卓设备的存储。点击继续,然后点击允许,这样它就能访问手机的存储空间了。
-
登录电脑上的AirDroid Companion应用程序。Companion应用程序也是带有白色纸飞机的绿色图标。打开电脑上的AirDroid Companion应用程序。然后输入与你的帐户绑定的电子邮件地址和密码,点击右侧的登录。
-
点击Transfer。这是安卓设备上AirDroid应用程序屏幕底部的第一个选项。点击它就会显示可以连接的设备列表。
-
点击电脑。如果你的电脑可用,则会显示“远程连接模式”。点击电脑连接到它。这样将打开电脑的聊天窗口。
-
点击回形针或图像图标。它在屏幕底部文本框的旁边。如果要发送文件,那就点击回形针图标。如果要发送图片,那就点击图片图标。
-
如果要发送文件的话,选择要发送的文件类型。使用弹出窗口中的选项选择要发送的文件类型。具体选项如下:
- 应用程序:这个选项可以发送应用程序到电脑。
- 相机:这个选项可以用相机拍照并把照片发送到电脑。
- 视频:这个选项可以发送视频文件到电脑。
- 音乐:这个选项可以发送音频文件到电脑。
- 文件:这个选项可以把安卓设备内置存储中的任何文件发送到电脑。
- 文件(SD卡):这个选项可以把SD卡上的任何文件发送到电脑。
-
点击要发送的文件旁边的复选框。这个复选框位于图片或视频文件缩略图预览的右上角或文件名的右侧。你可以选择任意数量的文件。
-
点击右下角的发送。这样就会把文件发送到电脑上。
-
点击Companion应用程序中的放大镜图标,找到传送的文件。放大镜图标位于缩略图预览图像的右下角或文件名的右侧。这样将打开文件所在的文件夹。
- 默认情况下,通过AirDroid发送的所有文件都会保存到“文档”文件夹中,具体位置是AirDroid文件夹下的“PublicStaging”文件夹中。
广告
方法 5
方法 5 的 6:
使用Feem
-
在安卓设备上下载并安装Feem。Feem是一款免费的轻应用,可通过Wi-Fi向安装了Feem应用程序的任何设备发送文件。你甚至都不用注册帐户就能使用。按照以下步骤下载Feem并安装到安卓设备上:
- 打开Google Play商店。
- 在顶部搜索栏中键入“Feem”。
- 点击搜索结果中的Feem。
- 点击安装。
-
在电脑上下载并安装Feem。Feem适用于Windows、macOS和Linux。按照以下步骤下载并在电脑上安装Feem:
- 在网络浏览器中访问 https://feem.io/#download 。
- 点击Windows桌面、下载Mac版或下载Linux版。
- 在网络浏览器或“下载”文件夹中打开安装文件。
- 按照说明完成安装。
-
确保安卓设备和电脑都已经连接到Wi-Fi网络。只要是在同一无线网络中,Feem就能把文件发送到任何设备上。你的Wi-Fi网络甚至都不用连接互联网。如果它们还没有连接,那就把电脑和安卓设备连接到同一个Wi-Fi网络。
-
在电脑和安卓设备上打开Feem。Feem是带有白色字母“F”的蓝色图标。点击Feem图标就能在安卓设备和电脑上打开它。连接后,Feem会为安卓设备和电脑都随机分配一个名称,并显示在屏幕顶部的“我是”旁边。
- 首次打开Feem时,系统会询问你是否允许它访问设备的存储空间。点击允许授予它访问权限。
-
在安卓设备上点击电脑的名称。在安卓版的Feem应用程序中,点击分配给个人电脑的名称。这样将出现一个聊天窗口。
-
点击发送文件。在安卓版Feem应用程序中国,它是屏幕底部的一个蓝色条。
-
点击要发送的文件旁边的复选框。这个复选框位于图片或视频文件缩略图预览的右上角或文件名的右侧。
- 你可以使用屏幕顶部的标签来浏览不同类型的文件。标签包括照片、视频、音频、应用程序和文件。
-
点击应用程序右下角的发送。这样就会把文件发送到电脑上的Feem应用程序。中
-
在电脑上的Feem应用程序中打开聊天。在电脑上点击为安卓设备分配的名称,以便查看聊天。这样将显示从安卓设备发送到电脑的所有文件。
-
点击其中的某个文件。这样将出现一个上下文菜单。
-
点击打开文件或在文件夹中显示。点击打开文件可在电脑上打开文件。点击在文件夹中显示将打开文件所在的文件夹。
- 默认情况下,文件会被保存到“图片”、“视频”、“音乐”或“文档”文件夹中,具体取决于文件的类型。
广告
方法 6
方法 6 的 6:
使用Xender
-
在安卓设备上下载并安装Xender。Xender也是一款用于把文件从安卓设备传输到电脑的应用程序。它可以免费下载,并能通过Wi-Fi或移动热点发送文件。你只用在网络浏览器中就能找到发送的文件,而不用安装配套的应用程序。按照以下步骤下载并安装Xender:
- 打开Google Play商店。
- 在顶部搜索栏中输入“Xender”。
- 点击搜索结果中的Xender。
- 点击安装。
-
打开Xender并同意服务条款。Xender的图标是一个橙蓝色的“X”。点击Xender图标打开Xender。然后点击“我确认已阅读并理解本政策”旁边的单选选项,然后点击我同意。
- 首次打开Xender时,系统会询问你是否允许它访问设备的存储和位置。点击仅在使用应用程序时允许,然后点击允许表示同意。
- 首次打开Xender时,你会看到一个幻灯片。在三张图片上向右轻扫,然后点击右下角的开始进入主菜单。
-
点击☰。这是右上角的三条横线图标。这样将显示菜单。
-
点击连接到电脑。这样将显示一个菜单,其中包含用于连接电脑的两个选项。
-
选择连接模式。Xender有两种电脑连接方式。你可以使用移动热点来连接,也可以使用网络模式来连接:
- 热点模式:热点模式是默认选项。要使用热点模式连接电脑,必须先激活安卓设备上的移动热点。这样会使用手机的移动数据或Wi-Fi连接创建一个本地无线网络。然后,你只用像连接其他无线网络一样,把电脑连接到手机的移动热点。
- 网络模式:点击屏幕底部的网络模式切换到网络模式。这样就可以通过Wi-Fi网络来发送文件。但是,你的安卓设备和电脑都必须连接到同一个Wi-Fi网络。
-
在电脑的网络浏览器中输入IP地址。无论选择哪种连接模式,屏幕底部都会列出一个IP地址。这样就能通过网络浏览器在电脑上打开Xender界面。
-
点击安卓设备上的接受以连接到电脑。点击后就会连接到电脑。
-
选择要下载的文件类型。使用网络浏览器左侧菜单栏中的图标来选择文件类型。你可以选择图像、视频、音乐、文档、应用程序或文件。
-
选择相册。如果传输的是图片,那么左侧会列出所有图片的相册。点击要传输图片的相册。
-
把鼠标光标悬停在要传输的文件上。这样会突出显示文件,同时显示图像下载选项。
-
点击下载图标。这个图标类似托盘,上面有一个向下的箭头。它要么位于图片和视频文件缩略图预览的底部,要么位于文件名的右侧。这样就能把文件下载到电脑上了。
- 所有下载的文件都能在“下载”文件夹中找到。
广告
参考
关于本wikiHow
广告
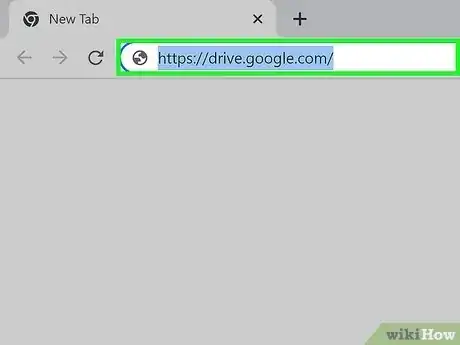
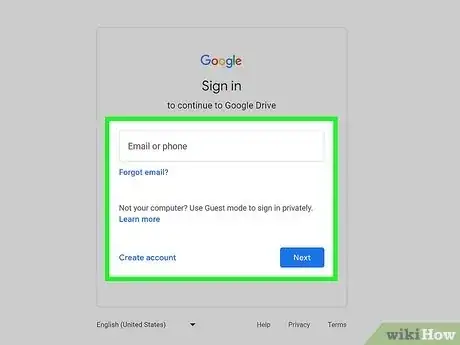
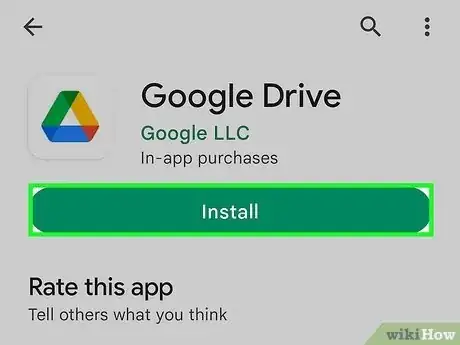
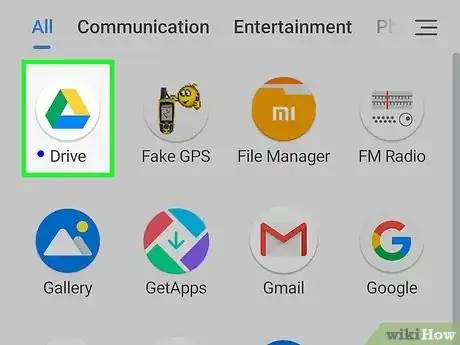
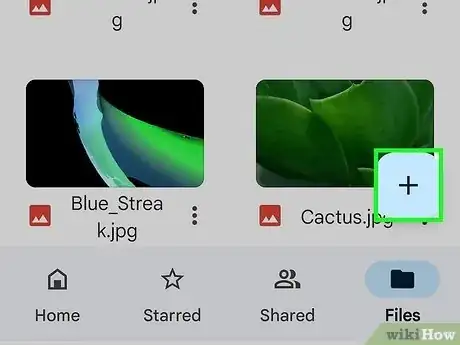

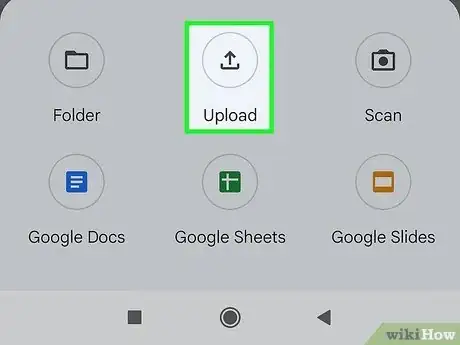
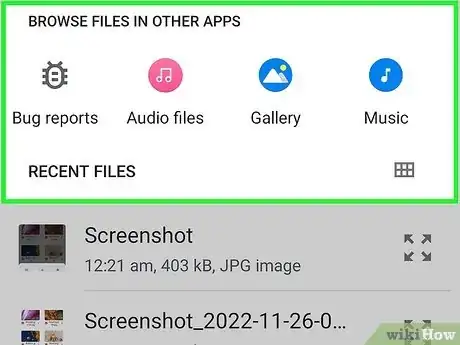
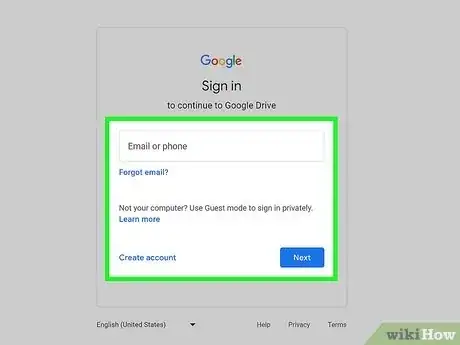
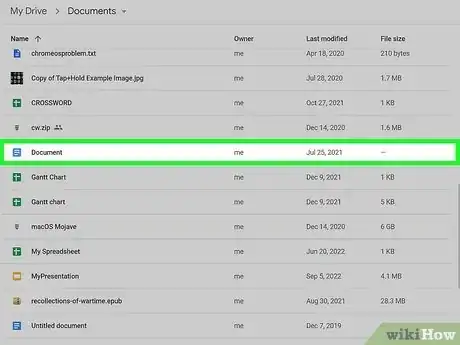
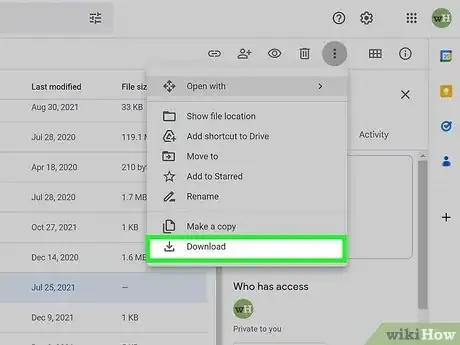
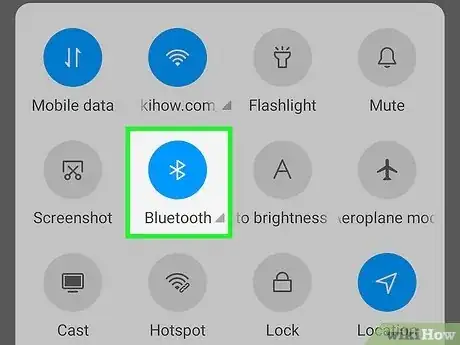
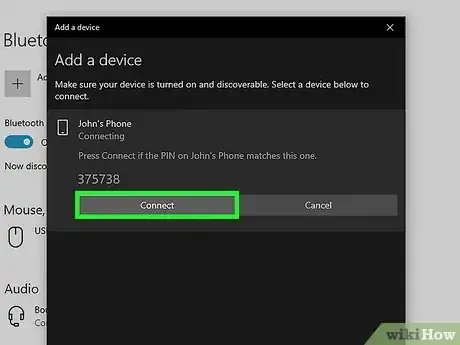
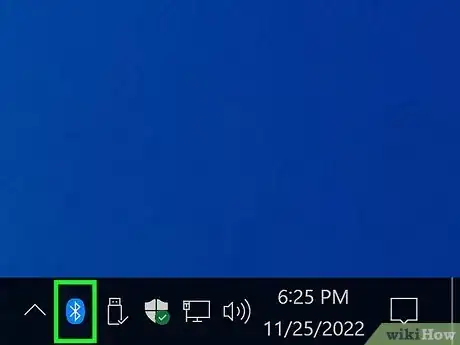

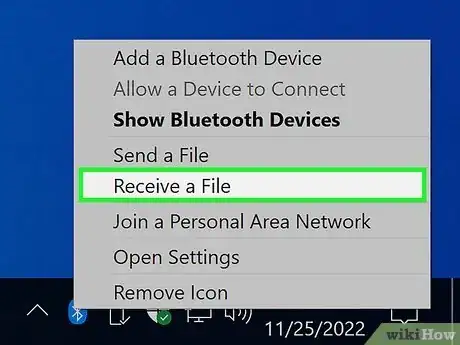
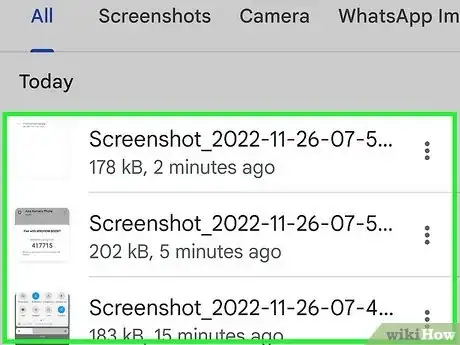
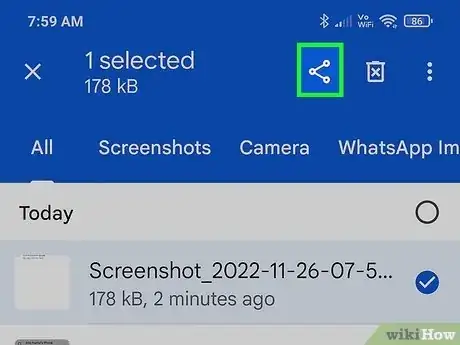

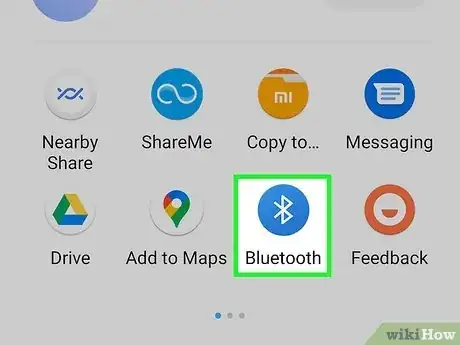
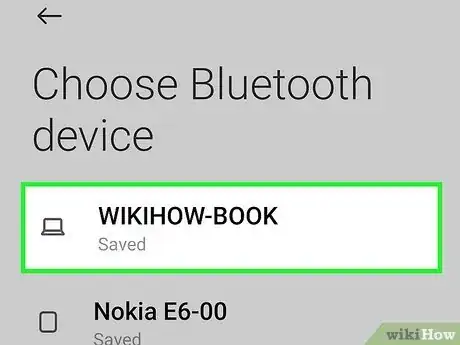
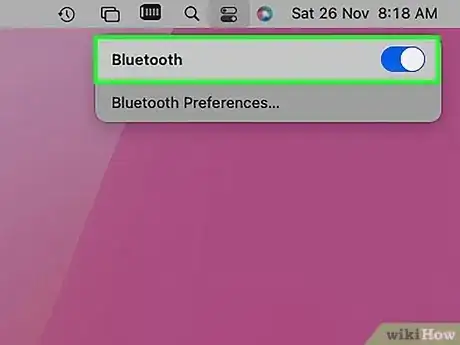
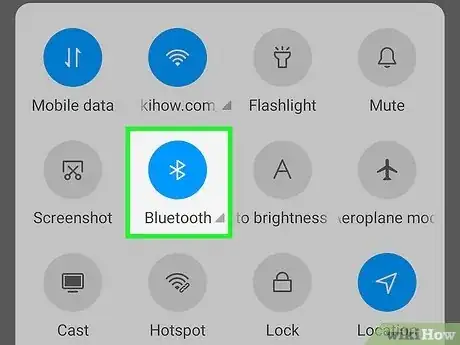
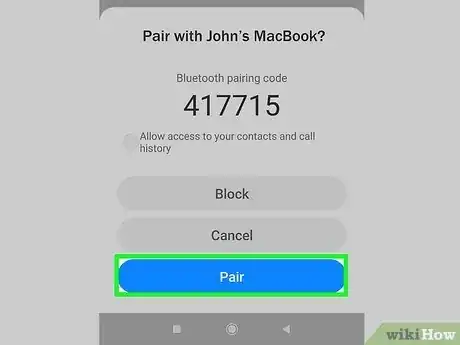
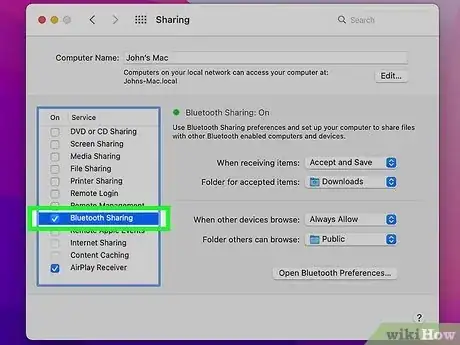
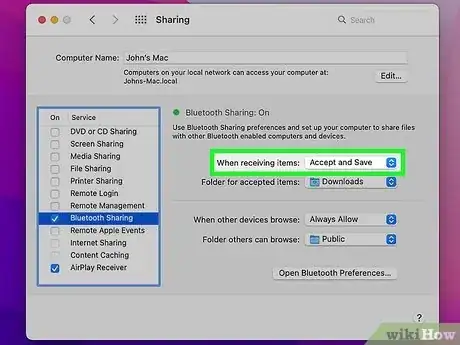
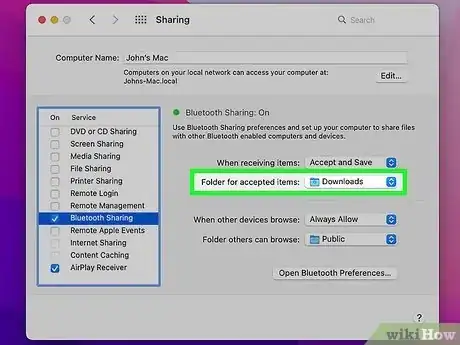
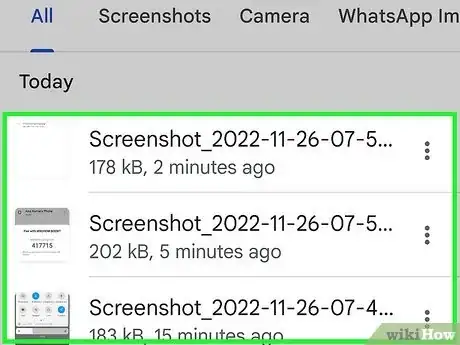
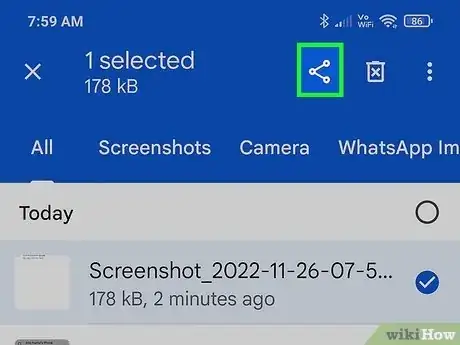
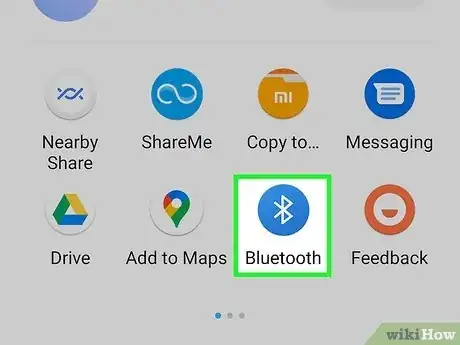
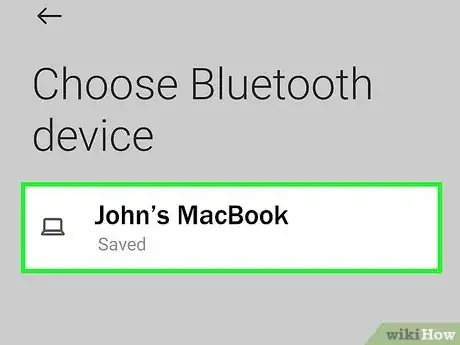
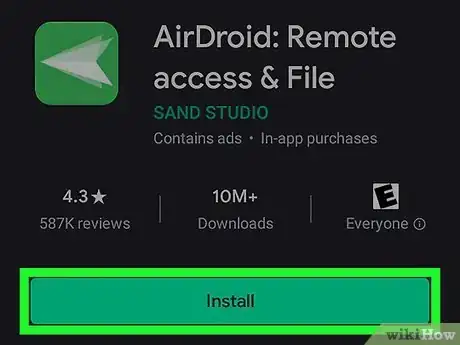
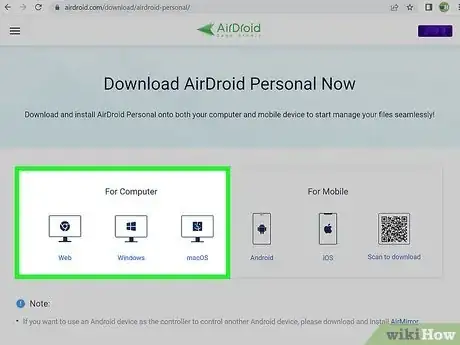
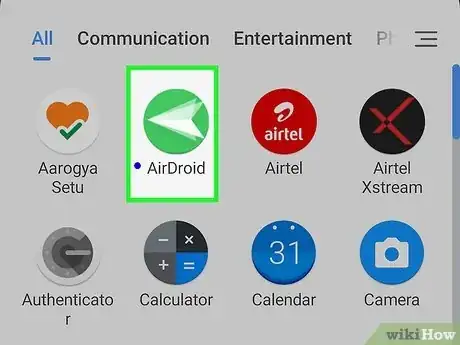
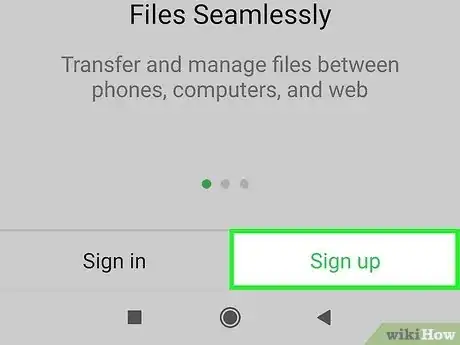
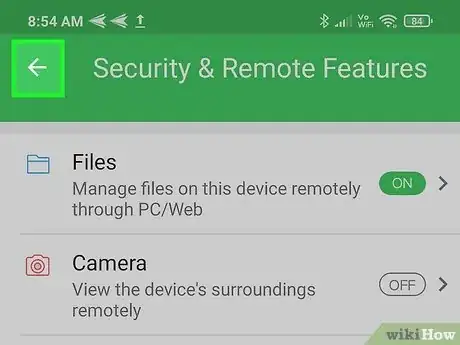

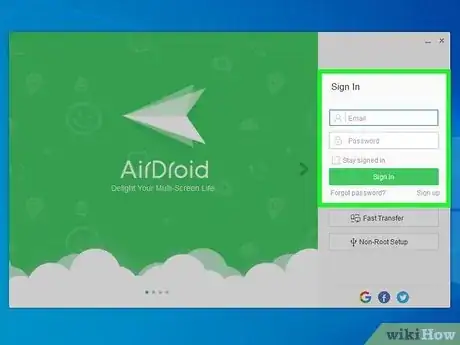
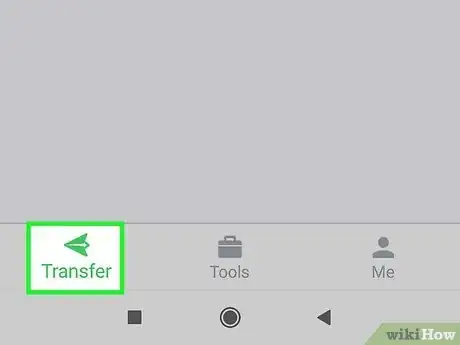
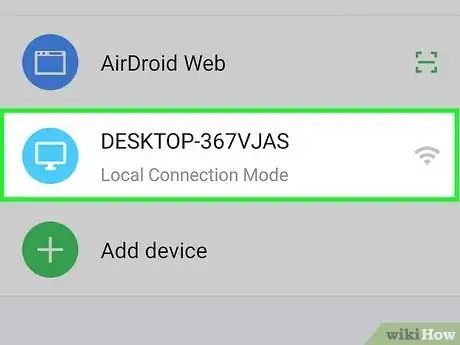
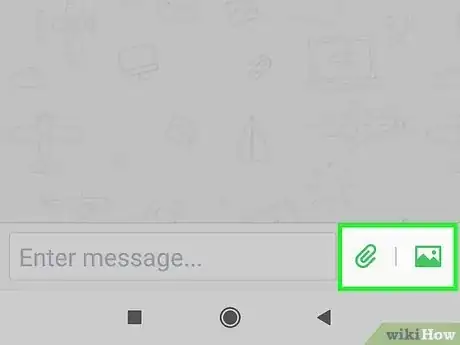
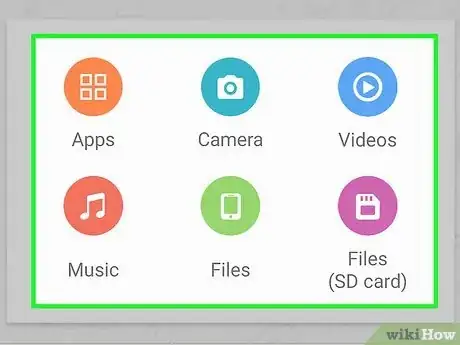
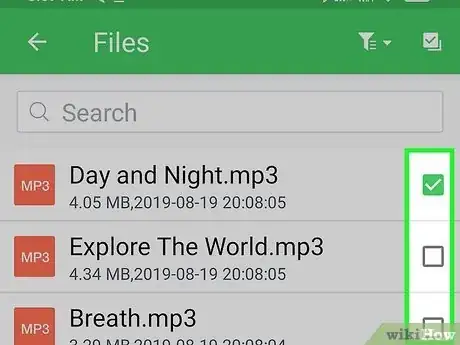
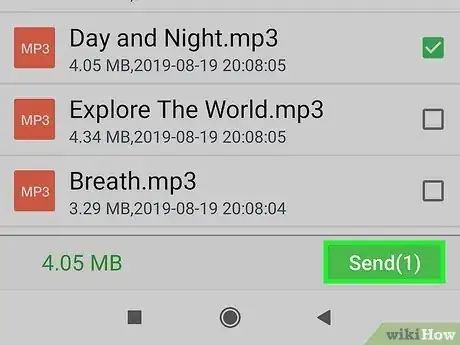
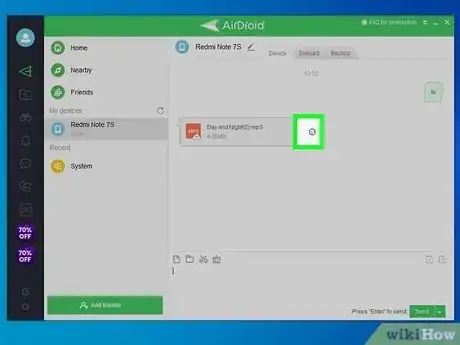
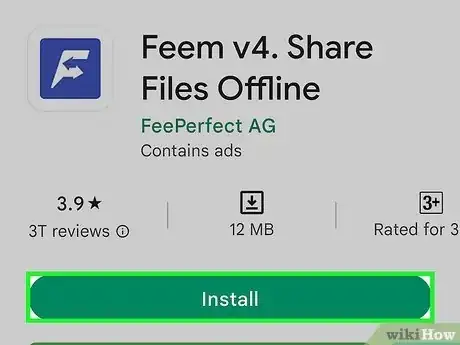
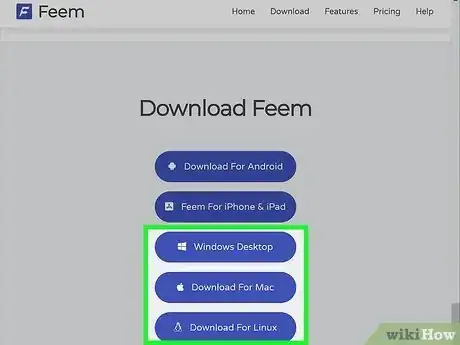
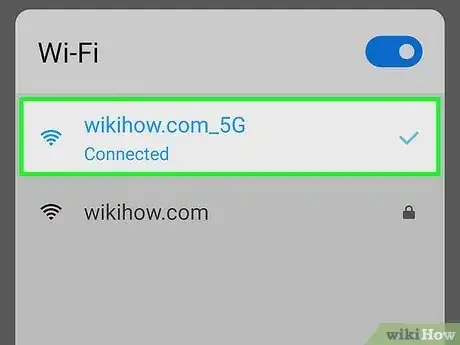
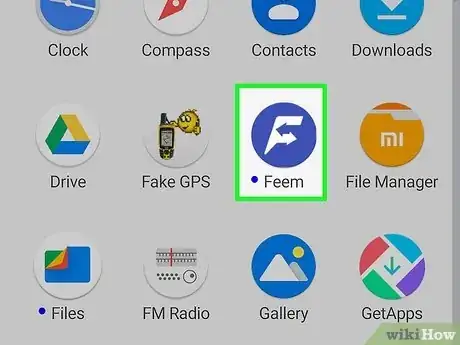
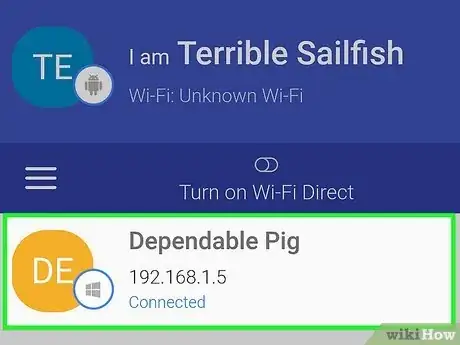
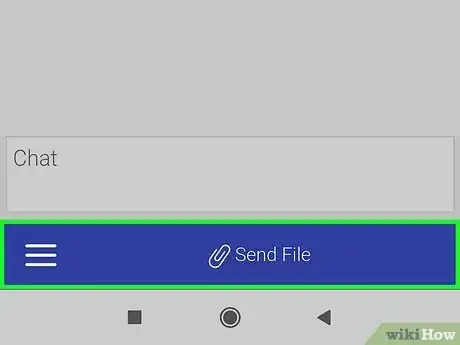
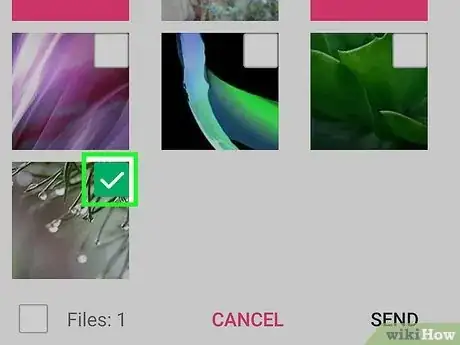
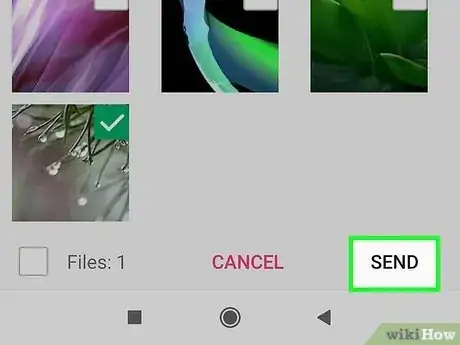
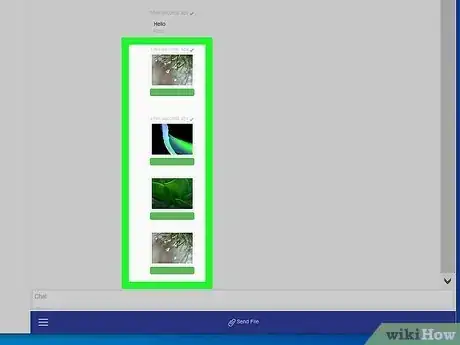
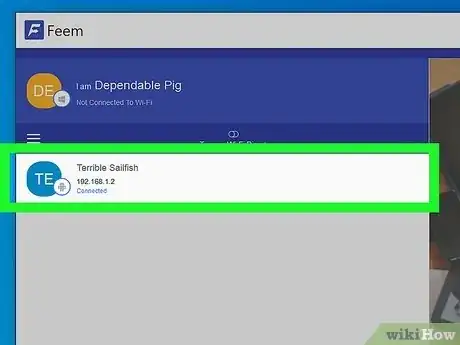
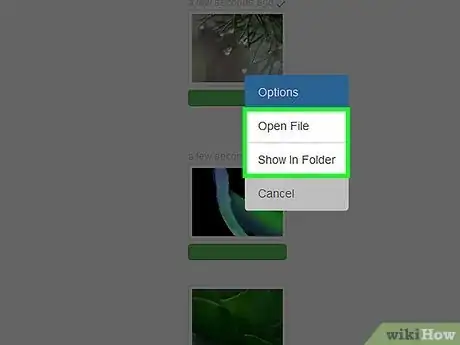
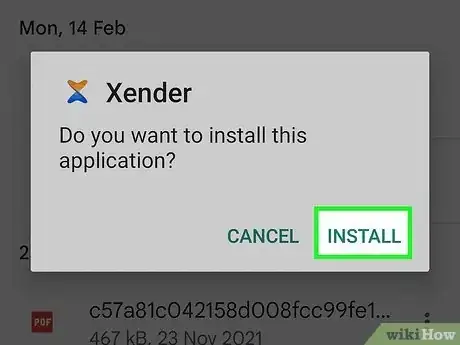
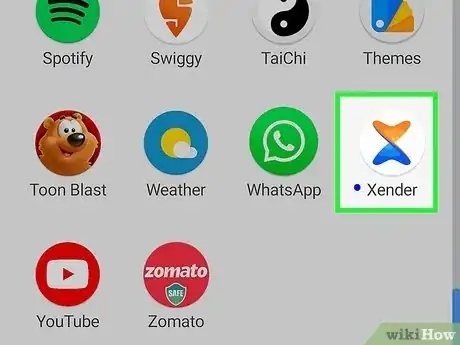
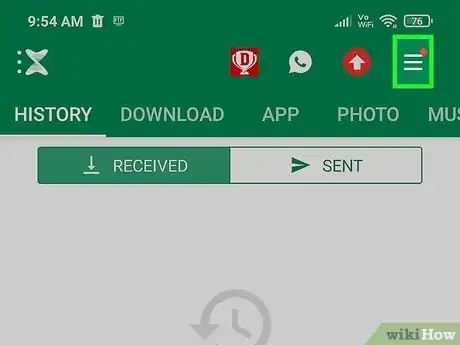
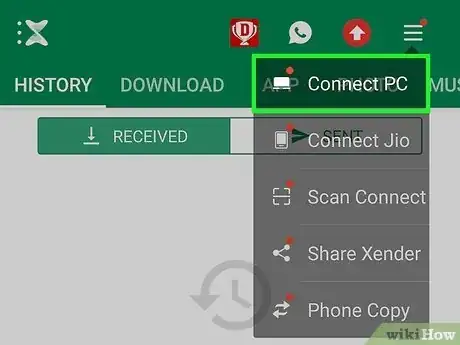
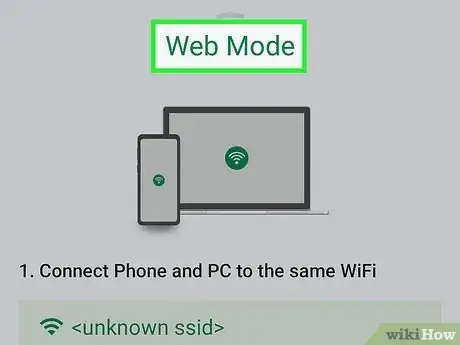
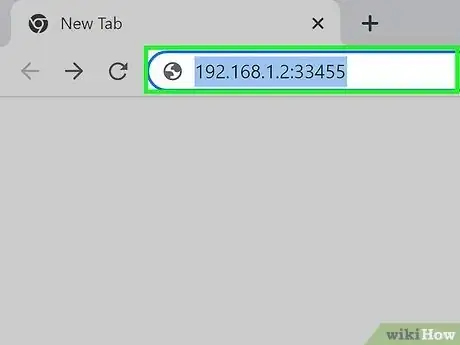
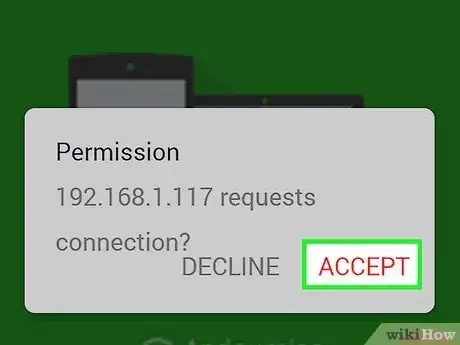
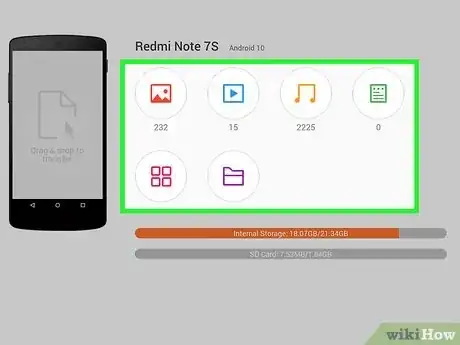
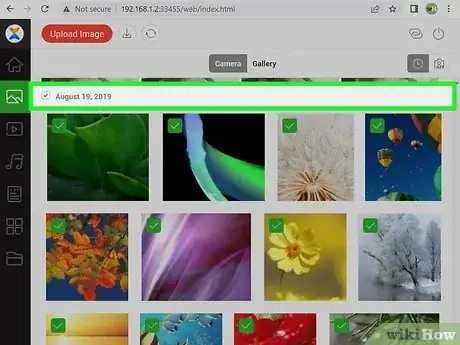
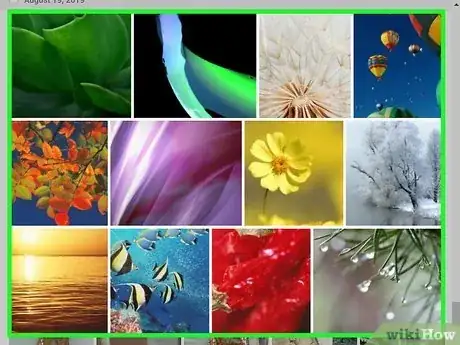
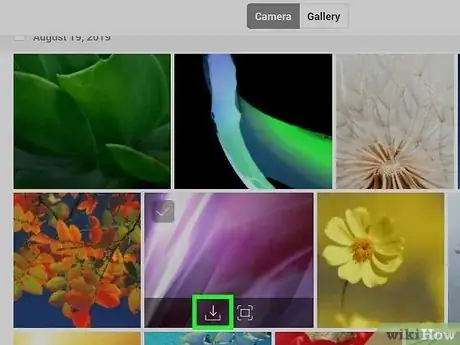


















wikiHow的内容管理团队会严密监督编辑人员的工作,确保每篇文章都符合我们的高质量标准要求。 这篇文章已经被读过1,038次。