X
这篇文章由我们训练有素的编辑和研究团队共同创作,他们对文章的准确性和全面性进行了验证。
wikiHow的内容管理团队会严密监督编辑人员的工作,确保每篇文章都符合我们的高质量标准要求。
这篇文章已经被读过53,180次。
本文教你如何将普通电视变成可以上网的多媒体中心。为此,你需要一个智能媒体播放器,比如Apple TV或亚马逊Fire电视棒,并且电视机背面要有HDMI接口。如果你的电视机没有HDMI接口,也可以买一个HDMI转RCA适配器,然后和电视机后面的红色、黄色和白色端口连接。
步骤
方法 1
方法 1 的 3:
使用Apple TV
-
找到电视的HDMI接口。HDMI端口类似于一个扁平的宽槽,底部略窄。HDMI接口通常位于电视屏幕的背面或侧面。
- 注意HDMI端口旁边的数字,因为这是你使用Apple TV时要用到的输入频道。
- 如果你的电视一个HDMI端口都没有,可以购买一个HDMI转RCA适配器,连接到电视的后面或侧面的红色、白色和黄色端口。
-
购买HDMI电缆。可以在网上和大多数百货商店买到各种长度的HDMI电缆。
- 网上卖的HDMI电缆往往比商店里便宜得多。
- 不用花大价钱去买太好的HDMI电缆。
-
将Apple TV放在电视附近。Apple TV必须离电视足够近,方便HDMI和电源线都能插入电视盒。
- 将Apple TV放在外面很重要,一方面盒子不容易过热,另一方面可以方便你使用Apple TV遥控器。
-
将HDMI电缆的一端连接到Apple TV。这条电缆适用于Apple TV背面的HDMI端口,同时,电缆的宽边朝上。
- HDMI电缆只可能一个方向连接,所以如果插不进去,不要强行用力插。
-
将HDMI电缆的另一端连接到电视。插入之前在电视上找到的HDMI端口。
-
连接Apple TV的电源线。把电源线带两孔的一端插入Apple TV背面,另一端插入墙上的插座。
-
打开电视。按电视电源按钮。
-
将电视的输入更改为HDMI频道。操作因电视而异,但通常包括按电视(或电视遥控器)的输入按钮,选择电视机HDMI端口旁边的输入号。选择后将显示Apple TV的设置页面。
- 如果没有出现Apple TV的设置页面,按Apple TV遥控器的中心按钮就可以“唤醒”Apple TV。
-
按照屏幕设置说明操作。通常情况下,你需要按下列步骤操作:
- 选择语言。
- 选择Wi-Fi网络,并输入密码。
- 下载任何建议的更新。
-
将Apple TV作为智能电视使用。Apple TV设置并更新完成后,就可以使用Apple TV遥控器来选择应用程序,通过Netflix或Hulu进行流媒体播放等。广告
方法 2
方法 2 的 3:
亚马逊Fire电视棒
-
找到电视的HDMI接口。HDMI端口类似于一个扁平的宽槽,底部略窄。HDMI接口通常位于电视屏幕的背面或侧面。
- 注意HDMI端口旁边的数字,因为这是你使用Fire电视棒时要用到的输入频道。
- 如果你的电视一个HDMI端口都没有,可以购买一个HDMI转RCA适配器,连接到电视的后面或侧面的红色、白色和黄色端口。
-
将Fire电视棒插入电视的HDMI端口。Fire电视棒可以直接插入电视上的HDMI端口。
- HDMI电缆只可能一个方向连接,所以如果插不进去,不要强行用力插。
- 如果你的电视靠墙,或者没有足够的空间放置Fire电视棒,可以把Fire电视棒附带的HDMI扩展电缆插入电视,然后将Fire电视棒插入扩展电缆的一端。
-
装配电源线。将USB电缆插入电源适配器,然后展开适配器的插头。
-
将Fire电视棒接入电源插座。将电源线的一端插入Fire电视棒侧面端口,然后将电源线的另一端插入墙壁插座。
- 同样,如果电源线够不到Fire电视棒,尝试用Fire电视棒附带的HDMI扩展线。
-
给Fire电视棒遥控器安装电池。Fire电视棒要装两节AAA电池。
-
打开电视。按电视的电源按钮。
-
将电视的输入更改为HDMI频道。操作因电视而异,但通常都是按电视(或电视遥控器)的输入按钮,选择电视机HDMI端口旁边的输入号。选择后将显示Fire TV徽标。
-
出现提示时,按“播放/暂停”按钮。按钮在遥控器上。这样就可以匹配遥控器和安装了Fire电视棒的电视。
-
选择无线网,并输入密码。这样你就可以继续安装Fire电视棒。
-
等待更新完成安装。特别是第一次安装Fire电视棒时,更新过程可能需要几分钟。
-
出现提示时,使用你的亚马逊帐户登录。输入亚马逊帐户电子邮件地址和密码。这样就会确保可以查看你的亚马逊订阅和购买信息。
-
将安装了Fire电视棒的电视当作智能电视使用。当你登录到亚马逊帐户时,就可以查看购买的电影、节目和游戏,还可以浏览应用程序,以及通过Netflix、Hulu等网站观看流媒体视频。广告
方法 3
方法 3 的 3:
Chromecast
-
找到电视的HDMI接口。HDMI端口类似于一个扁平的宽槽,底部略窄。HDMI接口通常位于电视屏幕的背面或侧面。
- 注意HDMI端口旁边的数字,因为这是你使用Chromecast时要用到的输入频道。
- 如果你的电视一个HDMI端口都没有,可以购买一个HDMI转RCA适配器,连接到电视的后面或侧面的红色、白色和黄色端口。
-
将Chromecast插入电视的HDMI端口。Chromecast上的电缆直接插入电视上的HDMI端口。
- HDMI电缆只可能一个方向连接,所以如果插不进去,不要强行用力插。
-
连接USB电源线。将电源线的一端插入Chromecast设备,然后将另一端插入电视的USB端口。
- 如果电视没有USB端口,你需要用一个带USB线的电源适配器将它插到墙上的插座上。
- 如果你正在接入4K版本的Chromecast,将会需要使用墙壁插座,因为USB端口无法为这种型号的Chromecast供电。
-
打开电视。按电视的电源按钮。
-
将电视的输入更改为HDMI频道。操作因电视而异,但通常包括按电视(或电视遥控器)的输入按钮,选择电视机HDMI端口旁边的输入号。选择后将显示Chromecast的设置页面。
-
下载适用于iPhone 或 Android的Google Home应用程序。在 iPhone应用商店和安卓Google Play商店上可以免费下载Google Home应用程序。
- 如果你想在电脑上使用Chromecast,打开谷歌Chrome,前往https://www.google.com/chromecast/setup/,点击设置Chromecast,并按屏幕上的说明操作。
-
打开Google Home。点击Google Home应用程序,应用图标像一个红绿黄蓝组成的房屋轮廓。
-
出现提示时,点击接受。这样你就可以进入Google Home主页了。
-
点击设备图标。它在手机屏幕的右上角。
- 在iPhone上,你必须先点击不使用蓝牙,然后点击跳过设置,才能进入Google Home应用程序的主页。
-
等待Chromecast检测手机。检测成功后,应该会在手机上看到一条确认信息。
-
出现提示时,点击继续。这样就可以启动Chromecast的设置过程。
-
确认电视上的代码。确保电视上的代码和手机上的代码匹配,然后点击是(iPhone)或我知道了(Android)。
-
点击继续。按钮位于屏幕右下角。
- 你也可以在点击继续之前,在屏幕上命名Chromecast。
-
为Chromecast 选择无线网络。点击选择网络,然后点击网络,并输入密码。确保这个网络和手机或平板电脑当前所连接的网络是同一个。
-
按照屏幕说明操作。你可以选择确认更新或使用谷歌帐户登录。
-
将Chromecast当作智能电视使用。Chromecast设置好了以后,你就可以通过Chromecast在手机上选择应用程序和电影等项目,并在电视上播放它们。广告
小提示
警告
- 只有A/V电缆连接的旧电视(如红、黄、白电缆)不能转换成智能电视。
- 只有同轴输入(连接电视电缆的端口)的旧电视不能转换成智能电视。
广告
关于本wikiHow
广告
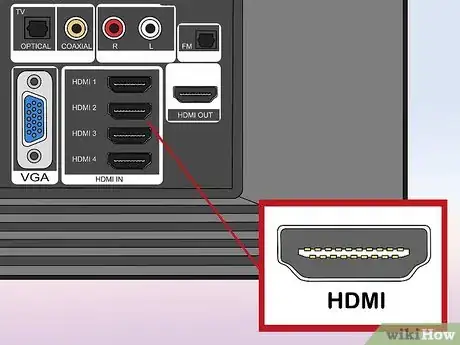






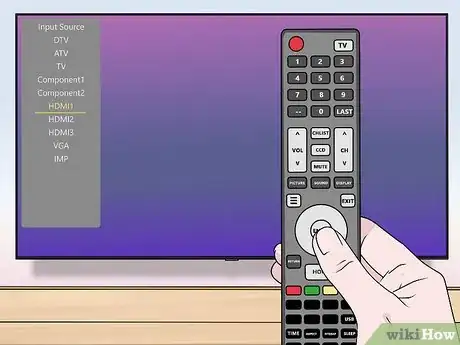
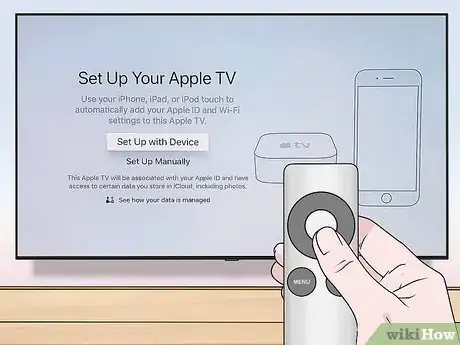
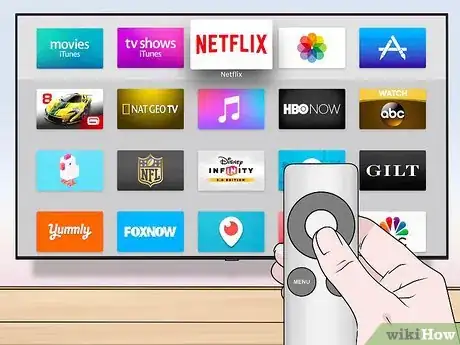




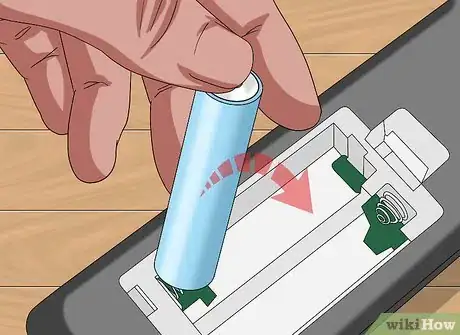

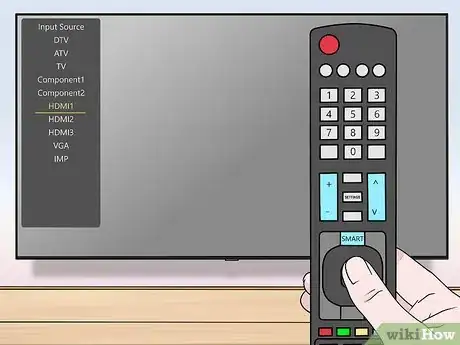

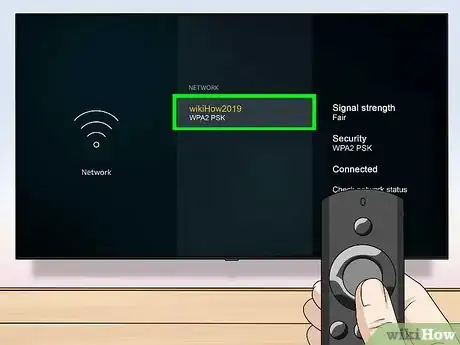
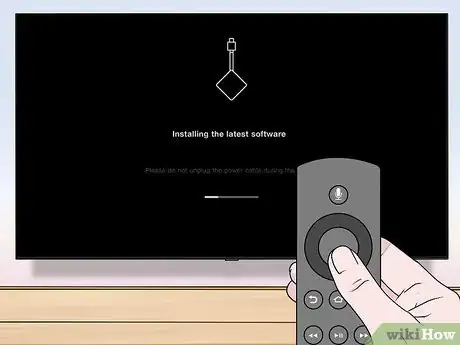
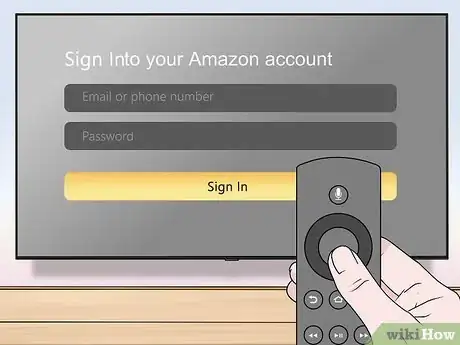
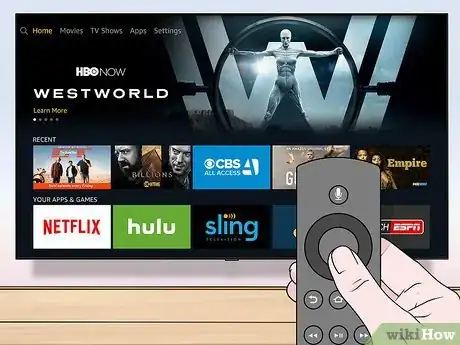





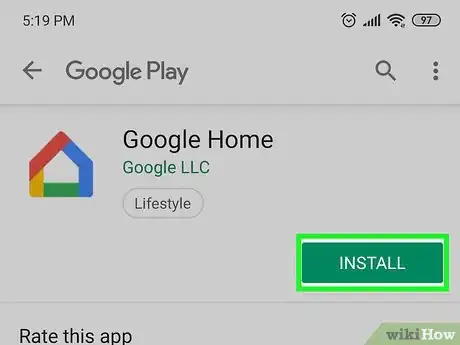
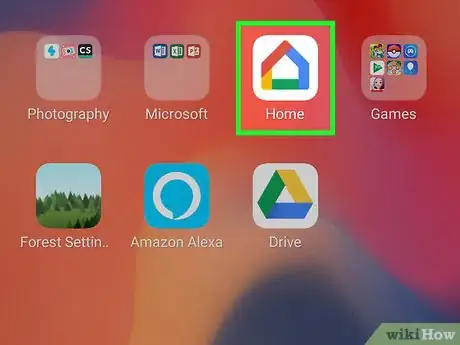
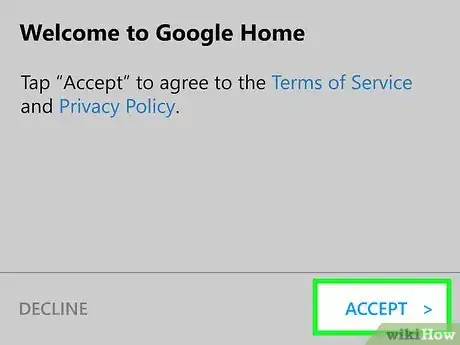
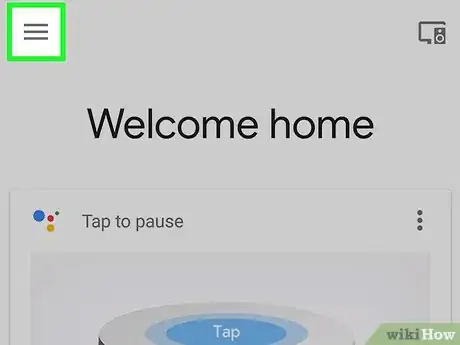
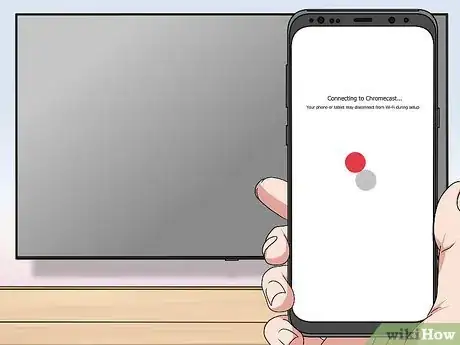
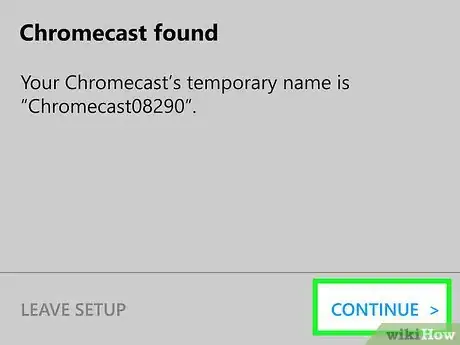
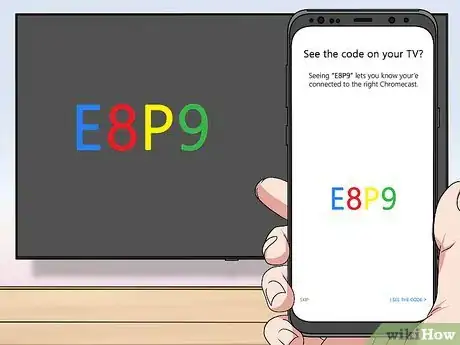
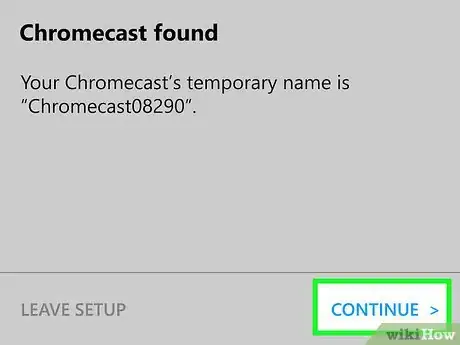
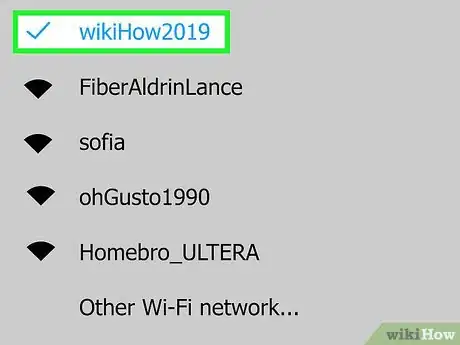
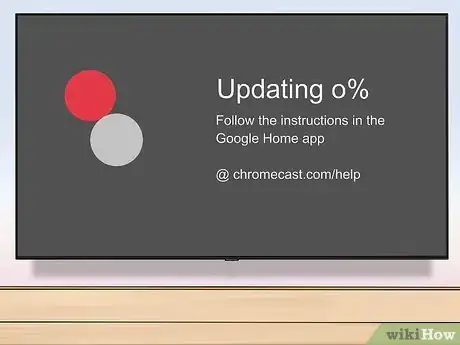
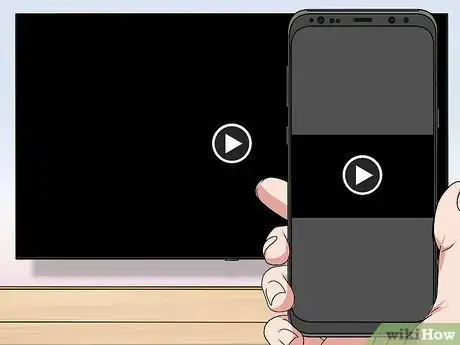
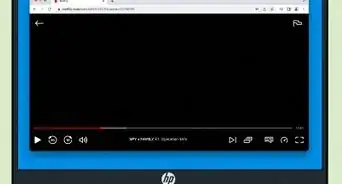


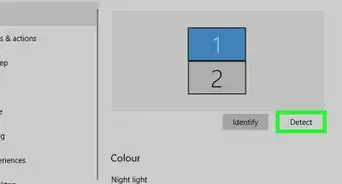

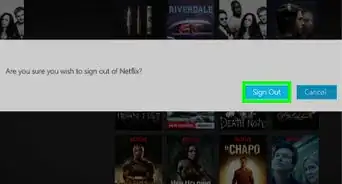
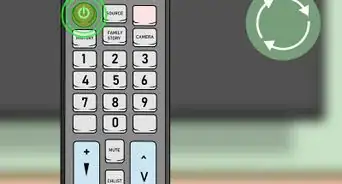
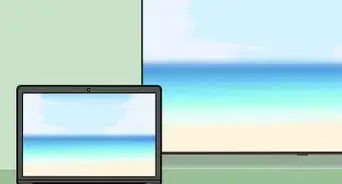
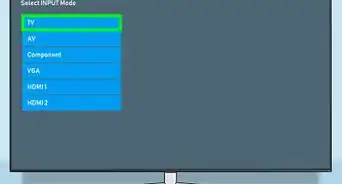

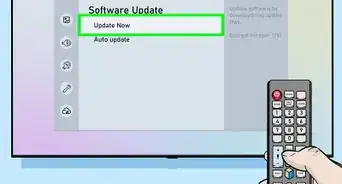

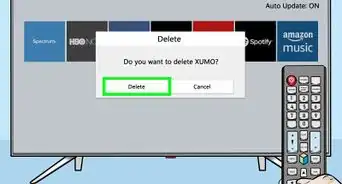
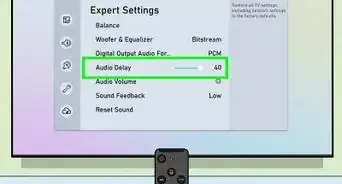
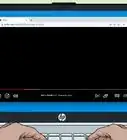


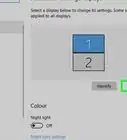
wikiHow的内容管理团队会严密监督编辑人员的工作,确保每篇文章都符合我们的高质量标准要求。 这篇文章已经被读过53,180次。