X
本文会教你如何设置高清视频的格式,以便将它上传到YouTube后能以全高清格式播放。YouTube支持720p-2160p(4K)等多种高清格式。
步骤
部分 1
部分 1 的 3:
创建视频
-
选择正确的帧速率。使用和录制视频时相同的帧速率进行编码和上传。常用的帧速率有每秒24、25、30、48、50和60帧(FPS)。[3]
-
选择适当的视频比特率。比特率指的是视频编解码器每秒传送的数据,它会影响视频播放时的清晰度和流畅度。视频应该根据分辨率、帧速率以及是否使用高动态范围图像(HDR)进行优化。下面是YouTube根据标准帧速率(24-30fps)和高帧速率(48-60fps)所建议的比特率:[4]
- 2160p:标准帧速率:35-45 Mbps,高帧速率:53 -68 Mpbs。
- 2160p(HDR):标准帧速率:44 - 56 Mbps,高帧速率:66 - 85 Mbps。
- 1440p:标准帧速率:16 Mbps,高帧速率:24 Mbps。
- 1440p(HDR):标准帧速率:20 Mbps,高帧速率:30 Mbps。
- 1080p:标准帧速率:8 Mbps,高帧速率:12 Mbps。
- 1080p(HDR):标准帧速率:10 Mbps,高帧速率:15 Mbps。
- 720p:标准帧速率:5 Mbps,高帧速率:7.5 Mbps。
- 720p(HDR):标准帧速率:6.5 Mbps,高帧速率:9.5 Mbps。
-
使用AAC-LC音频编解码器,采样率48khz或96khz。这是YouTube推荐的音频格式。YouTube也支持单声道、立体声和5.1环绕声道。
-
使用H.264视频编解码器。H.264是高清视频最常用的压缩格式。[5]
-
将视频保存为YouTube支持的格式。虽然YouTube建议上传MP4格式的视频,但是也支持几乎所有热门的格式,包括AVI、MOV、WMV和FLV。[6]广告
部分 2
部分 2 的 3:
在电脑上传视频
-
验证你的YouTube帐号(可选)。如果你还未验证帐号,那就只能上传时长不超过15分钟、大小不超过20GB的视频。验证帐号后,可以上传的文件大小上限为128GB,时长上限为12小时。如果你还未验证帐号,可以按照下面的步骤操作:
- 在网页浏览器中,前往 https://www.youtube.com/verify 。
- 选择你的国家/地区。
- 选择通过短信或语音通话方式接收验证码。
- 输入手机号码,点击提交。
- 等待接收语音电话或短信。
- 在YouTube的帐号验证页面输入6位数的验证码,点击提交。
-
在网页浏览器中,前往 https://www.youtube.com ,也就是YouTube的主页。
- 如果你并未自动登录,点击右上角的登录。选择你的YouTube帐号,然后输入密码。如果没有在列表中找到你的YouTube帐号,点击 使用其它帐号,然后输入和YouTube帐号关联的电子邮件地址和密码。
-
点击中间有一个加号(+)的摄像机图标。它位于页面右上角,点击后会展开一个菜单。
-
点击上传视频,也就是下拉菜单中的第一个选项。
-
点击选择文件。这个蓝色按钮位于屏幕中间,点击后会打开电脑的文件浏览器。
- 你也可以直接将一个视频拖放到窗口中间。
-
选择视频,点击打开。视频会被上传到YouTube。
-
输入视频标题。在默认情况下,文件名称会成为视频标题。如果你想取不同的名称,可以在"标题"框中输入一个新名称。
-
输入视频描述。在"说明"框中输入简要描述。
-
选择视频缩略图。视频处理完成后,就可以进行这一步。缩略图是在进行搜索时呈现给用户的静态画面。
- 你也可以点击上传缩略图方框,上传一张自定义的缩略图。
-
选择视频内容是否面向儿童。YouTube如今要求设置视频的观众群。如果视频内容面向儿童,那就选择“是,内容是面向儿童的”。如果不是,那就选择“否,内容不是面向儿童的”。
- 为了遵守《儿童在线隐私保护法》(COPPA),YouTube要求每次上传视频都必须设置观众群。标记为“面向儿童”的视频不支持个性化广告、评论、信息卡和片尾画面等功能。YouTube会给标记错误的视频重新设置观众群。故意标记错误会受到YouTube的处罚。[7]
-
设置年龄限制(可选)。如果视频有儿童不宜的内容,你可以点击年龄限制(高级),然后选择“是,设为仅限年满18周岁的人观看”。
-
点击更多选项(可选)。点击页面底部的更多选项按钮后,屏幕上会出现更多设置选项,包括:
- 付费宣传内容:如果你的视频有付费宣传内容,勾选“我的视频中包含付费宣传内容(如产品植入广告、赞助广告或代言广告)”。然后选择是否想要添加一条信息,告诉观众视频含有付费宣传内容。
- 标签:标签是帮助用户找到你视频的关键词。在“标签”底下的方框中,输入你想和视频关联起来的标签。
- 语言和字幕:使用下拉菜单选择视频所用的语言。之后,可以选择字幕认证,甚至是上传字幕(如有)。
- 录制日期和地点:如果你想要添加这些信息,可以使用“录制日期和地点”底下的方框,选择日期和输入地点。
- 许可和分发范围:你可以选择“标准YouTube许可”或“知识共享—署名”。你也可以允许其他人在网站中嵌入你的视频,以及发布到“订阅内容”信息流并通知订阅者。
- 类别:你可以在这里选择视频类别,并输入和视频相关的信息。
- 评论和评分:使用下拉菜单选择“允许所有评论”,“可能含有不当内容的评论需经审核才能发布”,“所有评论均需审核才能发布”,或是“禁止发表评论”。你也可以选择按照评分或发布时间显示评论。
-
点击继续。这个蓝色按钮位于右下角。
-
添加片尾画面或卡片(可选)。你可以使用片尾画面和卡片,在视频播放期间或结束时宣传其它相关的内容。点击“添加片尾画面”或“添加卡片”右边的“添加”,进入视频卡片编辑器。根据指示添加卡片到视频。
- 点击视频卡片编辑器右上角的返回YouTube Studio,就能回到YouTube Studio。
-
设置视频的公开范围,也就是哪些人可以搜索和观看你的视频。点击立即发布,然后勾选下面其中一个选项:
- 公开:所有人都能搜索和观看你的视频。
- 不公开列出:只有知道视频链接的用户可以观看你的视频。
- 私享:只有你选择的用户可以观看你的视频。
-
安排发布时间(可选)。你可以设置视频的发布时间。点击安排时间,然后使用下拉框选择你要发布视频的日期和时间。然后点击右下角的预定。
-
点击右下角蓝色的完成按钮。你的视频设置会被保存,并立即或在你安排的时间发布。屏幕上会出现一个窗口,让你选择是否在社交媒体上分享你的视频。
- 你可以先将视频设置为“不公开列出”,因为高清处理可能需要好几个小时。完成高清处理后,才把视频转为“公开”。这样观众就只看到高清视频了。[8]
- 如果视频以较低的分辨率播放,点击右下方的齿轮图标,点击画质下拉菜单,然后选择更高的分辨率。视频在完成处理之前,可能会以较低的分辨率播放。
- 如果视频质量不符合预期,可能是网络连接不良。
广告
部分 3
部分 3 的 3:
在移动设备上传视频
-
打开YouTube移动应用。图标是一个红色的播放按钮,可以在主屏幕、应用抽屉或通过搜索找到它。
- 根据提示进行登录。
-
从列表中点按一个视频。在录制选项底下的媒体列表中,选择你预先录制的视频。[9]
-
添加标题和说明。点按视频预览底下的文本框,输入相应的信息。标题框最多可输入一百个字符,说明框最多可输入五千个字符。
-
点按屏幕右上角的上传。
- 上传视频后,你需要打开“YouTube工作室”应用,或前往 https://studio.youtube.com ,更新“观众群设置”。[11]
广告
参考
- ↑ https://support.google.com/youtube/answer/6375112?co=GENIE.Platform%3DDesktop&hl=en
- ↑ https://www.finder.com.au/hd-video-recording
- ↑ https://www.winxdvd.com/resource/best-youtube-size-for-uploading.htm
- ↑ https://support.google.com/youtube/answer/1722171?hl=en-GB
- ↑ https://www.haivision.com/resources/streaming-video-definitions/h-264/
- ↑ https://support.google.com/youtube/troubleshooter/2888402?hl=en
- ↑ https://www.youtube.com/watch?v=-JzXiSkoFKw
- ↑ https://support.google.com/youtube/answer/71674?hl=en
- ↑ https://support.google.com/youtube/answer/57407?co=GENIE.Platform%3DiOS&hl=en&oco=0
关于本wikiHow
广告
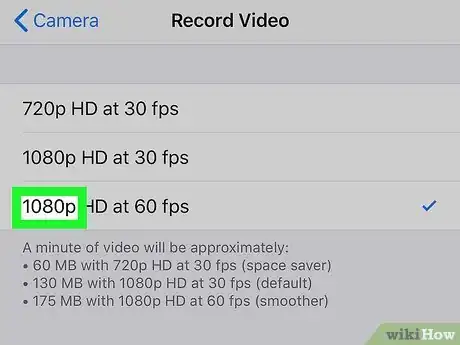
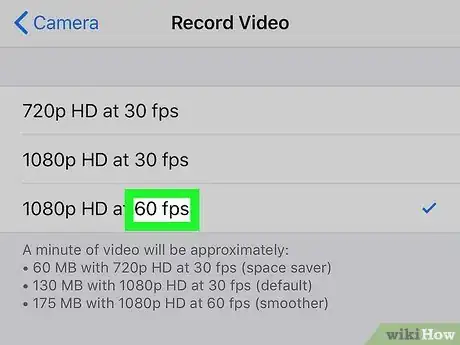
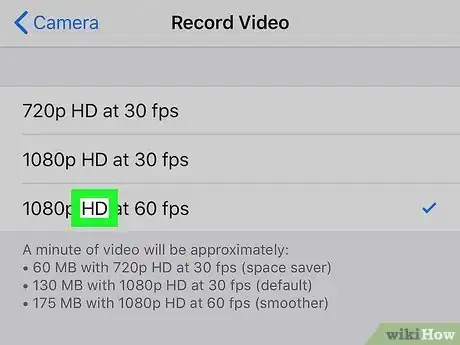
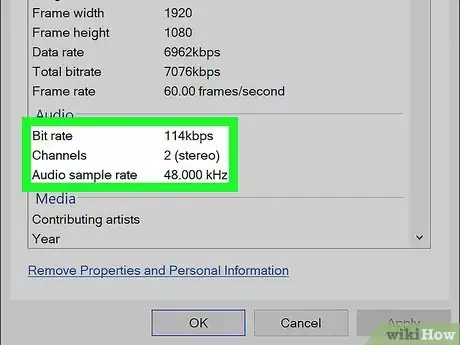
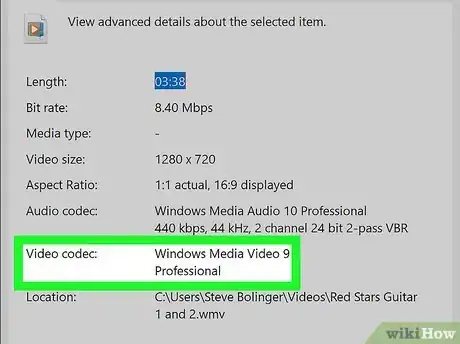
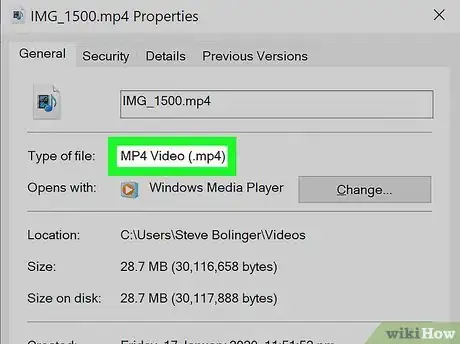
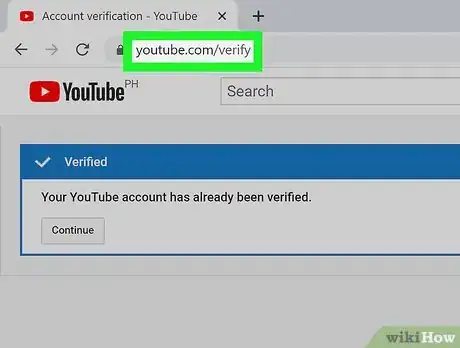
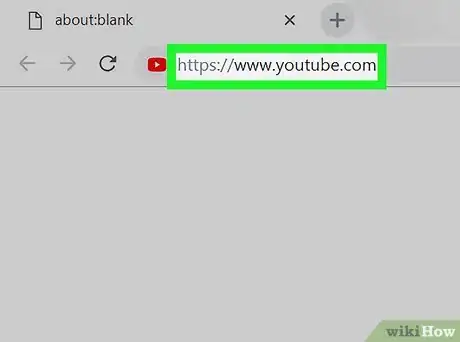
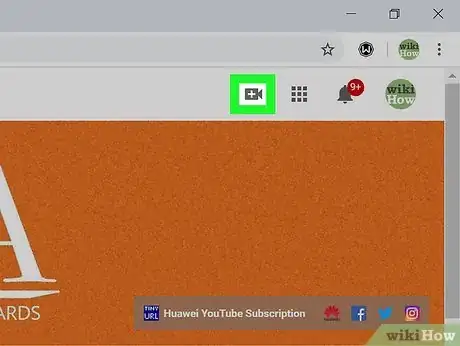
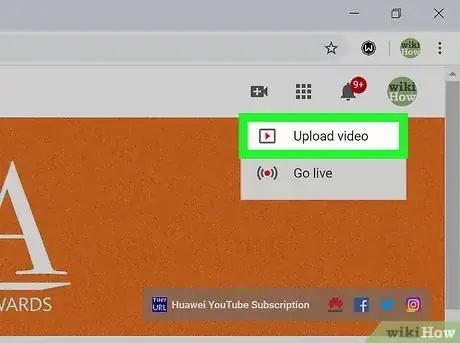
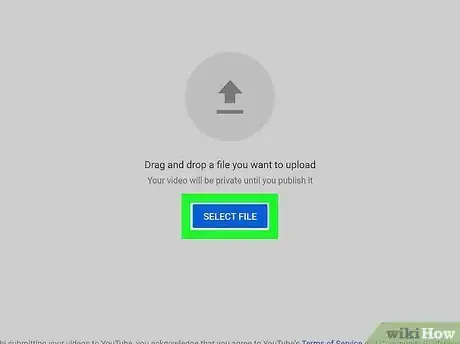
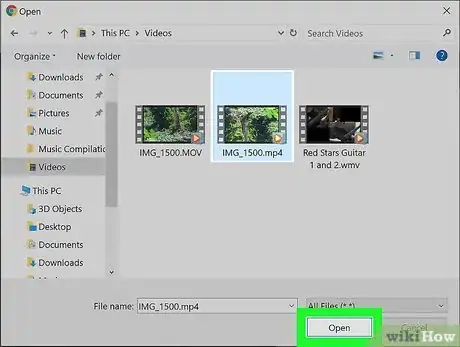
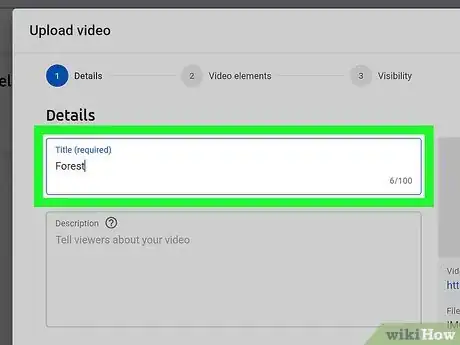
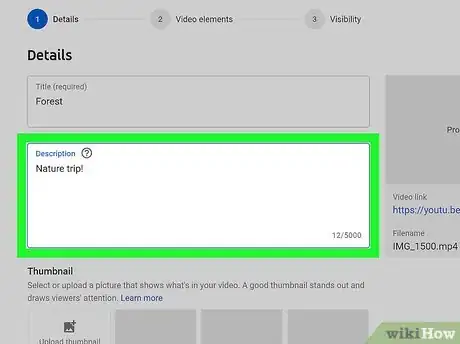
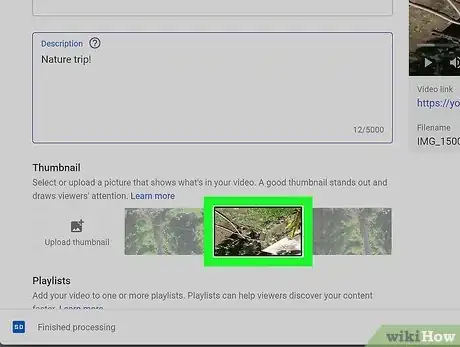
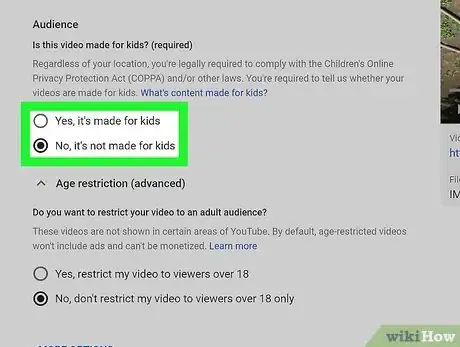
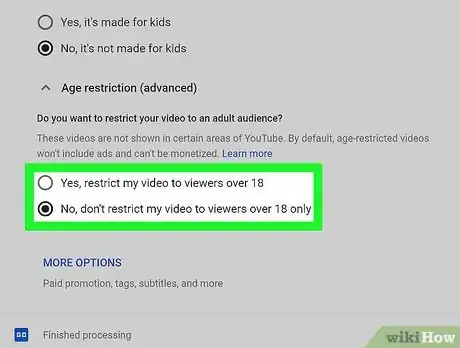
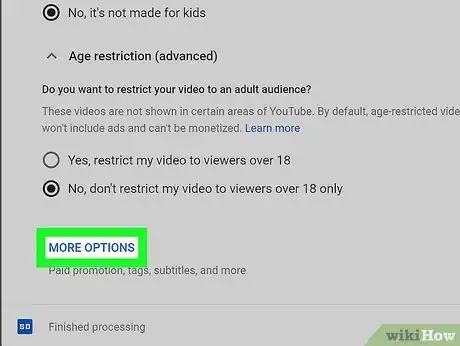
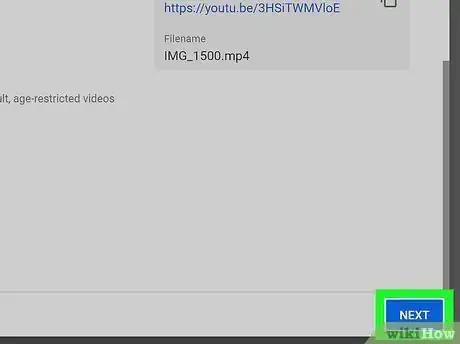
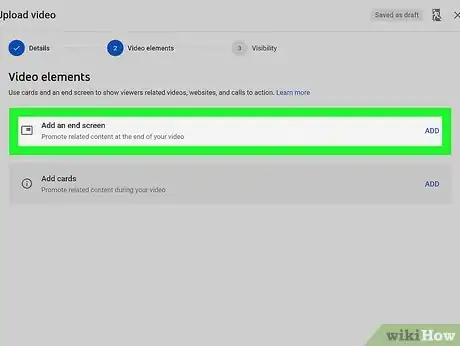
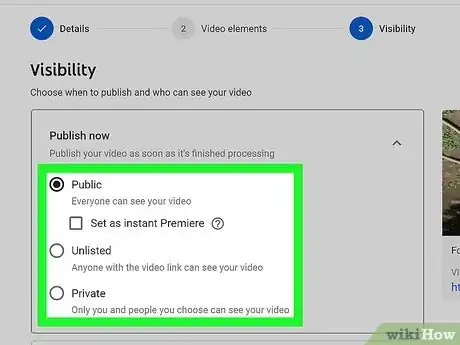
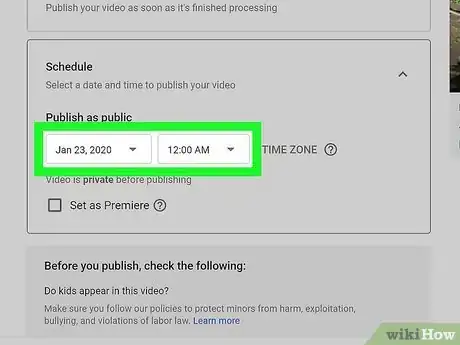
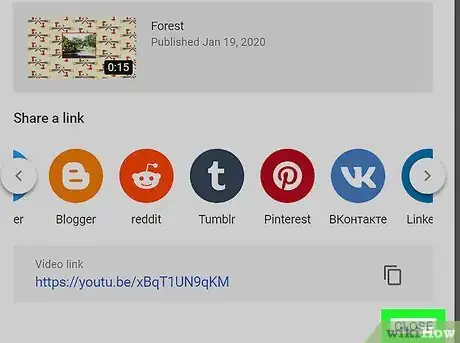
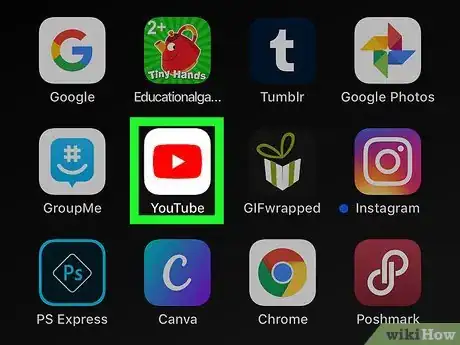
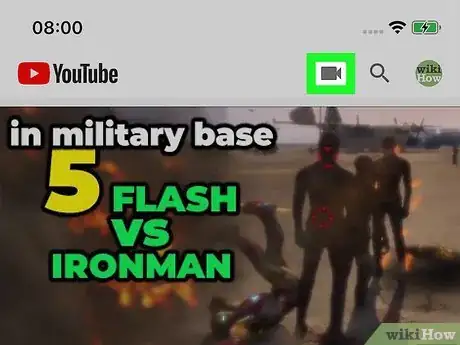

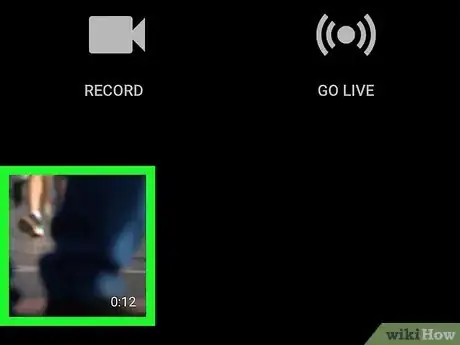
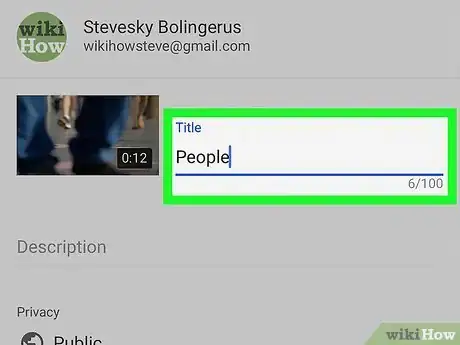
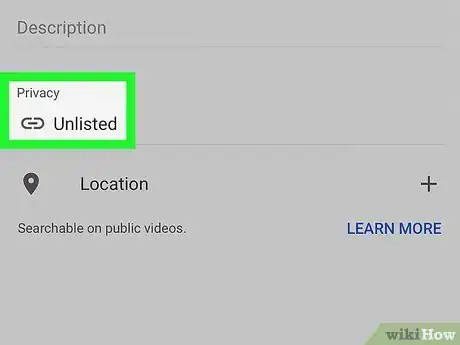
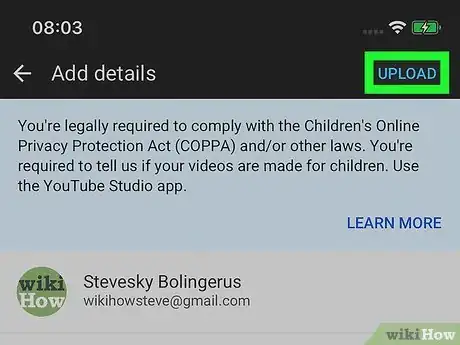
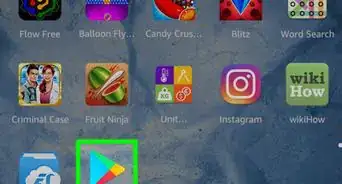

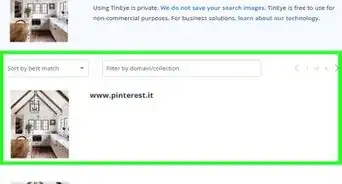
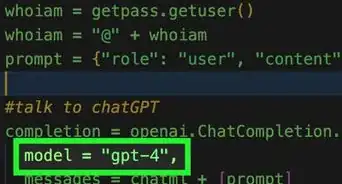
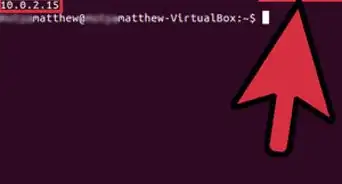
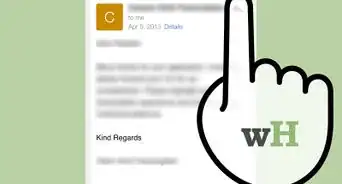
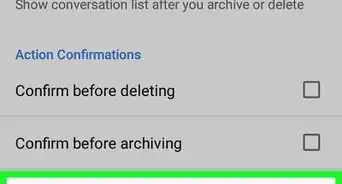

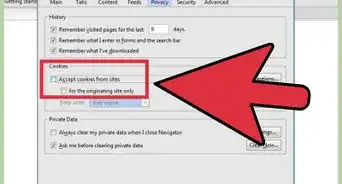
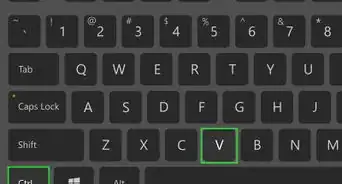
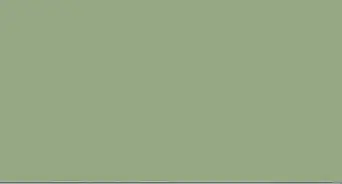
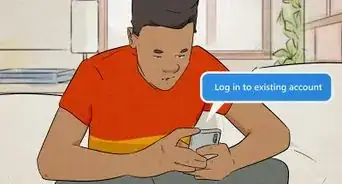
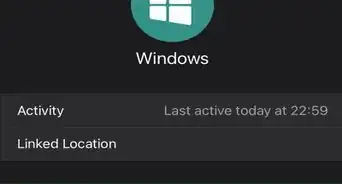
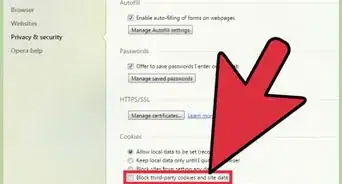
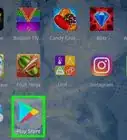

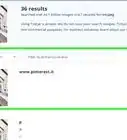
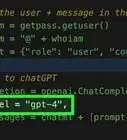
wikiHow的内容管理团队会严密监督编辑人员的工作,确保每篇文章都符合我们的高质量标准要求。 这篇文章已经被读过11,219次。