X
这篇文章由我们训练有素的编辑和研究团队共同创作,他们对文章的准确性和全面性进行了验证。
wikiHow的内容管理团队会严密监督编辑人员的工作,确保每篇文章都符合我们的高质量标准要求。
这篇文章已经被读过31,432次。
本篇wikiHow教你如何将MP4视频文件刻录到一张空白的DVD光盘中。为了使DVD在大多数DVD播放机中都可以播放,你需要使用免费软件,如DVD Flick(Windows)或Burn(Mac)。如果你只是想存储MP4或在电脑上播放它,你可以使用电脑内置的刻录软件将文件刻录成DVD。
步骤
方法 1
方法 1 的 4:
在Windows上刻录可播放的DVD
-
将一张空白的DVD放入电脑的DVD刻录机中。你可以使用任何可重写的DVD格式,只要DVD刻录机支持。包括DVD±R和DVD±RW,尽管DVD±RW光盘在单独的DVD播放机中能播放的可能性较小。
- 将DVD放入电脑后,如果打开了任何自动播放窗口,将它们关闭再进行下一步。
- 如果你的电脑没有DVD刻录机(托盘上或周围没有“DVD”字样),那就得先买一个USB DVD刻录机并插入电脑。
-
下载DVD Flick程序。这个程序是免费的,并且可以编码MP4文件,在大多数DVD播放机上都能播放。下载方法如下: [1]
- 在浏览器中访问 http://www.dvdflick.net/download.php 。
- 点击页面中间的下载DVD Flick。
- 等待下载开始。你可能还需要选择保存位置或者确认下载。
-
安装DVD Flick。下载完成后,双击DVD Flick安装文件,然后执行下列操作:
- 点击下一步。
- 选中我接受勾选框。
- 点击四次下一步。
- 点击安装。
- 点击下一步。
- 点击完成。
-
打开DVD Flick。双击DVD Flick图标,图标类似于胶卷。DVD Flick窗口将会打开。
- 在继续之前,你可能要在教程窗口中点击确定或关闭。
-
将MP4文件放入DVD Flick窗口中。找到要刻录到DVD上的MP4视频,点击视频并拖动到DVD Flick窗口,然后释放鼠标按钮。这样就可以把文件放到DVD Flick窗口中。
- 如果DVD Flick在全屏窗口中打开,点击窗口右上角的双方框图标,然后点击并拖动窗口顶部,在屏幕上重新调整窗口。
- 如果打开了两个窗口,可以将其中一个窗口拖到屏幕的最左边并对齐,然后选择另一个要打开的窗口,将它对齐到屏幕的另一边。
-
点击项目设置。这个选项卡在DVD Flick窗口顶部。这样就会打开DVD Flick“设置”页面。
-
点击刻录选项卡。它在页面左侧。
-
选中“将项目刻录到光盘”勾选框。可以在页面顶部附近找到这个框。选中这个框可以确保MP4文件将刻录到DVD光盘中。
-
点击同意。它在窗口底部。这样就会保存你的设置,并返回到DVD Flick首页。
- 如果你打算以后刻录项目都使用DVD Flick,点击默认使用。
-
点击创建DVD。这个按钮在窗口顶部。这样就会使DVD Flick开始编码,并刻录MP4文件。
- 如果提示选择其他文件名,只需要点击继续。
-
等待过程结束。根据不同长度的视频,DVD编码和刻录可能需要几分钟到一个小时甚至更长时间。
- 如果你在这个过程中发现错误,查看本文末尾的“小提示”部分,了解另一种用DVD Flick将MP4刻录到DVD上的方法。
-
测试DVD。这个过程完成后,你可以弹出DVD,并将它插入DVD播放机中。
- 同样,如果没能正确创建DVD,请查看“小技巧”部分了解解决方法。
广告
方法 2
方法 2 的 4:
在Mac上刻录可播放的DVD
-
将一张空白的DVD放入光驱。你可以用任意类型的空白DVD创建视频DVD,但是在大多数播放机上播放DVD±R光盘成功几率最高。
- 将DVD放入电脑后,如果打开了任何自动播放窗口,将它们关闭再进行下一步。
- 如果你的电脑没有DVD刻录机(托盘上或周围没有“DVD”字样),你必须要先买一个USB DVD刻录机并插入电脑。确保你买的版本和电脑的USB插槽匹配,因为现在的Mac电脑使用的是USB-C插槽,而不是传统的USB插槽。
-
下载并安装Burn。Burn是一款免费程序,其中的一项功能就是允许你将MP4文件刻录到DVD光盘上。为此,你需要在浏览器中访问http://burn-osx.sourceforge.net/Pages/English/home.html,点击页面右下角的下载Burn,然后执行下列操作:
- 双击打开Burn ZIP文件夹。
- 单击并将Burn应用程序图标拖放到“应用程序”文件夹中。
- 双击Burn应用程序图标。
- 如果出现提示,确认下载。
-
打开Burn。点击聚焦 ,输入burn,当它出现在搜索结果中时,双击Burn选项。
- 你可能需要右击Burn 应用图标,点击菜单中的打开,然后提示正确打开Burn时,点击打开。
-
点击视频选项卡。它在Burn应用程序窗口顶部。这样就可以转到Burn文件窗口中的“视频”区域。
-
输入DVD名称。点击“刻录”窗口顶部的文本字段,然后用任意DVD名称替换当前文本(通常为“未命名”)。[2]
-
点击+。它在窗口左下角。将会打开Finder窗口。
-
选择MP4文件。点击要刻录到DVD上的MP4文件。
-
点击打开。它在Finder窗口的右下角。这样MP4文件就会出现在Burn窗口中。
-
点击“文件类型”下拉框。这个选项位于Burn窗口的右上角。
-
点击DVD视频。它在下拉菜单中。
-
如果有必要的话点击转换。如果你在选择文件类型后看到转换选项出现,点击它,然后按照屏幕上的提示操作。这样会确保DVD文件可以在DVD光盘上播放。
-
点击刻录。它在窗口的右下角。点击后MP4将开始刻录到DVD光盘上。
-
按照屏幕上的提示操作。刻录完毕时,你可能会收到一个通知。如果没有,就等待进度条消失。刻录完成后,你可以弹出DVD,并在任何标准的DVD播放机上播放。广告
方法 3
方法 3 的 4:
在Windows上刻录数据DVD
-
将空白DVD插入电脑的CD托盘中。插入前确保DVD上没有任何文件。
- CD托盘必须要能刻录DVD。您可以通过查找CD托盘上或附近的“DVD”标识来判断电脑的CD托盘是否能刻录DVD。
-
选择文件位置。点击MP4文件所在的文件夹。
-
选择电影。点击要刻录到DVD上的电影文件。
-
点击共享。它在窗口的左上方。这样窗口顶部就会出现一个工具栏。
-
点击刻录到光盘。你可以在工具栏的“发送”部分找到它。将会打开一个窗口。
-
点击刻录。:它在窗口顶部。电影将开始刻录到DVD上。
- 根据电影的大小和电脑的刻录速度,这个过程可能需要几分钟到一个小时甚至更长时间。
-
出现提示时,点击完成。它在窗口底部。当你点击完成后,就可以从电脑中弹出DVD了。现在你应该可以在任何带DVD光驱的电脑上使用DVD打开并查看MP4文件。广告
方法 4
方法 4 的 4:
在Mac上刻录数据DVD
-
购买并接入USB DVD光驱。由于大多数现代Mac电脑都没有DVD光驱,所以你需要一个外部光驱来刻录数据DVD。
- 如果你的Mac电脑使用的是USB-C(椭圆形)端口,而不是USB 3.0(矩形)端口,确保DVD驱动器使用USB-C连接,或者购买USB 3.0转USB-C的适配器。
-
将一张空白的DVD插入Mac的CD托盘。插入之前,确保DVD上没有任何文件。
-
打开Finder。点击Mac Dock栏上的蓝色脸形图标。
-
前往MP4文件的位置。在Finder窗口的左侧,点击存储MP4文件的文件夹。
-
选择MP4文件。单击MP4文件即可。文件将会突出显示。
-
点击文件。这个菜单项位于屏幕顶部。点击后将出现一个下拉菜单。
-
点击将[电影]刻录到光盘…。它在下拉菜单中。这样就会打开“刻录”窗口。
-
出现提示时点击刻录。它在弹出窗口底部附近。
-
出现提示时,点击确定。它在窗口右下角。点击后你就可以从电脑中弹出DVD了。现在你应该可以使用您的DVD打开和查看MP4文件在任何计算机上的DVD驱动器。现在你应该可以在任何带DVD光驱的电脑上使用DVD打开并查看MP4文件。广告
小提示
- 使用DVD Flick时,可以将MP4文件转换为ISO文件,而不是DVD文件,方法是勾选“创建ISO镜像”框,而不是“将项目刻录到光盘”框。ISO镜像可以使用电脑内置的刻录功能刻录到DVD上,然后在大多数DVD播放机上都可以使用。
广告
警告
- 部分DVD播放机,如老型号或蓝光播放机,无法播放用户制作的DVD。
广告
参考
关于本wikiHow
广告

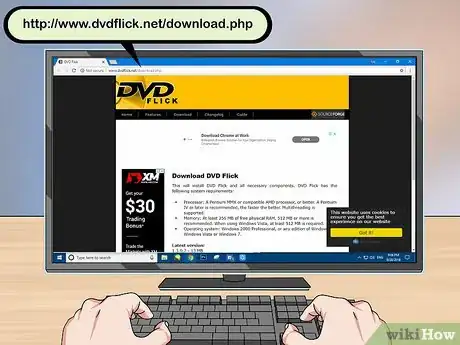
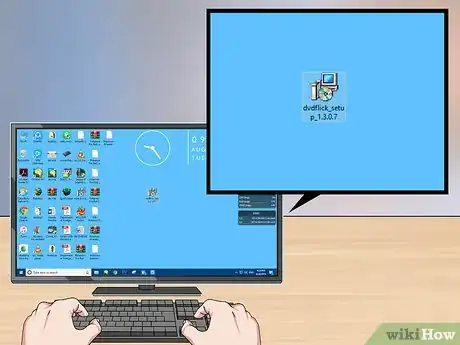
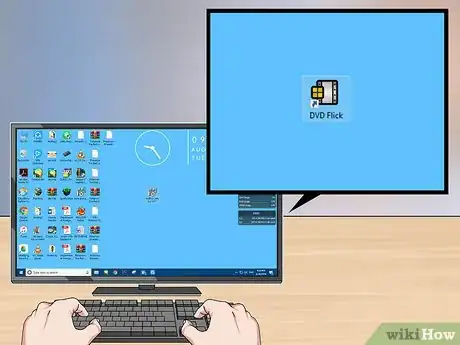
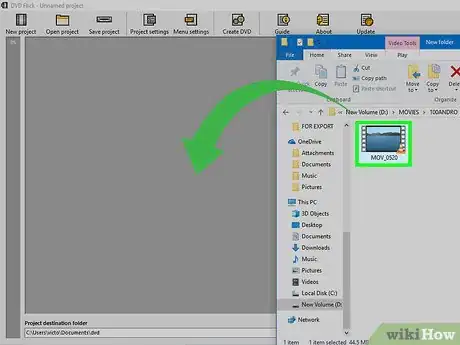
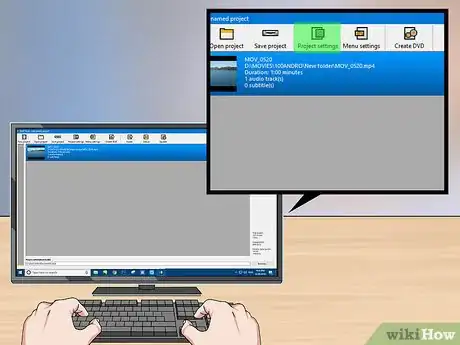
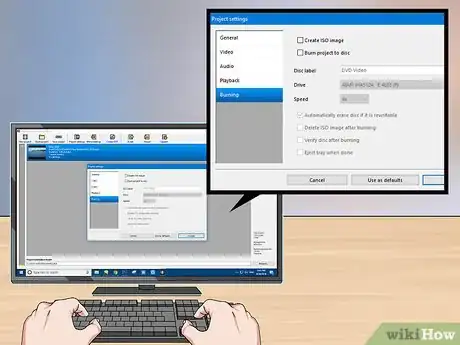
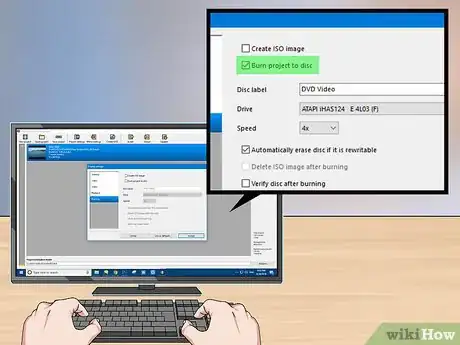
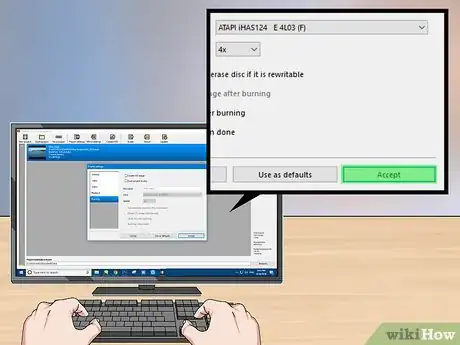
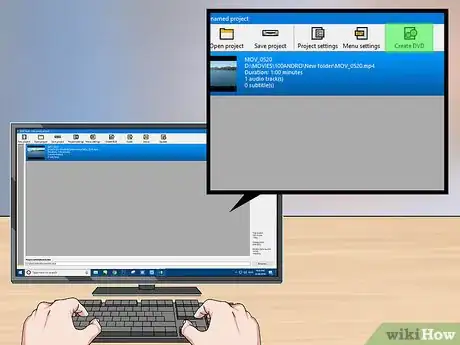
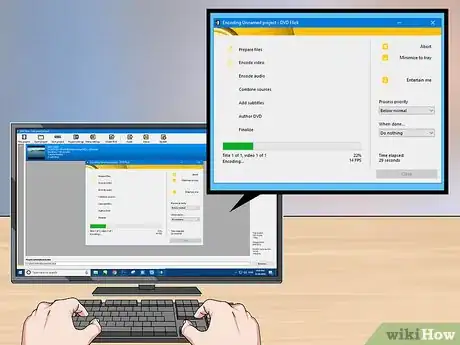


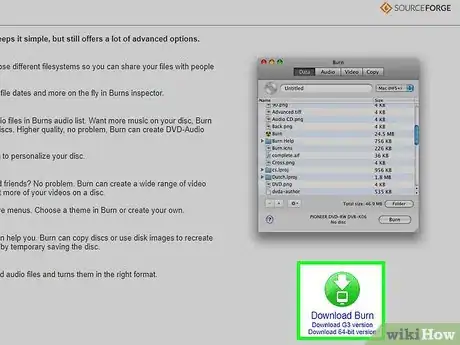
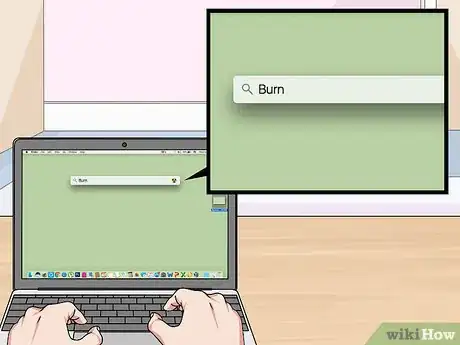

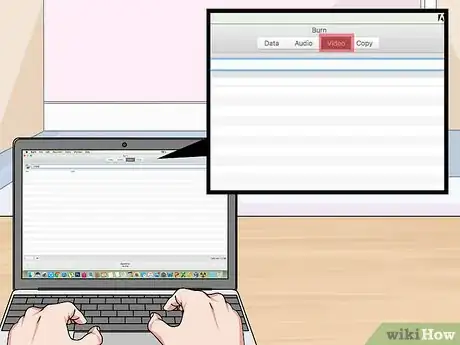
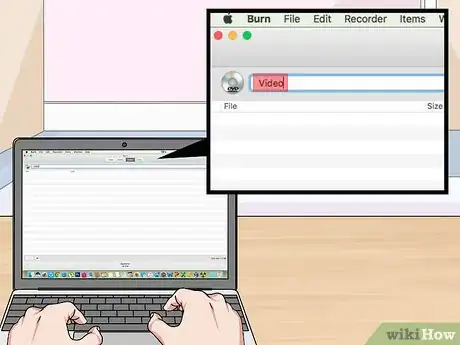
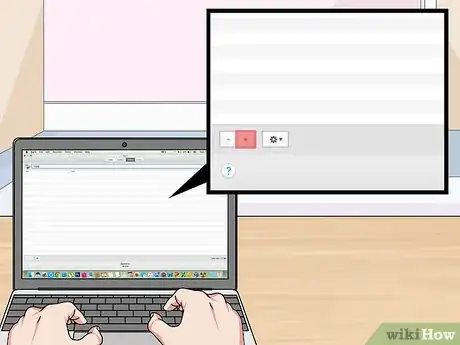
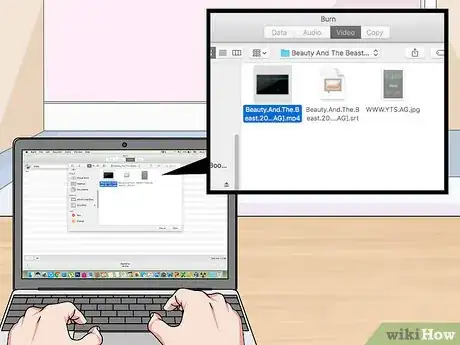
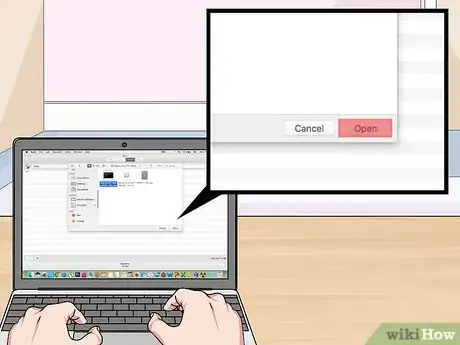
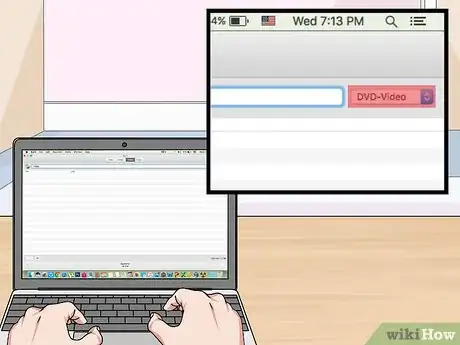
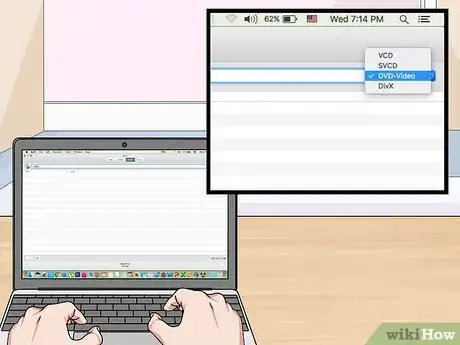
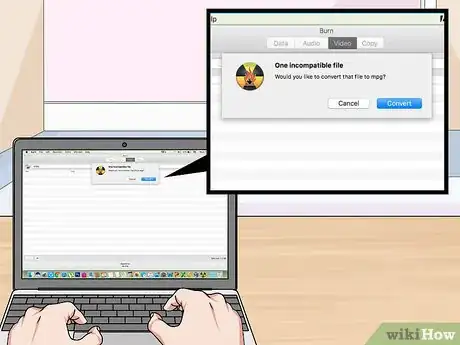
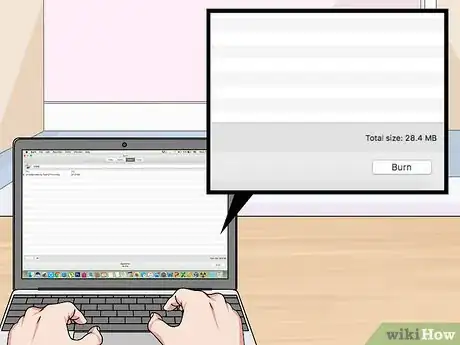


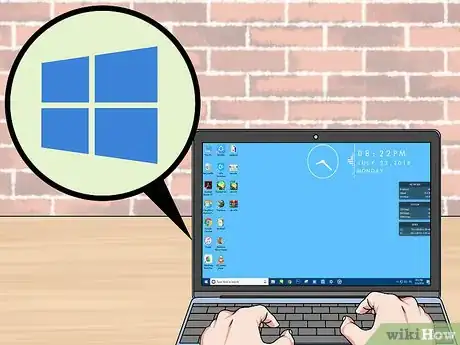

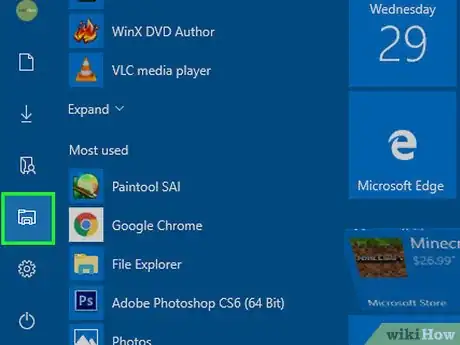

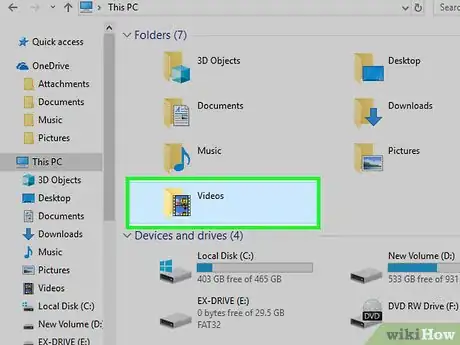
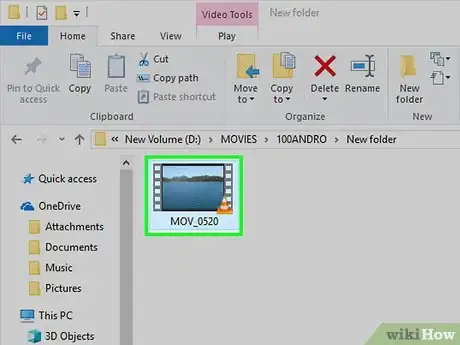
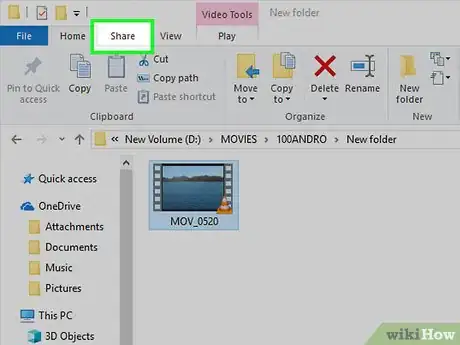
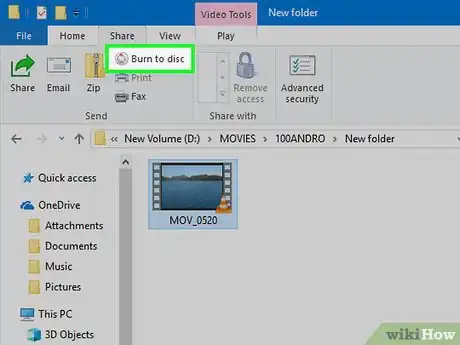
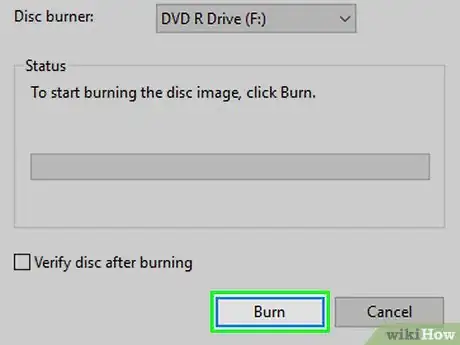




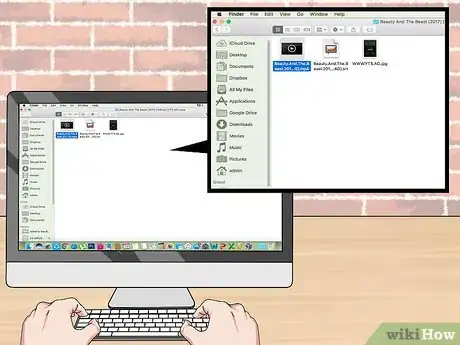
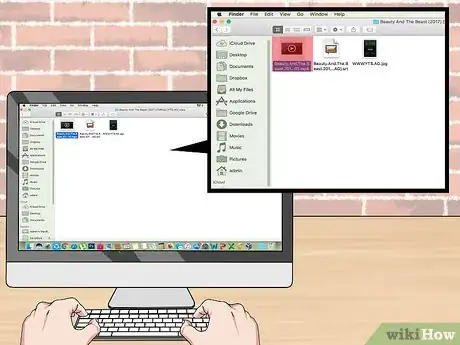
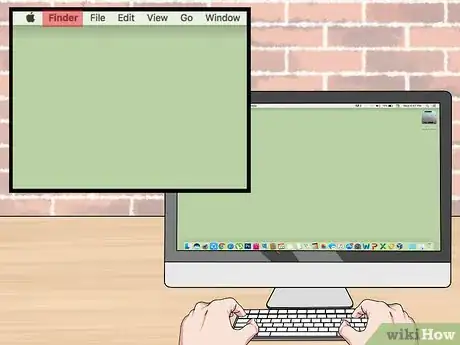
![Step 7 点击将[电影]刻录到光盘…。](./images/661988390-v4-460px-Burn-MP4-to-DVD-Step-41.webp)
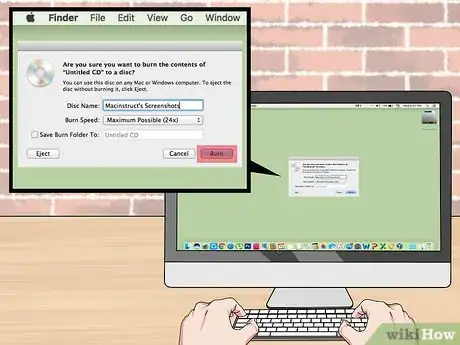



















wikiHow的内容管理团队会严密监督编辑人员的工作,确保每篇文章都符合我们的高质量标准要求。 这篇文章已经被读过31,432次。