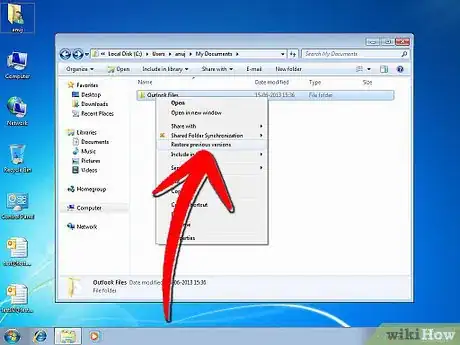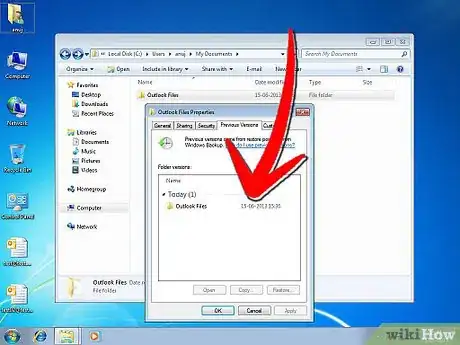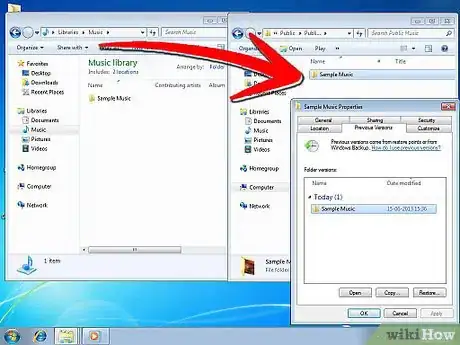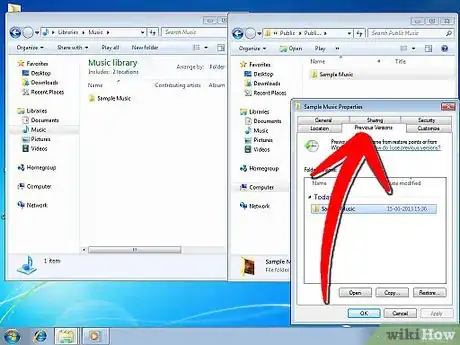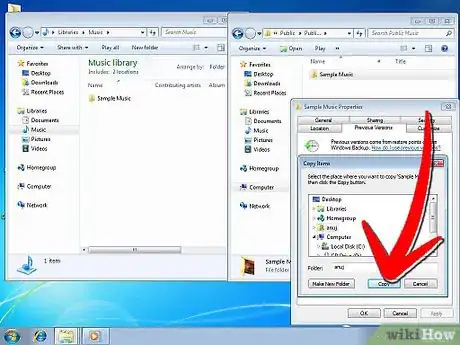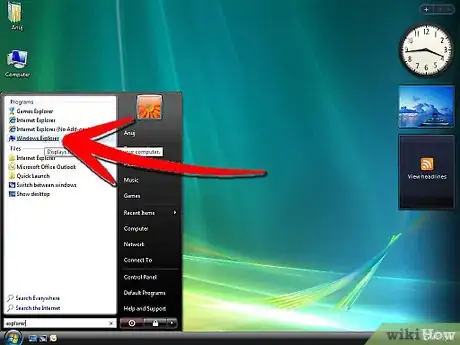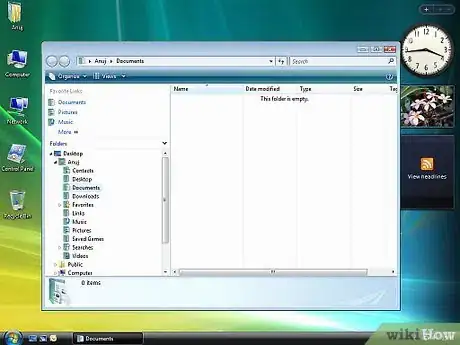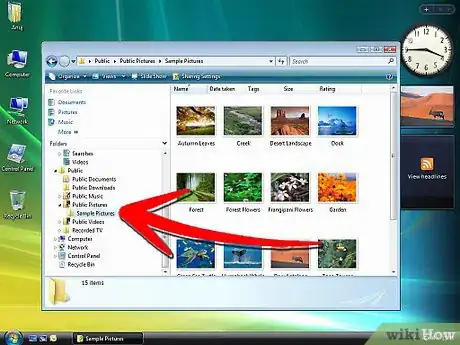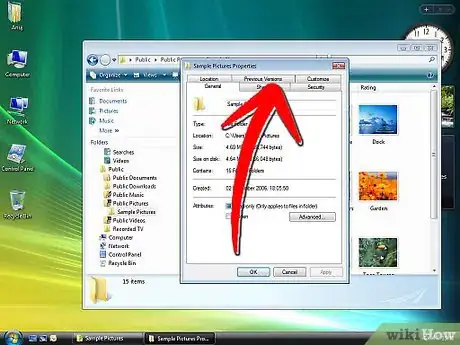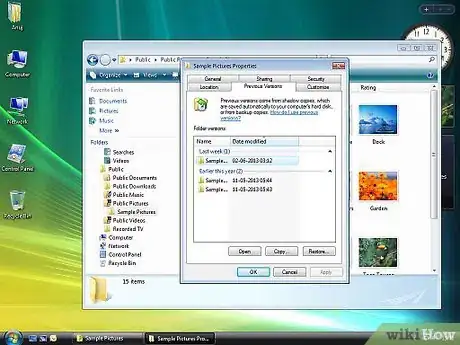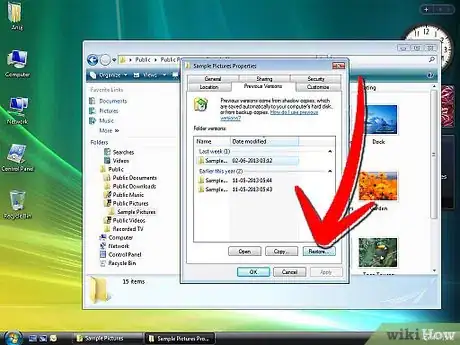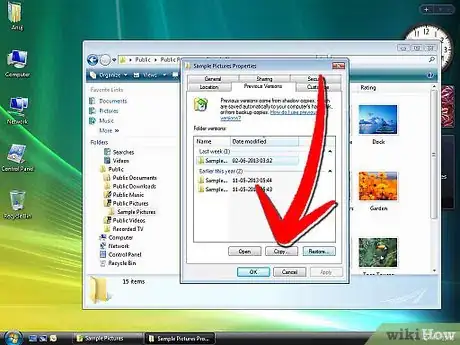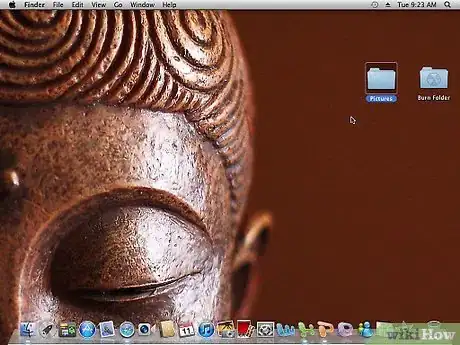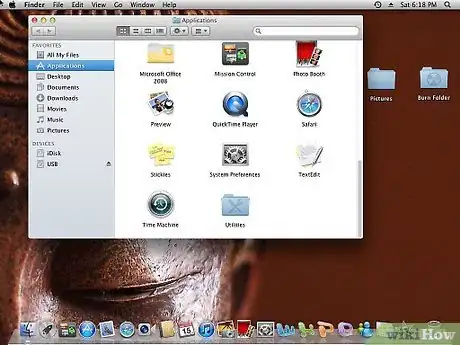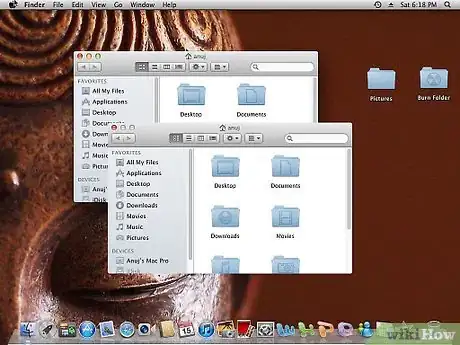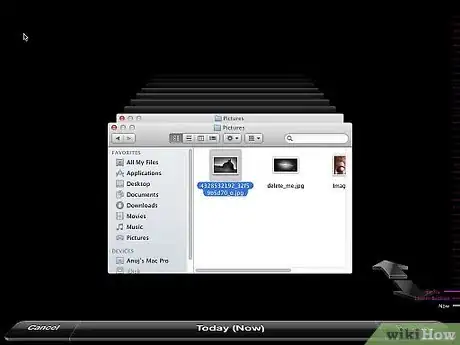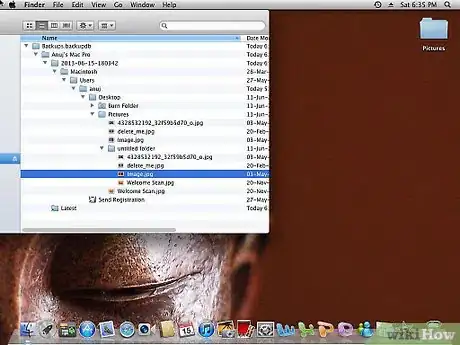X
wikiHow是一个“多人协作写作系统”,因此我们的很多文章都是由多位作者共同创作的。 为了创作这篇文章,12位用户(部分匿名)多次对文章进行了编辑和改进。
这篇文章已经被读过683,821次。
如果你编辑了一个文档并且已经保存了,但突然意识到你不小心删掉了一大段,你想恢复之前的那个版本。重新再打一遍显然很悲剧,尤其是你很可能已经不记得刚才写了什么了。好在,现在的Windows和Mac操作系统可以让你恢复之前的编辑,为你节省下大量重新写的时间。阅读本篇指南,学会如何恢复被覆盖的文件。
步骤
方法 1
方法 1 的 4:
Windows 8
-
1启动文件记录。为了载入文件或文件夹的旧版本,你需要启动文件记录,它需要外接硬盘或是进入网络文件夹。Windows用此来存储文件的旧版本,这样就可以让你恢复被覆盖的文件啦。
- 打开控制面板。你可以按下 Windows键 + X,并从菜单中选择控制面板,或者在开始页面输入“控制面板”,然后从搜索结果中进行选择。
- 点击系统和安全链接。这是控制面板中的第一个选项。
- 点击文件记录链接。在这个选项中,你应该会看到文件记录。点击链接打开选项页面。
- 打开文件记录。如果你的外接硬盘已经插入了,那么“打开”按钮就可以点击了。如果你想将位置修改为网盘,点击左边菜单的选择驱动按钮,然后点击“添加到网络”。然后浏览网盘。
- 选择是否要让家庭组连接到驱动上。如果在你的家庭组上有多台电脑,而你想要全部把它们备份到中心位置,点击是,否则点击不是。
-
2设置你的文件历史设置。文件记录启动之后,你就可以点击左边菜单的“高级设置”链接,而设置其高级设置了。
- 通过“保留保存版本”菜单设置你需要保留多久之前的文件。默认为“永久”。
- 通过用“保存文件副本”菜单设置多久保存一次副本。默认为“每个小时”。
-
3恢复被删除的或是被覆盖的文件。进入到被删除的文件或文件夹所在的文件夹中。确定主页标签被选中了。
- 点击文件记录按钮。它位于主页标签的部分。
- 选择你想要恢复的版本。打开文件记录窗口之后,就会出现文件夹缩略图。用窗口的箭头键查看文件夹的先前版本,直到找到你想要恢复的文件。
- 点击蓝色的恢复键。这个按键位于导入箭头中央。点击这个键就可以将选中的文件或是文件夹恢复到原始版本。
-
4恢复文件的更早版本。如果你不小心删除了文本,而无法恢复,你可以用文件记录恢复文件更早的版本。
- 选中你想要恢复的文件。
- 点击主页标签的文件记录按钮。
- 通过版本来查看文件内容。对于文档而言,文件记录会显示出文件内容,这样你就可以轻松看到你想要恢复的是哪个版本。
- 点击恢复键。这样就会问你是否要覆盖当前文件。[1]
广告
方法 2
方法 2 的 4:
Windows 7
-
导入包含着你想恢复的文件的文件夹。右键点击,然后选择“恢复之前的版本”。如果文件夹在硬盘的最上层,比如C:\,右击盘符,然后点击“恢复之前版本”。
- 你会看到一个先前文件或文件夹的列表。如果两种类型都可以的话,这个列表包括保存的文件(如果你之前用“Windows Backup”这个程序备份过你的文件的话),还有保存的时间点。
- 恢复点一般是每天建立一次,因此如果你在恢复点之后又多次修改了文件,那么这些修改在“恢复之前版本”菜单里是没有的。
- 要恢复文件或文件夹之前的版本,在其保存位置右键单击文件或文件夹,而不是在文件库当中。比如,要恢复在图片库中图片之前的版本,但是其实是保存在“我的图片”文件夹当中,那么需要右击“我的图片”文件夹,然后点击“恢复之前版本”。
-
选择一个之前的版本进行恢复。你会看到你可以恢复的版本的列表。选择一个你想恢复的版本,然后点击恢复键恢复到其原始位置。
- 你可以在恢复之前点击打开按钮来预览文件。
-
移动目标文件。拖曳你想要恢复的文件或文件夹到其他位置,比如桌面或是其他文件夹。这个版本的文件或文件夹就会存储到你选择的位置了。[2]广告
方法 3
方法 3 的 4:
Windows Vista和 XP(终极版和商务版)
-
点击屏幕左下角的开始图标。在搜索框中输入“浏览”。点击列表顶部的“Windows浏览器”,它在“开始”菜单的最上方的“程序”下面。
-
右击你想恢复的文件或是文件夹。选择“属性”,然后点击“之前版本”标签。
- 注意不要点击“恢复”,因为这样会覆盖掉你当前的版本,而你会失去覆盖之前版本之后所有新做的工作。
- 如果你想恢复旧版本,点击“恢复”来删掉你所做的这些工作。
- 如果你想覆盖旧的版本,同时保留新版本,点击“复制”。当你点击“复制”之后,Windows会询问你指定一个文件夹保存文件。你可以保存文件到桌面上。[3]
广告
参考
关于本wikiHow
广告