X
JPEG也称为JPG,是经过压缩的图像,文件较小,非常适合在网上分享或发布。当你试图放大或重新使用它时,图像可能会出现颗粒状或像素化。你可以使用照片编辑器微调图像的外观、颜色和对比度,借此提高图像质量。如果你很熟悉图像处理,Topaz DeJPEG的功能可以很好地补充你目前使用的软件。如果你是新手,你可以试试像Pixlr这样的免费软件。如果你已经熟悉Photoshop,可以使用Photoshop的强大工具来改进图像文件!
步骤
方法 1
方法 1 的 3:
使用Pixlr
-
下载或启动在线Pixlr。Pixlr是一个功能强大的照片编辑工具,供专业人士和照片编辑爱好者使用。Pixlr提供了一个免费的在线编辑器,以及一个基础版的桌面版和手机版应用程序。你还可以通过定期订阅,将产品升级到更高级的版本。
- Pixlr Editor是该公司的网页版应用程序。点击这里启动Pixlr Editor:https://pixlr.com/editor/
- Pixlr Express是该公司的网络、苹果和安卓应用程序。你可以从Google Play或苹果应用商店免费下载,也可以访问 https://pixlr.com/express/ 。
-
打开想要编辑的图像。编辑后的图像质量取决于原始图像的分辨率或像素数。Pixlr强烈建议用户创建项目时,尽可能使用分辨率高的图像。尤其想放大图像的时候更是如此,因为增加低分辨率图像的尺寸时,像素之间的空白会增大,导致图像看起来扭曲。上传照片时使用:
- Pixlr Editor。点击“浏览”按钮,选择JPEG文件,点击“确定”,或者点击“打开URL”按钮,在网页上找图像。[1]
- Pixlr Express。点击“照片”按钮,从手机或平板电脑的图库中选择一张图像。你也可以单击“相机”按钮,拍摄要编辑的新图像。
-
调整图像。文件的大小是由像素数决定的。像素数越高,文件越大。上传、下载以及用电子邮件发送大型JPEG文件会很慢。将图像像素数调小可以让你更快速地分享图像。
- 如果使用Pixlr Editor调整图像大小,选择“调整” > “调整大小”。像素尺寸更改为所需大小,勾选保持“长宽比”,然后单击“应用”。
- 如果使用Pixlr Express调整图像大小,单击“完成”,然后选择“调整大小”。将像素尺寸更改为所需大小,勾选保持“长宽比”,然后单击“应用”。 [2]
-
裁剪图像。裁剪让你轻松删除照片中不需要的部分。裁剪图像也会减少文件的大小。
- 如果使用Pixlr Editor裁剪图像,选择“调整” > “裁剪”。手动更改边界框的宽度和长度。点击图像外面任意位置。如果你对新的尺寸满意,在出现的对话框中单击“是”。
- 如果使用Pixlr Express裁剪图像,选择“工具” > “裁剪”。输入所需的像素大小,或从下拉菜单中选择一个预设的尺寸选项。[3]
-
减少图像噪声。只有在使用Pixlr Editor或订阅Pixlr时,才可以免费使用这款滤镜。选择“滤镜” > “去噪”。“去噪”一词会在照片上方闪烁,表示图像噪声或视觉失真降低了。继续降低噪声,直至达到预期效果。
- 你无法控制一次减少多少噪声。[4]
-
使用“仿制图章工具”润饰细节。这个功能只有在Pixlr Editor上才可以免费使用。Pixlr的“仿制图章工具”允许你捕获和复制图像的一部分。你可以使用该工具来复制和粘贴单个像素或整个图像。由于仿制图章工具可以捕捉和复制多种颜色,用于消除或减少细节区域的蚊式噪声非常有效。
- 放大到你能看到单个像素为止。选择“查看” > “放大”。
- 在Pixlr中,“仿制图章工具”带有笔刷。选择笔刷工具,并调整设置。从第二行选择软边笔刷,并减少不透明度。柔软的边缘和低不透明度可以让你将颜色混合在一起。
- 选择“仿制图章工具”,它位于油漆桶图标正下方。将光标移动到你希望捕获和复制的位置。windows用户必须按住Alt,Mac用户必须按住Command,才能启动仿制图章工具。按下此键时,单击该区域。松开按键和鼠标。
- 要使用仿制图章工具,将光标移至你想要润色的区域并单击。有必要的话重复该操作。
- 在整个过程中,你可以放大和缩小来检查作品。
-
调整图像的颜色和对比度。Pixlr为用户提供了改变和增强图像的方法。你可以使用“颜色”工具,调整图像的色调、饱和度、亮度和自然饱和度。如果图像曝光过度或不足,可以使用“对比度”工具,更改图像的对比度或亮度。[5]
- 如果在Pixlr中访问这些工具,选择“调整” > “颜色或调整” > “对比度”。
- 如果在Pixlr Editor中访问这些工具,选择“调整” > “颜色或调整”> “对比度”。
- 如果在Pixlr Express中访问这些工具,选择“工具” > “调整” > “颜色或调整” > “对比度”。
-
使用各种工具对图像进行微调。Pixlr配有多个类似笔刷的工具和滤镜,能够弥补小缺陷或者改变整个图片。这些工具包括:
- 锐化:锐化模糊的边缘
- 模糊:软化粗糙的边缘
- 涂抹:混合像素
- 海绵:“吸收”颜色或使颜色“饱和”
- 减淡:增加图像的亮度
- 加深:使图片变暗,或者增加对比度
- 污点修复:移除图片污点和痕迹
- 膨胀:制造凹面效果
- 收缩:制造凸面效果
- 红眼消除:消除红眼
-
对图像应用特效。通过使用Pixlr的特效包,改变图像中的每个像素。每种特效工具都使用函数方法来改变单个像素的外观。Pixlr提供了9种不同的特效。每个特效都有几个子特效选项。类别包括:
- 原子、创意、默认、柔和、细化、复古、单色以及怀旧。 [6]
-
保存图像,并调整质量大小。完成图像编辑后,选择“文件” > “另存为”,点击“保存”按钮,或者选择“保存图像”。如果使用Pixlr或Pixlr Editor,屏幕上会出现一个对话框。在Pixlr中,你可以选择重命名图像,选择“类型文件”,选择JPEG,并确定你想要保存图像的位置。完成后,单击“保存”。在Pixlr Editor中,你可以选择重命名文件。在保存图像之前,程序会提示你选择“图像质量”。
- 高质量的图像压缩较少,像素保留更多的数据,导致文件较大,图像清晰。
- 低质量的图像压缩较多,像素包含的数据更少,导致文件较小,并且图片不清晰或者像素化。[7]
广告
方法 2
方法 2 的 3:
使用Topaz DeJPEG
-
检查Topaz DeJPEG是否适用于你的图片编辑软件。[8] Topaz DeJPEG是一款改善JPEG图片的插件,用于主要照片编辑软件中。该插件的免费试用版可以与Adobe Photoshop(Windows和Mac)、Paintshop Pro(Windows)、Photo Impact(Windows)和Irfanview(Windows)一起使用。
-
下载并安装插件。[9] 在浏览器中访问www.topazlabs.com/download,下载免费试用版。输入你的电子邮件地址,并选择帐户密码,然后单击“立即下载”。向下滚动至“Topaz DeJPEG”,选择你的操作系统(Windows或Mac)。下载将开始,你的试用许可证密钥将通过电子邮件发送给你。
- 关闭Photoshop。如果使用Adobe Photoshop,则需要在运行DeJPEG安装程序之前关闭它。其他程序不必进行这一步。
- 运行安装程序。双击下载好的安装程序文件,开始试用。在出现提示时,输入试用许可证密钥(发送到你的电子邮件),然后点击“安装”来开始安装插件。
-
将DeJPEG导入照片编辑软件。在使用该插件之前,需要将DeJPEG滤镜文件夹添加到程序中。DeJPEG插件文件夹的完整路径是Program Files >> Topaz Labs >> Topaz DeJPEG 4。
- Photoshop: 由于DeJPEG自动安装到Photoshop plugins文件夹,Photoshop用户可以跳到下一步。
- Paintshop Pro:在“文件”菜单中,选择“首选项”,然后选择“文件位置”。在屏幕左侧选择“插件”,然后点击“添加”按钮。导航至DeJPEG插件文件夹,然后单击“确定”。
- Photo Impact:打开程序,并按键盘上的F6。从列表中选择“插件”, 然后单击列表中第一个空plugin文件夹末尾的“…”按钮。在文件夹列表中,选择DeJPEG plugin文件夹,然后单击“确定”。在第一次尝试使用滤镜之前,先重启它。
- IrfanView:打开程序,然后展开“图像”菜单。单击“特效”,然后单击“Adobe 8BF滤镜”。从菜单中选择“添加8BF滤镜”。再导航至DeJPEG plugin文件夹,然后单击“确定”。
-
启动滤镜。在常用的照片编辑软件中打开JPEG图片,然后启动DeJPEG工具:
- Photoshop:在滤镜菜单中选择“Topaz Labs”,然后选择 “DeJPEG 4”。
- Paintshop Pro:在特效菜单中选择“插件”,然后选择“Topaz DeJPEG”。
- Photo Impact:打开特效菜单,然后选择“Topaz DeJPEG”。
- IrfanView:打开“图像”菜单,点击“特效”,然后选择“Adobe 8BF滤镜”。从滤镜列表中选择 “Topaz DeJPEG”。
-
放大问题区域。单击放大镜(+)放大到图像中压缩失真明显的部分。
-
浏览默认预设。DeJPEG提供的默认预设位于屏幕左侧。单击每个默认设置,将它们应用于图像的预览。注意每个预设如何提高或降低图像质量。选择最能完善JPEG图像的预置。即使不完美也没关系,还有很多可以调整的设置。
-
在亮度模式下调整滑块。从“预览显示模式”下的选项中,选择“亮度”。单击“主选单”查看多个选项,确定预设的详细信息。
- 减少失真:先将滑块移到最左侧。接着在预览窗格中查看细节时,逐渐向右移动滑块。当你向右移动滑块时,边缘可能会变得柔和,但噪声和棋盘格会消失。一直向右移动,直到找到一个合适的平衡点。
- 锐化:重新定义由“减少失真”滑块软化的边缘。当你向右移动该滑块时,锐度会增加。
- 锐化半径:应该与锐化工具一起使用。尝试左右移动滑块,直到边缘看起来清晰,并且失真效果消失为止。
-
调整颜色细节。如果图像颜色似乎受到之前工具的影响,在预览显示模式下,选择“颜色”来切换到颜色模式。
- 平滑颜色:左右移动,直到你对预览窗格中的图像满意为止。
- 清除边缘半径。 如果你想调整边缘颜色细节,点击“高级”设置,然后将“清除边缘半径”滑块向右移动。和边缘阈值滑块一起使用,直到你对图片满意为止。
- 调整饱和度。如果颜色较淡,将“饱和度”滑块向右移动,以增加颜色纯度。
- 添加颗粒。尝试使用“添加颗粒”滑块,使图像看起来更自然。将滑块向右移动,以增加颗粒数量。
-
缩小并查看更改。在保存作品之前,单击放大镜“(-)”,直到你可以在预览窗格中看到整个图像。如果你不喜欢呈现的效果,继续调整预设、亮度和颜色设置,直到你对整张照片满意为止。
-
点击“确定”来处理图片。在滤镜完成应用之前,你可能需要等一会。广告
方法 3
方法 3 的 3:
使用Adobe Photoshop
-
考虑一下你真正需要的图像质量。修复一个低质量的JPEG图片细节需要花费相当多的时间和精力。
- 如果时间紧迫或者没有安装Photoshop,参阅Topaz DeJPEG使用方法。
- 如果你想改进用于Facebook或Instagram等应用的图片,这个方法不如使用有滤镜的应用程序效果好。Pixlr带有免费滤镜,可修饰有缺陷的JPEG图片。如果你想让你的图片火起来,并且不在乎有损压缩,可以试一试Pixlr。
-
放大并仔细查看。在Photoshop中打开JPEG图片,然后点击工具栏左上角的放大镜(+)放大。继续点击这个按钮,直到屏幕左下角的百分比显示为“300%”。注意放大到这个程度时出现的方块和压缩变色。
-
找到“降噪”滤镜。打开“滤镜”菜单,选择“噪声”,然后选择“降噪”。
-
调整降噪选项。[10] 首先,勾选“预览”复选框,以便实时查看更改。
- 强度:该数值表示期望消除噪声的程度;质量较差的jpeg图片对应的数值应该更高。将滑块拖动到右侧,可以看到提高强度设置的效果。
- 保留细节:比例越低,图像越模糊、越柔和,但噪声也会减少。
- 锐化细节:你可能想用更高的“锐化细节”设置,弥补低“保留细节”设置,因为这会让图像边缘更清晰。确保选中“删除JPEG失真”。
- 当你对预览图像满意后,单击“确定”,保存新图像。
-
在细节较少的大面积区域中,例如人的皮肤、脸颊、头发等,尽量减少蚊式噪声和色块。你的目标是使图像中的不同颜色过渡尽可能平滑。眼睛、耳朵等特定对象的重要细节留给“橡皮图章”,或“仿制工具”处理(稍后将介绍)。
- 放大图片,直到你能在工作区域清楚地看到色块(小的彩色方块)。
- 使用吸管工具,选择要移除的色块附近的颜色。
- 选择画笔工具。给色块轻微着色。设置画笔硬度为10%,不透明度为40%,流量为100%。
- 用油漆笔刷在色块上一键“涂抹”。不要按住光标不放,否则会显得不自然。通过自由切换颜色来准确匹配原图片的颜色、阴影和高光。
- 将画笔的不透明度降低到10%,以平滑过渡各个区域,例如眉毛与皮肤的交界处。从皮肤和眉毛交界处选择颜色,涂抹这个过渡空间。由于不透明度低,你所做的任何改变都是渐进的,因此看起来很自然,所以不要害怕在眉毛边缘涂抹肤色,反之亦然。
-
在眼睛、牙齿、昆虫翅膀等图像细节复杂的区域,使用“橡皮图章”或“仿制工具”。[11] 因为很难选择一种适合用笔刷在这些区域涂抹的颜色,我们可以使用“橡皮图章”,获得准确的颜色匹配来弥补这一点。“橡皮图章”允许你选择图像的某个区域,然后直接应用和复制到该图像的其他部分。
- 按住Alt键时,单击橡皮或仿制图章,直到光标变成十字线为止。选择紧邻色块或其他压缩失真的区域,但是要避免色块区域。不要在压缩失真区域使用图章工具。
- 将画笔大小设置到适合处理压缩失真,最好将画笔设置在1到10px之间。将“硬度”设置为10%-30%,“不透明度”设置为30%。使用一键“涂抹”,修复颜色错误的色块。当光标在图像上移动时,不断按住alt键,重新选择你想使用图章工具的区域。
- 减少过渡区的不透明度。错误的色块有时会干扰图像的形状。注意,虹膜的部分区域并不是平滑的圆形,而是不规则的凸起线状。你可能得使用涂抹工具,重新绘制被错误色块损坏的边缘。
-
重复使用这些工具,直到你满意为止。不时缩小到100%,查看整个图像。
-
将图像保存为高质量JPEG或PNG格式,这些格式支持的颜色更多。不要因为图像又一次被压缩,而让你的努力付诸东流。
- 在Photoshop中,打开文件 >> 另存为网页和设备。
- 在下拉菜单中,选择“JPEG”,并将质量值设置在80至100间。注意,质量越高文件越大。
- 或者选择“PNG-24”,将文件保存为PNG格式。PNG图像通常比JPEG图像大,但PNG不会严重压缩图像。
广告
小提示
- 不要害怕随意更改画笔和橡皮图章设置,特别是当你对使用Photoshop更熟练的时候。如果你不喜欢涂抹工具调整的结果,改变设置即可。
- Photoshop历史记录只能保留一定数量的操作。要修复一张图像,需要进行很多操作。你可能会缩小图片,并发现一个重大缺陷,这个缺陷是在Photoshop目前保存的操作之前出现的。为了防止这种情况发生,经常对图像使用快照,这样如果你不喜欢对图像做出的更改,就可以让图像回到使用快照时的状态。快照按钮可以在历史记录面板底部找到。在历史记录面板中向上滚动至顶部,查看所有快照。
- 如果你正在处理一张照片,注意照片中不同的颜色。蓝色的花可能有蓝色、海军蓝、绿色、紫色、棕褐色等色调,这取决于光照、阴影和反射。尽量用不透明度较低的笔刷工具来混合这些颜色。如果在一个较小的空间中有大量不同颜色,考虑切换到“橡皮图章”工具。
广告
参考
- ↑ https://pixlr.com/express/
- ↑ http://www.microscope-microscope.org/imaging/image-resolution.htm
- ↑ http://www.microscope-microscope.org/imaging/image-resolution.htm
- ↑ http://www.gcflearnfree.org/imageediting101/4.5
- ↑ https://intra.wps60.org/webcentral/images/stories/Documents/PIXLRImageEditor.pdf
- ↑ http://www.glaciergateway.org/UserFiles/Servers/Server_1143719/File/pdf/Pixlr.pdf
- ↑ http://www.glaciergateway.org/UserFiles/Servers/Server_1143719/File/pdf/Pixlr.pdf
- ↑ http://www.topazlabs.com/dejpeg_static/UsersGuide.pdf
- ↑ https://support.topazlabs.com/hc/en-us/articles/200255213-Download-and-Installation-Instructions
关于本wikiHow
广告
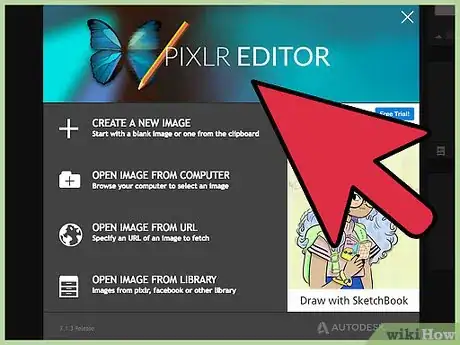
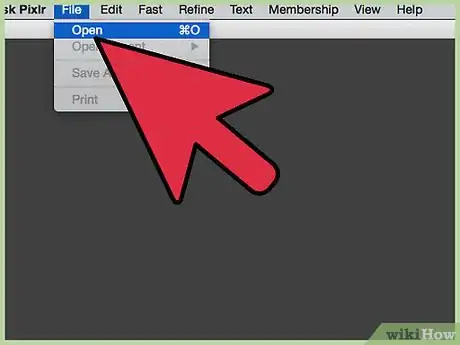
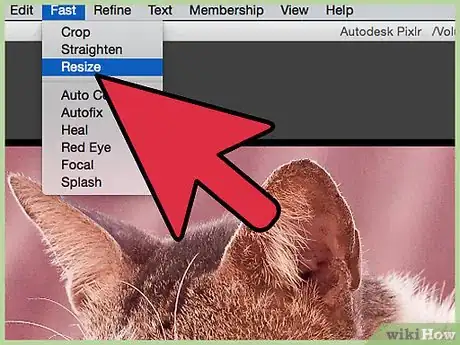
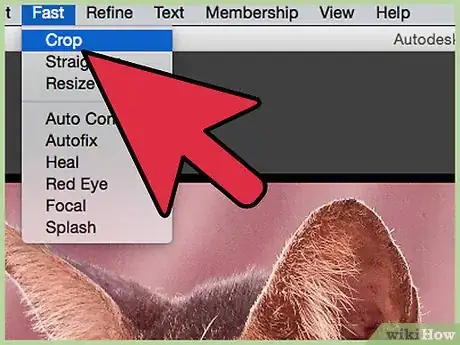
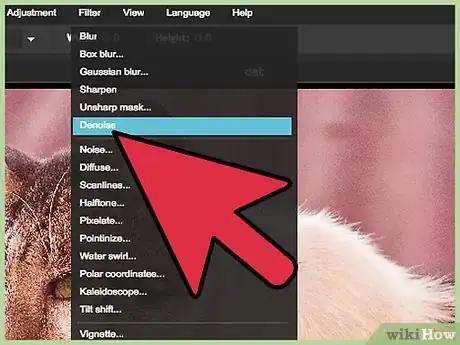
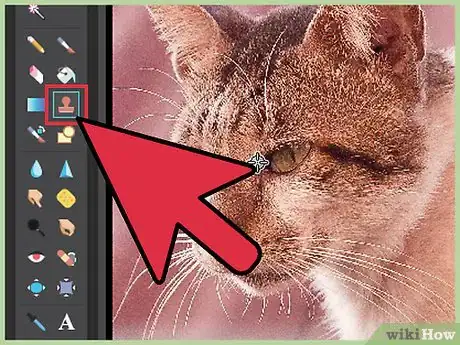
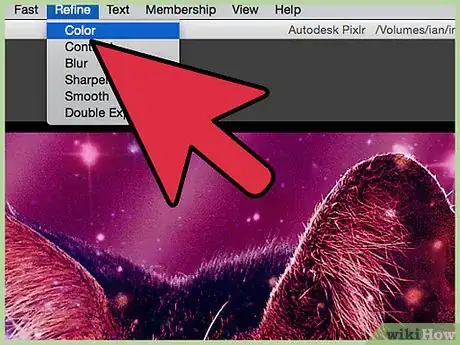
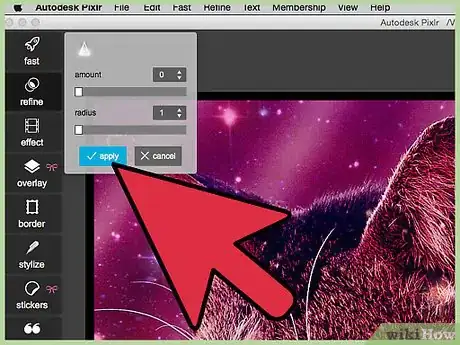
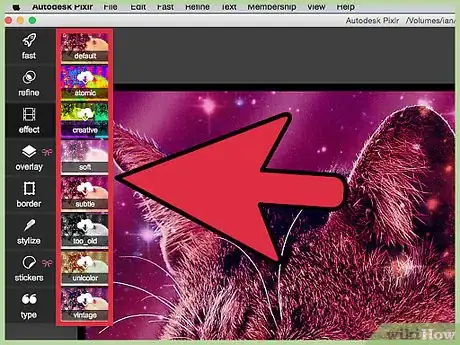
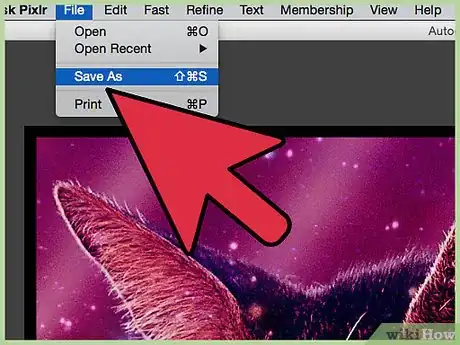
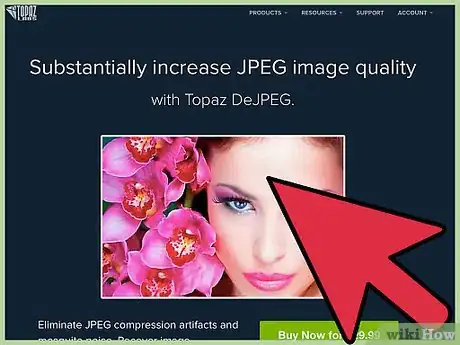
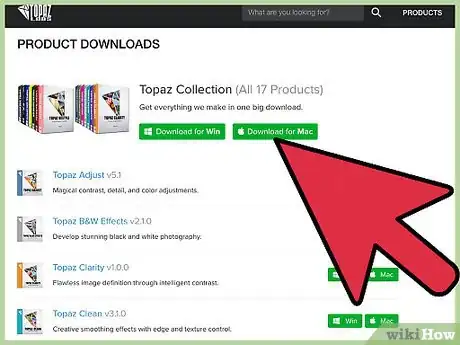
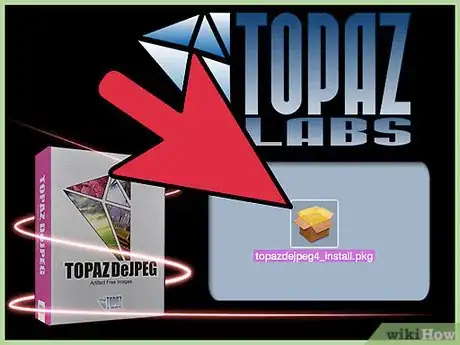
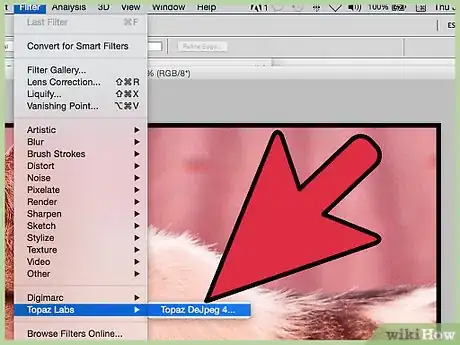
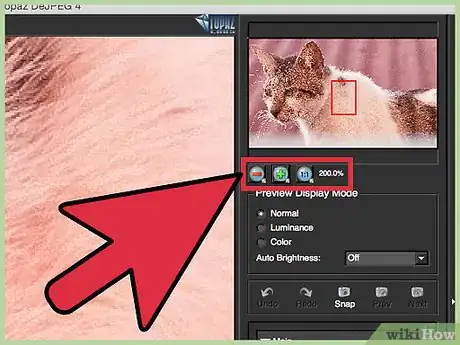
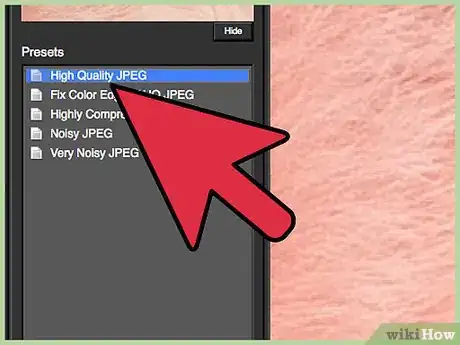
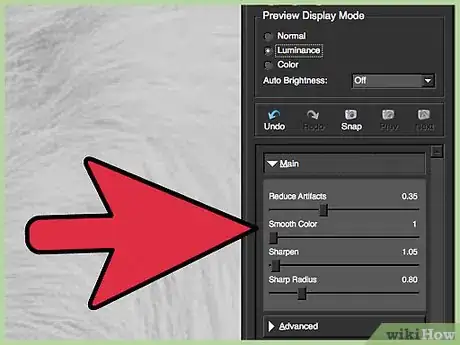
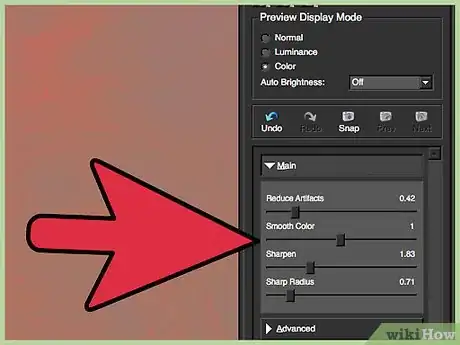
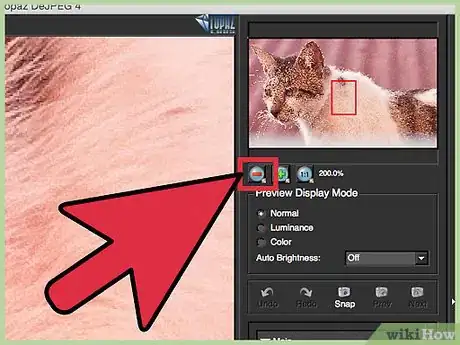
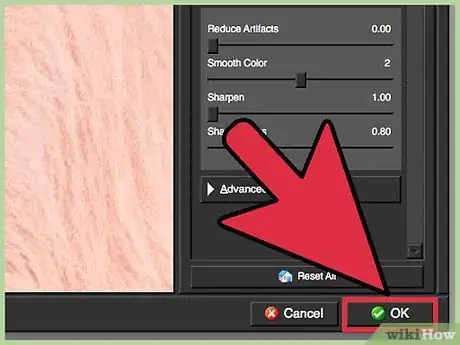
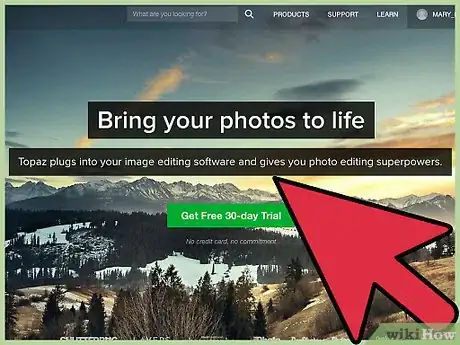
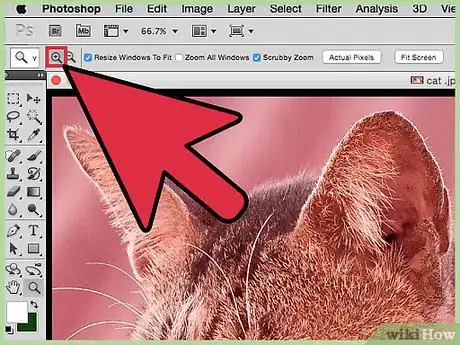
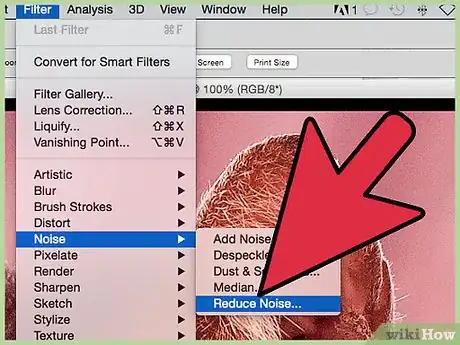
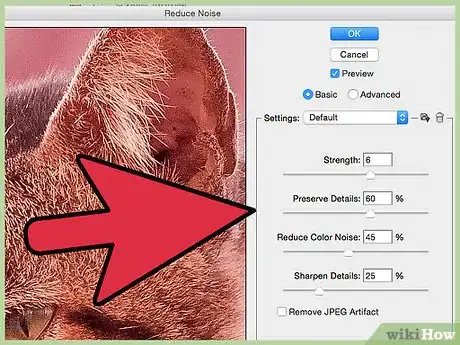
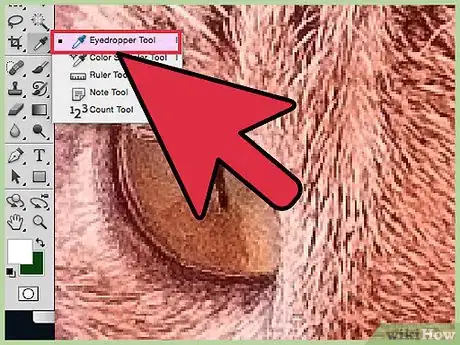
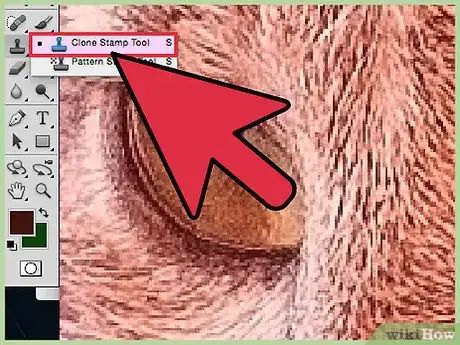
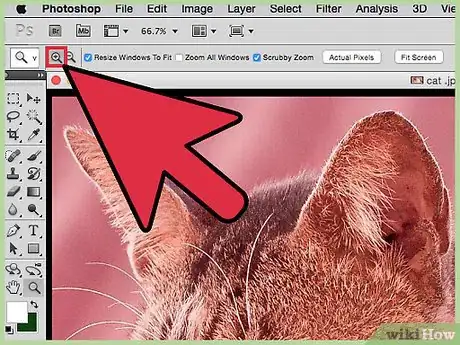
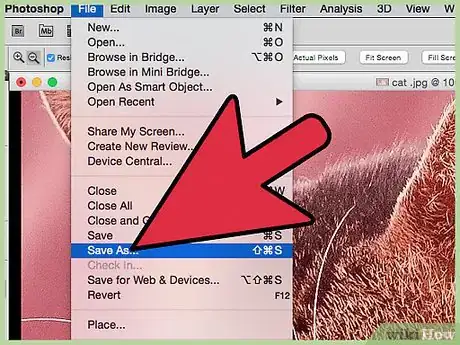


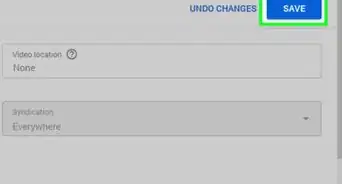
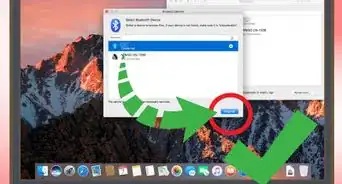
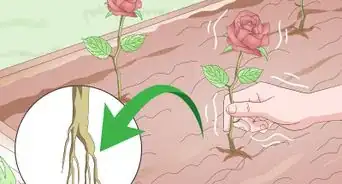


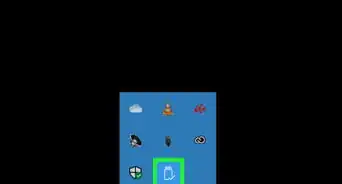
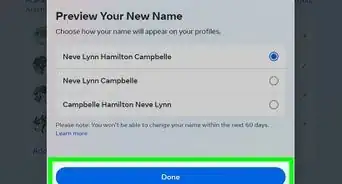




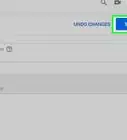

wikiHow的内容管理团队会严密监督编辑人员的工作,确保每篇文章都符合我们的高质量标准要求。 这篇文章已经被读过12,878次。