X
这篇文章由我们训练有素的编辑和研究团队共同创作,他们对文章的准确性和全面性进行了验证。
wikiHow的内容管理团队会严密监督编辑人员的工作,确保每篇文章都符合我们的高质量标准要求。
这篇文章已经被读过34,297次。
在解决计算机故障和问题时,如果你懂得如何进入并更改你的BIOS设置,你将能够避免不少的麻烦。在不同的计算机上进入并更改BIOS设置的方法不同,本指南将为你介绍基本的方法。
步骤
方法 1
方法 1 的 3:
进入BIOS
方法 2
方法 2 的 3:
调整设置
-
谨慎地更改设置。在调整BIOS中的设置时,确保你能确定设置的租用。不正确的设置更改会到主系统或硬件出错。
-
更改启动顺序。如果你要更改启动设备,可以进入Boot菜单。在该菜单中,你可以设置让计算机首先从哪一个设备进行启动。在需要通过从光盘启动进行操作系统的安装或修复时,这一设置非常有用。
-
创建BIOS密码。你可以创建一个密码用于在计算机启动过程中对计算机进行锁定,在输入正确密码前,计算机无法继续启动过程。
-
更改日期和时间。BIOS的时钟将控制着Windows的时钟。如果你在最近更换了电池,则时钟很有可能被重置了。你可以通过BIOS调整你的时钟设置。
-
更改风扇速度和系统电压。只用高级用户才应更改这些选项。在该菜单中,你可以对CPU进行超频设置,从而可能提升机器的性能。这一操作只应在你非常熟悉你的计算机硬件的前提下进行。查看我们关于超频的指南获取更多信息。
-
保存并退出。完成设置后,你需要保存并退出以便让更改生效。当你保存并重启后,你的计算机将会按照新的设置进行启动。广告
方法 3
方法 3 的 3:
进入Windows 8启动选项
-
打开Windows设置。按下Windows键 + C键打开侧边工具栏。点击工具栏上的设置按钮。打开设置菜单后,选择通用选项卡。
-
重启进高级启动。在通用设置中的高级启动下方,点击现在重启。这将重启计算机并进入高级启动菜单。
- 另一种方法是,按下Shift键同时点击关闭菜单中的重启按钮。
-
调整设置。点击故障检测按钮进入BIOS设置。这将打开“高级选项”菜单。通过该菜单,你可以点击UEFI固件设置对你的BIOS设置进行调整。如果你无法看到该选项,你的机器可能没有启用了UEFI的主板。
-
更改启动设备。如果你希望从光盘或另一个驱动器启动,请返回高级启动的主菜单。点击“使用设备”按钮。这可以让你选择从哪一个设备进行启动,例如你的DVD驱动器或闪存驱动器。广告
小提示
- 一项有用的工作是查看启动顺序。如果你的操作系统(OS)安装了在硬盘驱动器,那么应确保该硬盘驱动器在启动顺序中排在第一位。这能够在启动时为你节省数秒钟的时间。
- 保留主板的文档(又名用户手册),以便在你无法进入或退出BIOS、或者在你更改某些设置需要帮助时,可以使用该文档。
- 当你的PC在运行时,在对BIOS进行任何更改前,通过把BIOS的设置记录下来对其进行备份。
广告
警告
- 在不确定的情况下,不要作出任何更改。
- 如果你打算在稍后刷新BIOS,请不要这样做。如果你已经更改了设置,你必须重置你的BIOS。重置BIOS的方法请参考我们的相关指南。
广告
关于本wikiHow
广告
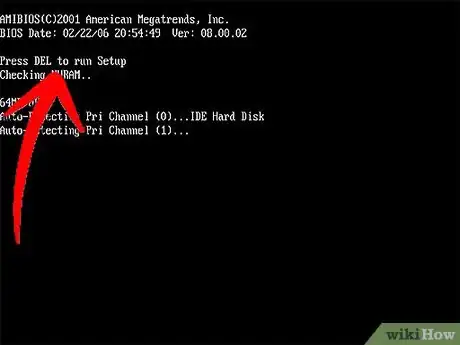

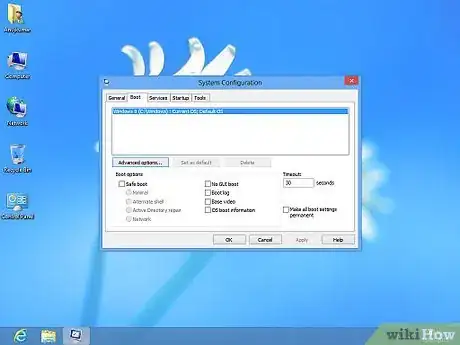
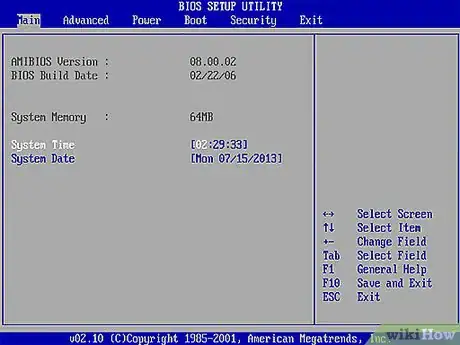
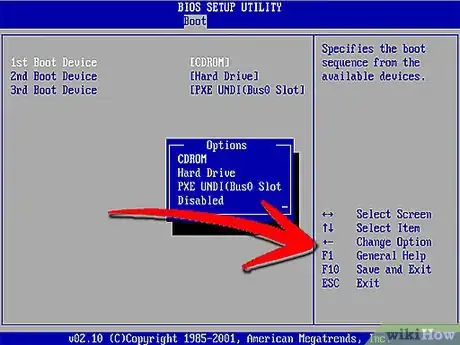
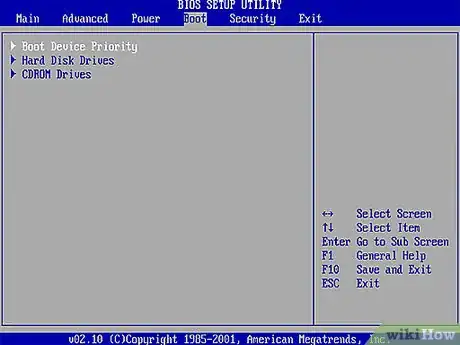
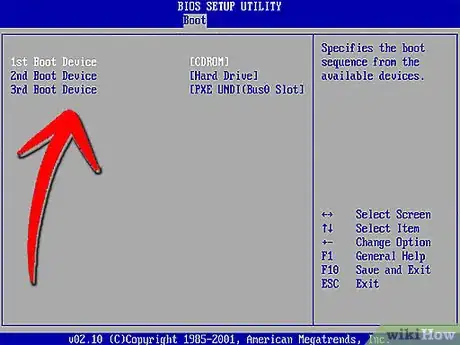
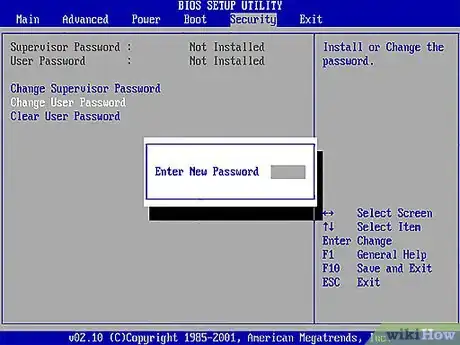
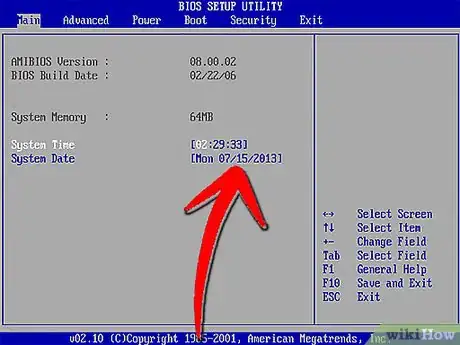
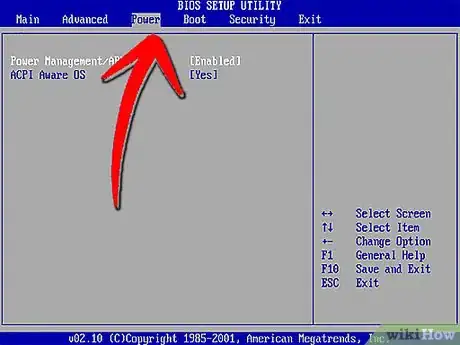
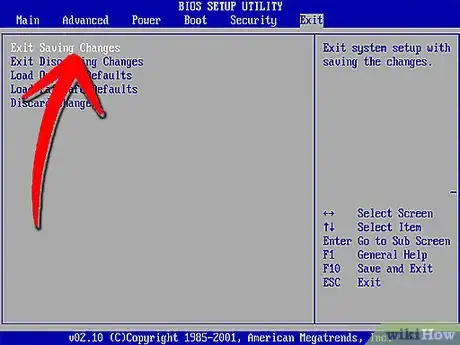
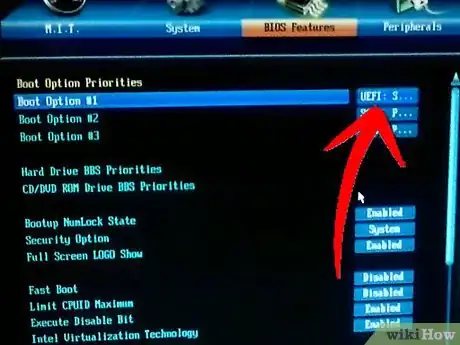
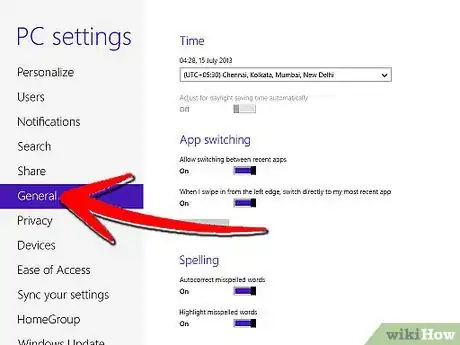
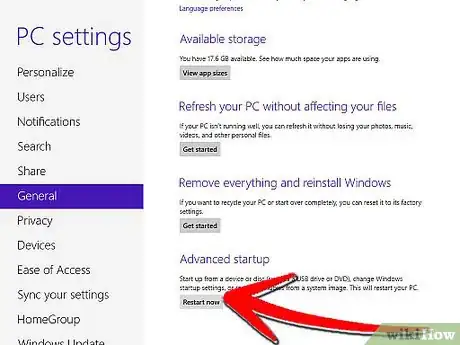
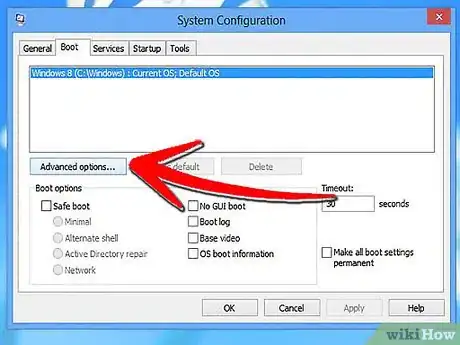
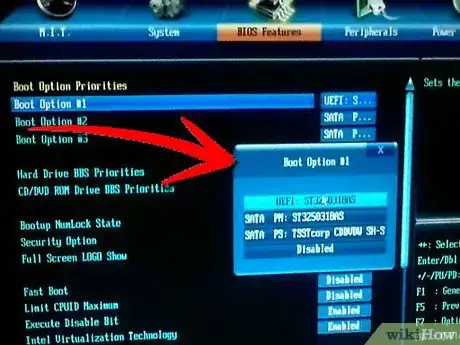


















wikiHow的内容管理团队会严密监督编辑人员的工作,确保每篇文章都符合我们的高质量标准要求。 这篇文章已经被读过34,297次。