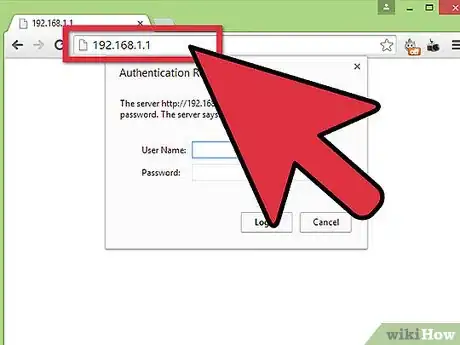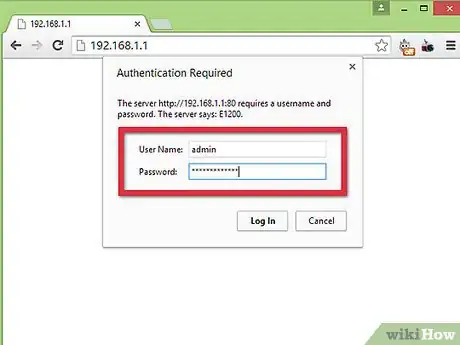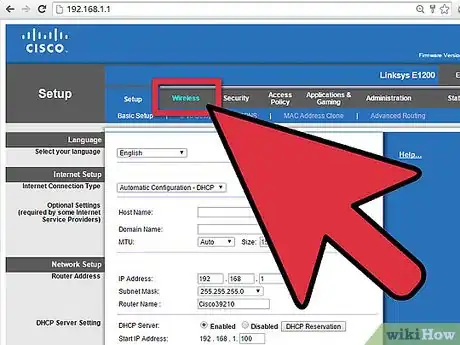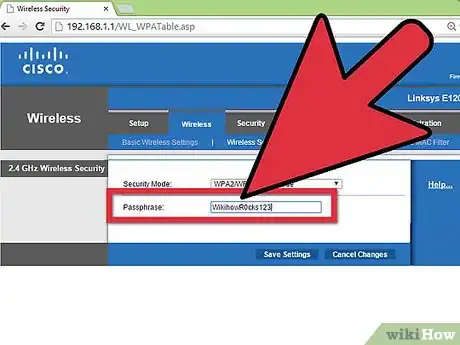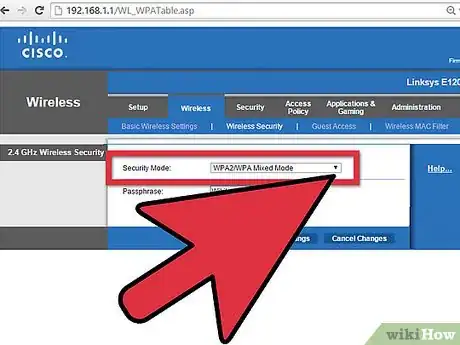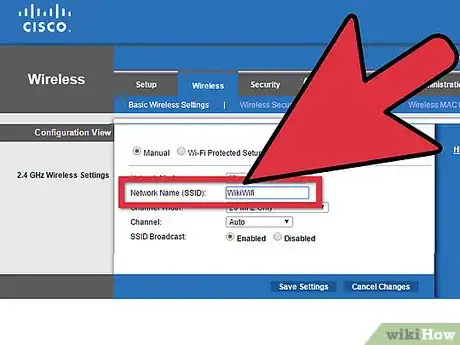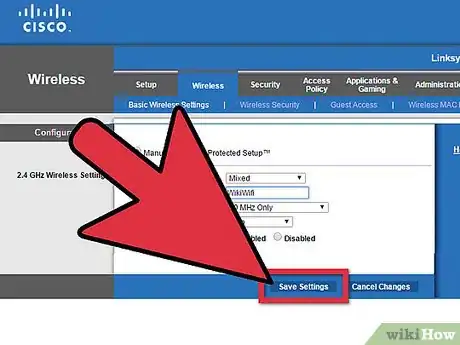X
wikiHow是一个“多人协作写作系统”,因此我们的很多文章都是由多位作者共同创作的。 为了创作这篇文章,志愿作者多次对文章进行了编辑和改进。
这篇文章已经被读过128,478次。
Wi-Fi的存在极大程度上便利了我们与世界的联系,不过不安全的Wi-Fi密码会有泄露个人资料的风险。保护路由器的密码并且时常进行更换,是最基本的保护网络和个人数据安全的方法,而且这样做还能防止他人蹭网、占用网速。阅读本文,了解如何更改Wi-Fi密码。
步骤
-
打开路由器配置页面。你可以在一台联网计算机的网页浏览器中输入路由器地址,来打开路由器配置页面。如果你不知道路由器的Wi-Fi密码,可以通过网线将计算机直接连接到路由器上。这样就无需输入Wi-Fi密码就可以联网啦。
- 标准的路由器地址是192.168.1.1、192.168.0.1或10.0.1.1(苹果)。在浏览器地址栏里输入路由器地址。
- 如果以上地址无法正确导航到配置页面,那么按住Win+R打开运行窗口,输入cmd来打开命令提示符。然后输入ipconfig,按下回车键。 在输出结果中找到可用的网络连接,并找到默认网关地址。这就是典型的路由器地址。[1]
- 如果以上方法全都失败了,那么长按路由器的复位按钮,约30秒钟,将其重置为默认出厂设置。然后在浏览器中输入路由器型号来查询默认地址。
- 有些路由器会自带配置软件。如果你曾安装过对应的配置软件,那么无需通过网络浏览器界面,你也可以进行配置设置。
-
输入你的路由器用户名和密码。每个路由器都对应着一个用户名和密码,你需要输入正确的用户名和密码才能进入浏览器配置界面。如果你从未更改过用户名和密码,那么默认的用户名和密码应该分别是“admin”和“admin”或“password”。当然,这个会根据不同的品牌和型号而有所差异。所以我们建议您最好在线搜索你的路由器型号,来获取正确的登录信息。[2]
- 如果你曾变更过登录信息并且遗忘了正确信息,或者使用的是二手的路由器却从未重置过密码,那么你需要长按复位键30秒,来将路由器重置为默认设置。然后使用默认的用户名和密码登入账户。
-
打开无线网络部分。登入路由器后,你需要在配置界面中找到无线网络部分。具体的名称因品牌和制造商而异,但是一般都是“无线网络”或“无线设置”选项卡或按钮。
- 如果“无线网络”部分包含多个子栏,那么打开其中无线网络安全页面。
-
更改密码。找到标有“密码”的对话框,你可以在其中输入新设置的密码。有些路由器会需要你再次输入新密码以确认输入正确。
- 设置的密码最好复杂且不易被人猜到。密码中不能包含个人信息,应该包括一定数量随机排列的数字和特殊字符,比如”!“、”$“和”#“。
- 一个安全的密码一般不短于8个字符。
-
检查无线网络的安全类型。下面是三种主要的无线网络加密类型:WEP、WPA和WPA2。使用WPA2,可以建立最安全的无线网络。如果将旧设备连入无线网络时出现问题,你需要将加密类型切换成WPA或者WPA/WPA2。不建议选择WEP,因为WEP的破解方法很简单(30分钟内就能破解WEP加密的密码)。
-
更改网络名称。既然进入了配置页面,不妨将网络名称也一并更改了。注意,由于网络名称暴露在外,所以名称中不要包含任何个人可辨识信息。更改无线网络的名字可以阻止其他人企图闯入的想法。路由器默认的无线网络名常被视为容易破解的目标。
-
保存你的设置。输入新密码后,点击应用或保存按钮。根据不同的路由器型号,按钮的位置也有所差异,一般来说,应用或保存按钮位于页面的顶部或底部。设置后,路由器需要花费几分钟来处理设置变更,此时你的设备会暂时断开网络连接。
- 更改设置后,就可以使用新密码来连接到无线网络了。
广告
小提示
- 您可以随意命名您的网络名称,但不要使用自己的真实姓名。因为在您附近的无线网络用户将可以看到您的网络名称。
广告
警告
- 确保使用安全的密码。不要使用如“password”、“12345”等容易猜测的字符串作为密码,更不要把路由器设置为不需要密码验证。
广告
参考
关于本wikiHow
广告