X
这篇文章由我们训练有素的编辑和研究团队共同创作,他们对文章的准确性和全面性进行了验证。
wikiHow的内容管理团队会严密监督编辑人员的工作,确保每篇文章都符合我们的高质量标准要求。
这篇文章已经被读过36,122次。
这篇文章将教你如何查看电脑内存(RAM)的使用情况和硬盘容量。
步骤
方法 1
方法 1 的 6:
在Windows电脑上查看内存用量
方法 2
方法 2 的 6:
在Windows电脑上查看硬盘存储空间
-
双击“我的电脑”图标。它位于桌面上,图标是一个电脑显示器图案。
- 在某些版本的Windows系统里,“我的电脑”又被叫做“此电脑”。
- 如果在桌面上找不到“我的电脑”,在开始菜单的搜索栏里输入“我的电脑”,然后点击搜索结果里有关程序的图标。
-
右键点击C:硬盘图标。 它位于“此电脑”页面的中央,“设备和驱动器”标题下方。
- 在某些版本的系统里,硬盘上写着“OS”。
-
点击属性按钮。这个选项位于右键菜单的底部。
-
点击常规选项卡。这个选项位于“属性”窗口的顶部。点击它,打开硬盘的“常规”页面。这里会列出设备的各项属性,包括总容量等。
-
浏览硬盘存储空间。“已用空间”部分会显示文件占用了多少字节的硬盘空间,而“可用空间”则显示硬盘上还剩余多少字节的空间。
- 你可能会注意到这里的硬盘总空间,和买电脑时广告上写的硬盘容量之间有所差别。这是因为电脑硬盘上有一部分空间用于存储自身的操作系统,这部分空间是无法被使用的,也不会列在此处。
广告
方法 3
方法 3 的 6:
在Mac电脑上查看内存用量
方法 4
方法 4 的 6:
在Mac电脑上查看硬盘存储空间
方法 5
方法 5 的 6:
在iPhone设备上查看硬盘存储空间
方法 6
方法 6 的 6:
在安卓设备上查看硬盘空间和内存用量
小提示
- 内存是分配给各种进程运行的空间,如应用程序或程序。而硬盘存储空间则存储文件、文件夹或安装在电脑上的程序,无论它当前是否正在运行中,都会占据存储空间。
广告
警告
- 如果可疑进程正占用大量内存,尝试运行杀毒程序扫描设备。
- 只能强制关闭你确定不重要的进程,而不要随意强退任何系统进程,否则会导致操作系统的文件受损,数据丢失。
广告
关于本wikiHow
广告
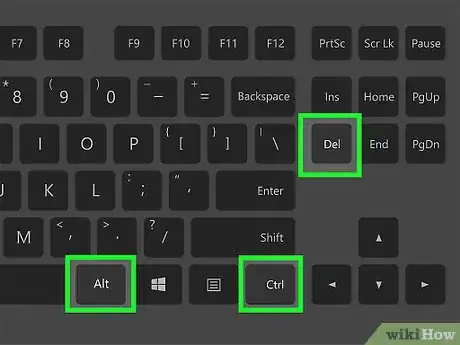
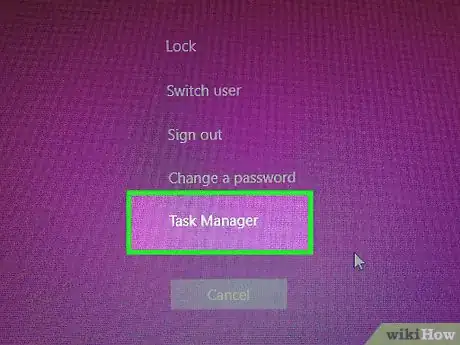
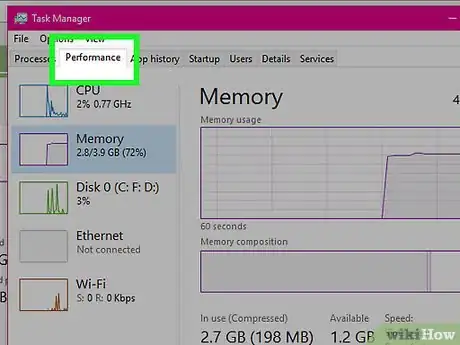
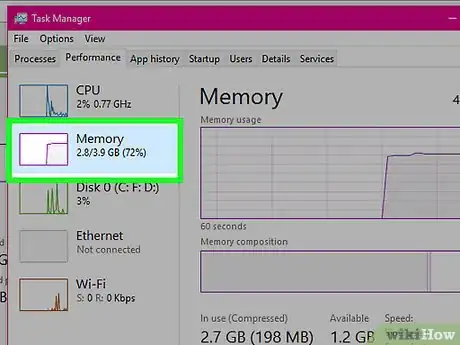
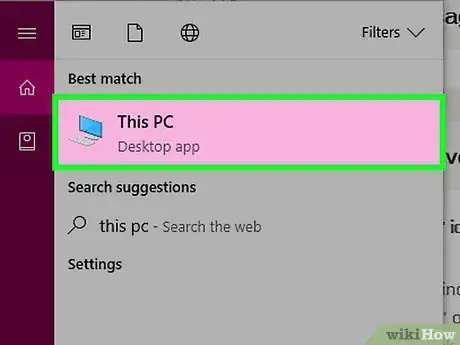
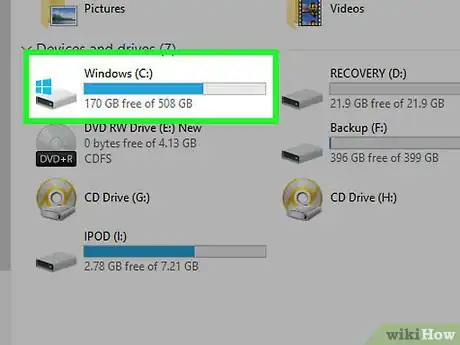
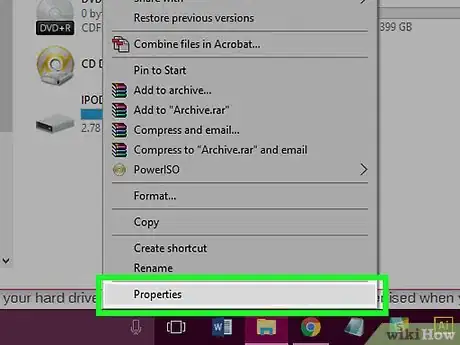
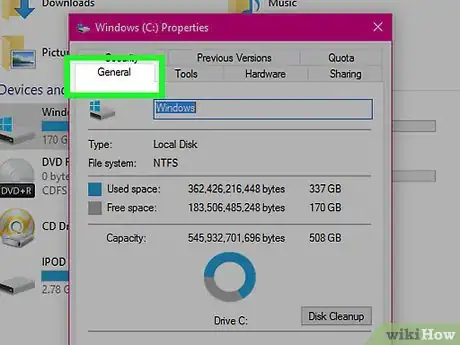
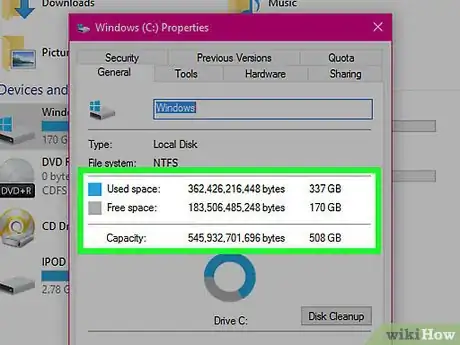
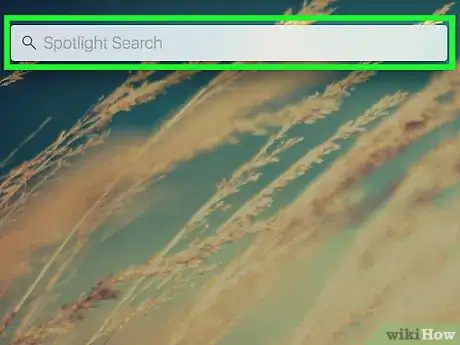
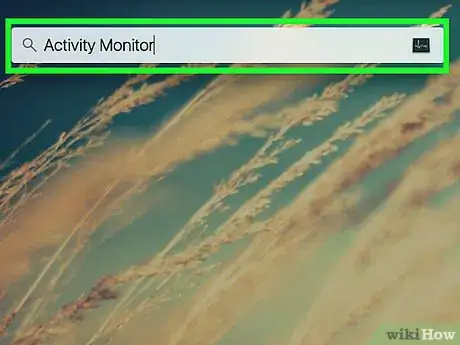
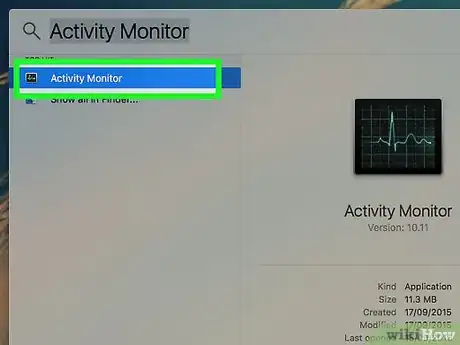
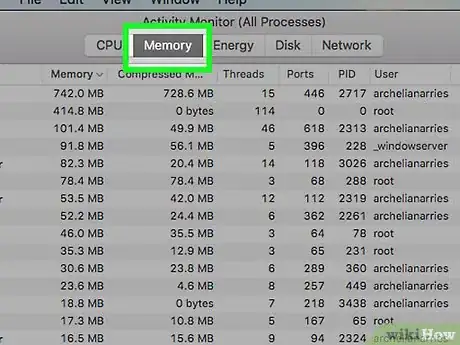
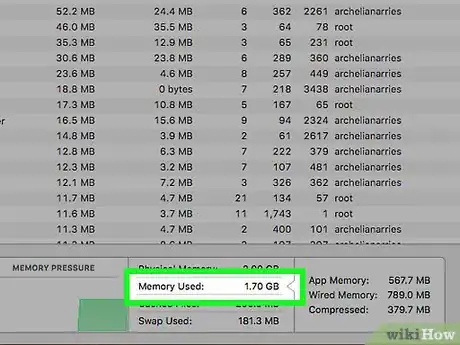
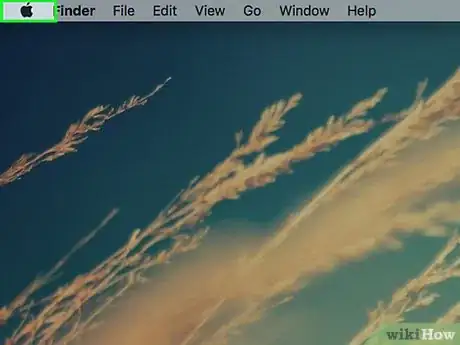
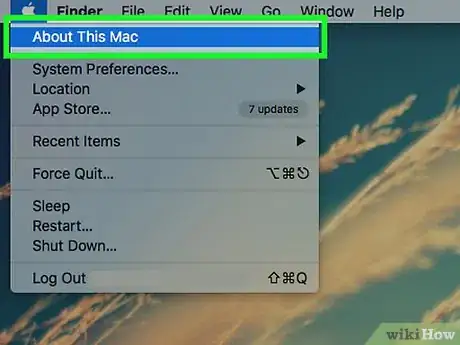
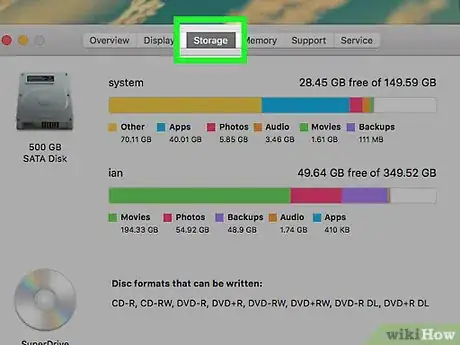
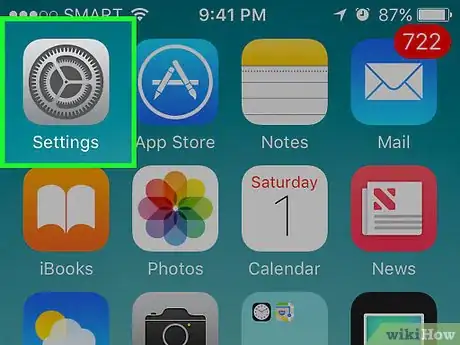
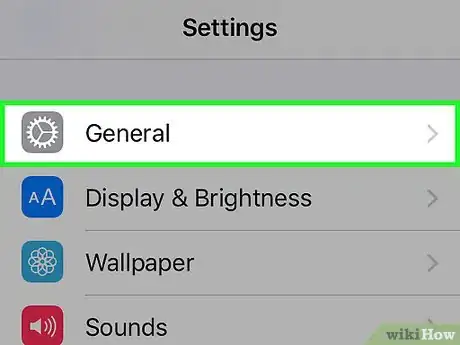
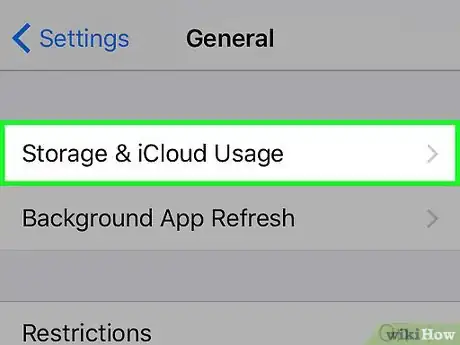
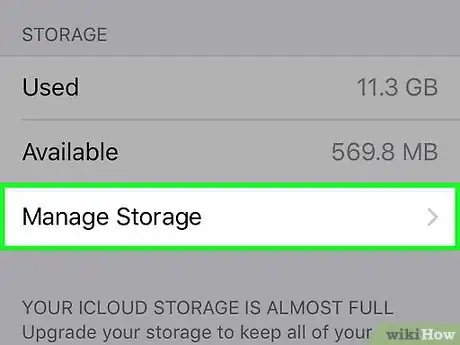

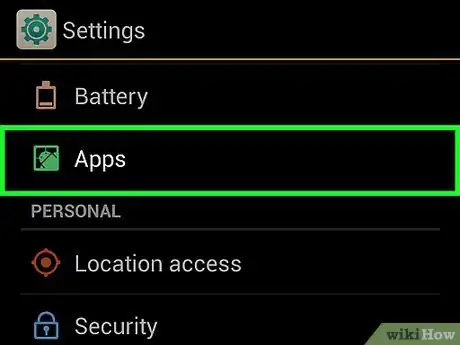
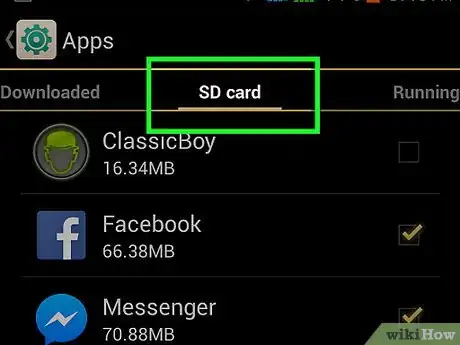
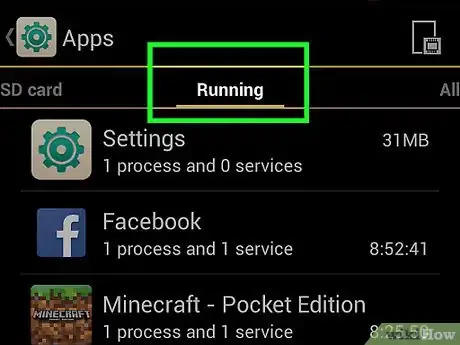
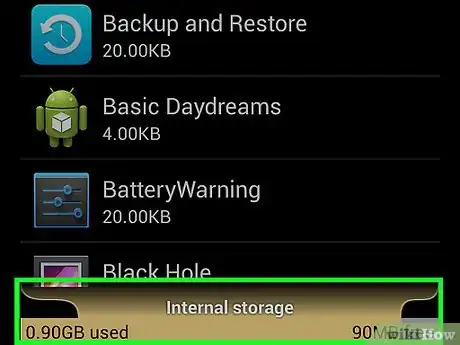













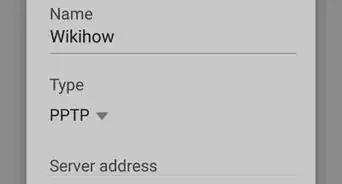




wikiHow的内容管理团队会严密监督编辑人员的工作,确保每篇文章都符合我们的高质量标准要求。 这篇文章已经被读过36,122次。