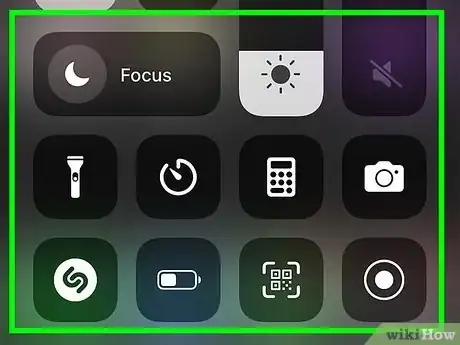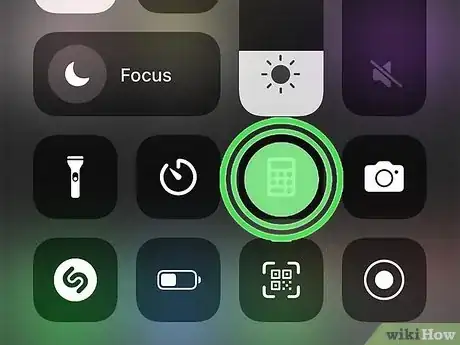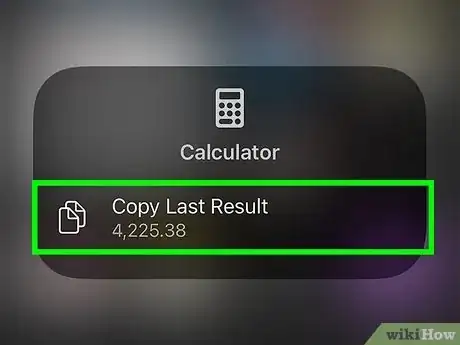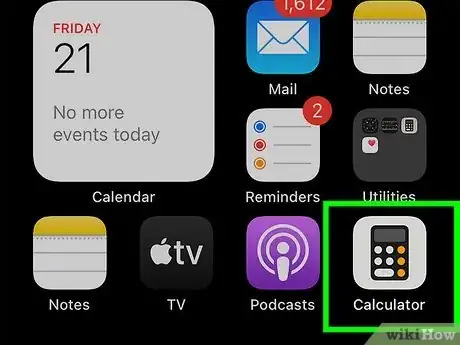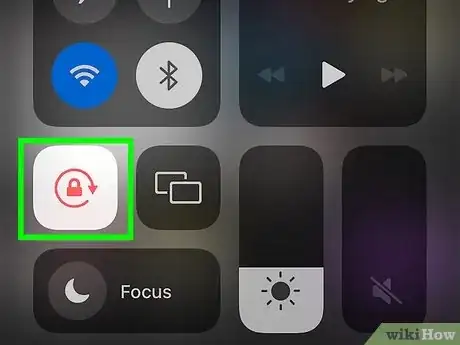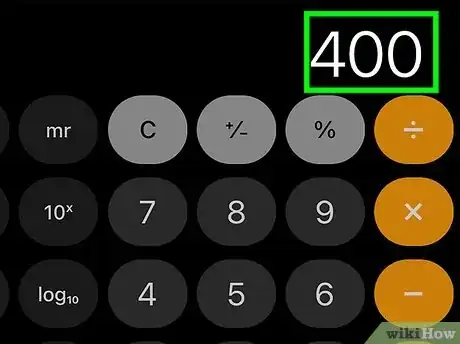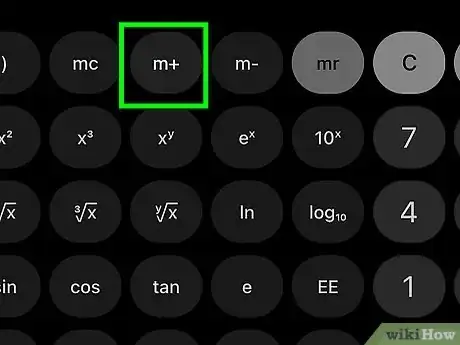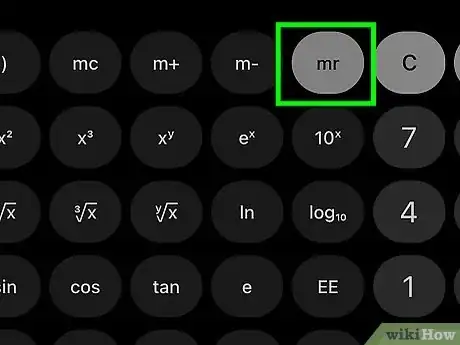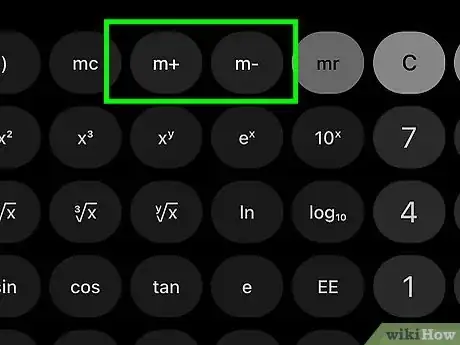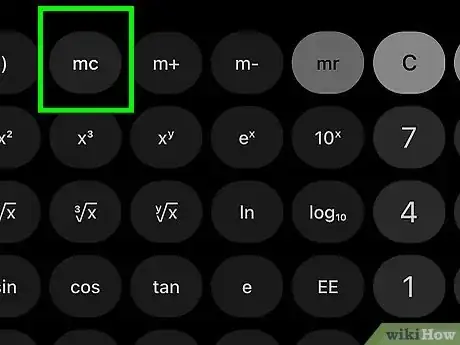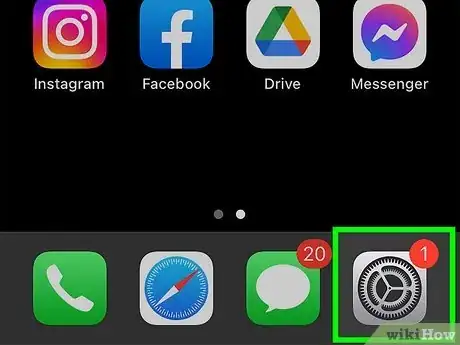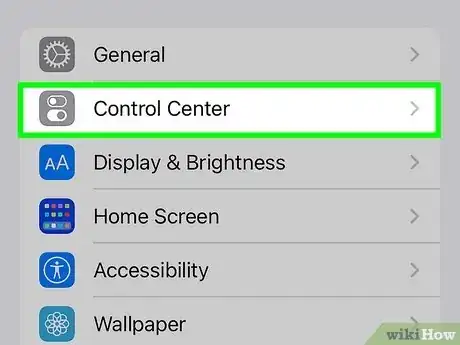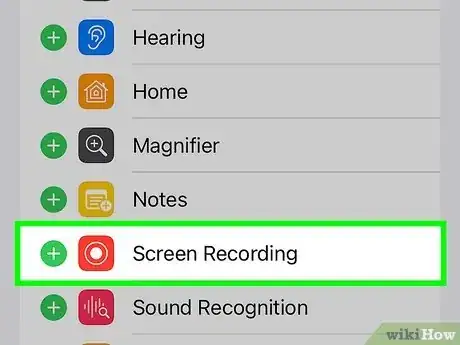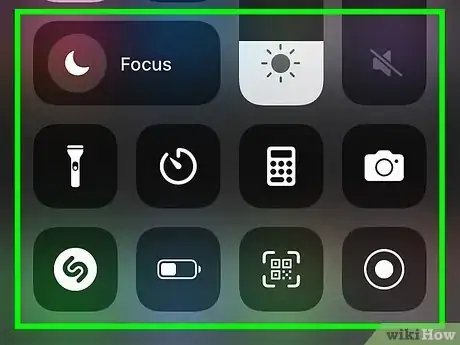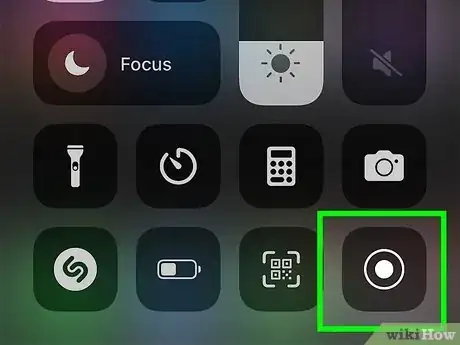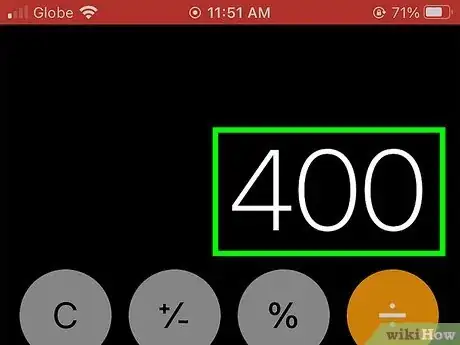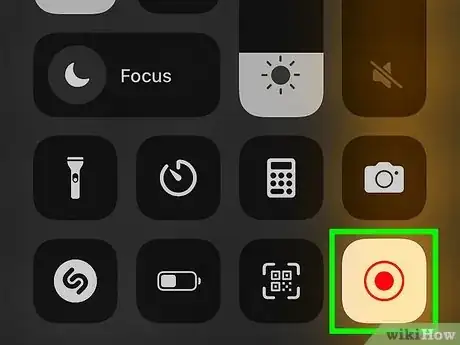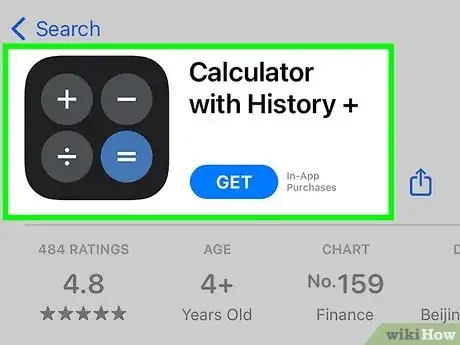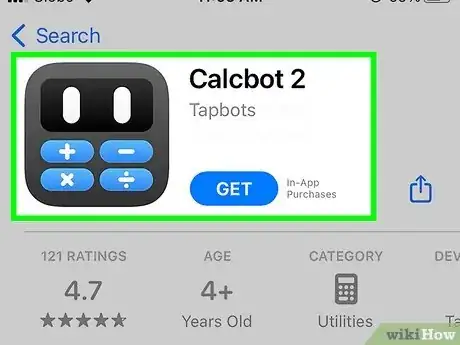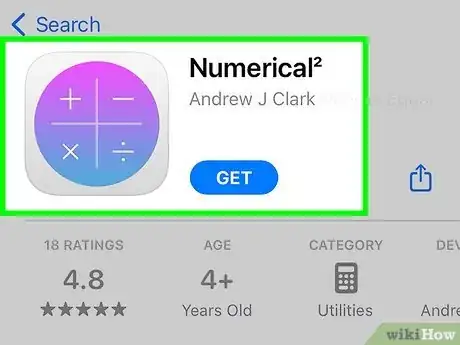X
这篇文章的共同创作者是 Stan Kats. Stan Kats是一位专业技术员,在美国加州西好莱坞的STG IT咨询集团担任首席运营官和首席技术员。他通过旗下的托管IT服务为企业提供全面的技术解决方案,并通过客户服务业务为个人提供服务。Stan获得了南加州大学的国际关系文科学士学位后,在世界500强IT企业开始自己的职业生涯。之后,他创办了自己的公司,为小型企业及个人提供企业级专业技术。
这篇文章已经被读过2,350次。
如果你经常使用iPhone的计算器,有时候可能会想查看一下运算历史记录。然而,iPhone的“计算器”应用并没有查看历史记录的功能。不过,本文会教你复制上一次运算的结果,以及使用计算器本身的记忆功能。最后还会介绍具有更强大历史记录功能的第三方计算器应用。
须知事项
- 长按“控制中心”、主屏幕或App资源库里的“计算器”应用,就能调出复制最近一次运算结果的选项。
- 使用iPhone“计算器”应用的“记忆召回”功能,方便你之后调用保存在计算器内存中的数据。
- 如果你需要计算器的详细记录,就得使用第三方计算器应用。
步骤
方法 1
方法 1 的 4:
复制最近一次运算结果
方法 2
方法 2 的 4:
记忆功能
-
打开“计算器”应用。虽然iPhone的“计算器”不能记住具体的方程式,但是你可以把它设置成记住一个数字,就像普通的实体计算器一样。
-
进行你想要保存结果的运算。
-
按下m+按钮,把计算器当前显示的数字添加到内存中。当“记忆召回”功能被激活时,mr按钮会以高亮显示。
-
按下mr按钮来调出之前保存的数字。已保存的数字会显示在计算器的数字字段中,你可以把它应用在之后的运算。
-
使用m+和m-按钮来调整已保存的数字。比方说,如果你刚才保存的数字是7,在计算器输入14并按了一下m+按钮,那么计算器保存的新数字就成了21。
- 使用m+和m-按钮会更改已保存的数字。如果你只是想在运算中使用之前保存的数字,使用普通的加号和减号按钮就行了。
-
按下mc来清除已保存的数字。如果你想要重新保存新数字,或是不需要再用到之前保存的数字,按mc按钮就能清除它。广告
方法 3
方法 3 的 4:
屏幕录制
-
打开“设置”应用。如果你需要回忆整个运算过程,又不想下载新的应用,不妨在运算时录下手机屏幕,以便稍后参考。
-
点按控制中心。它位于通用下方,图标是两个切换开关。
-
点按屏幕录制旁边的绿色加号(+)。这会将iPhone内置的屏幕录制功能添加到“控制中心”。[3]
-
打开“控制中心”。手指从屏幕右上角往下滑动,打开“控制中心”。
-
点按“屏幕录制”按钮。它位于“控制中心”底部,图标是一个被圈起来的圆点。几秒后会开始启用屏幕录制功能。
- 如果你使用iPhone 14 Pro或Pro Max,“动态岛”会有一个红点表示正在录屏中。如果是其它版本的iPhone,时钟会以红色高亮显示。
-
进行运算。使用计算器进行你稍后想要再次参考的运算。
-
关闭“屏幕录制”。返回“控制中心”,点按红色的录制按钮来停止录制屏幕。录下的视频会被保存在iPhone的“照片”图库中。
-
回顾录制内容。回放刚才录制的视频,查看运算过程。广告
方法 4
方法 4 的 4:
第三方应用
-
Calculator with History+。这款简单的计算器应用看起来跟iPhone内置的“计算器”很像,但是最大的差别是它允许用户查看之前的运算历史记录。
-
Calcbot 2。它不只显示运算历史记录,还允许用户保存到收藏夹,方便之后再次查找。
-
Numerical²。这款绚丽的计算器应用不只会保存运算历史记录,还能同步到iCloud,方便你在多台设备上查看它们。广告
参考
关于本wikiHow
广告