共同创作者是
wikiHow员工
X
这篇文章由我们训练有素的编辑和研究团队共同创作,他们对文章的准确性和全面性进行了验证。
wikiHow的内容管理团队会严密监督编辑人员的工作,确保每篇文章都符合我们的高质量标准要求。
这篇文章已经被读过400,606次。
在iPhone手机的存储空间中,“其它”类别指的是手机中重要的系统文件、系统偏好设置、保存的备忘录文件、信息和其它各种各样的应用程序文件所占用的存储空间。尽管不可能做到完全删掉“其它”类别,但是只要按住本文介绍的方法,就能缩减“其它”类别,腾出更多可用空间。
步骤
方法 1
方法 1 的 7:
删除Safari浏览器中的浏览数据
方法 2
方法 2 的 7:
删除Chrome浏览器中的浏览数据
-
1打开“Chrome”应用程序。它的图标是一个彩色的光圈图案。
- Chrome浏览器是谷歌开发的一款浏览器,你需要从应用商店(App Store)下载,并不是预安装在iPhone上的。
-
2轻触 ⋮按钮。它位于屏幕右上角。
-
3轻触设置按钮。它位于菜单底部。
-
4轻触隐私按钮。它位于菜单的“高级”部分中。
-
5轻触清除浏览数据,它就在菜单底部。
-
6轻触选择你想要删除的数据类型。
- 轻触 浏览历史记录 ,删除你访问过的网站历史记录。
- 轻触Cookies和网站数据 ,删除存储在设备上的网站信息。
- 轻触缓存的图片和文件 ,删除在设备上存储的数据,这些缓存数据能让Chrome更快速地打开和加载网站。
- 轻触 存储的密码 ,删除Chrome浏览器存储在设备上的所有密码信息。
- 轻触自动填充数据 ,删除Chrome用来自动填充网页表格的信息,如地址和手机号码。
-
7轻触清除浏览数据。它是一个红色按钮,位于你选择的数据类型的下方。
-
8清除清除浏览数据。接着系统会从你的设备上删除所有选中的数据。广告
方法 3
方法 3 的 7:
删除短信数据
方法 4
方法 4 的 7:
删除旧邮件和垃圾邮件
-
1打开“邮件”应用程序。图标背景色是蓝色,上面有一个白色密封的信封图案。
- 打开程序后,如果不是“邮件收件箱”界面,请轻触屏幕左上角的邮箱 按钮。
-
2轻触垃圾桶。它位于蓝色垃圾桶图标旁边。
-
3轻触编辑。它位于屏幕右上角。
-
4轻触删除全部。它就在屏幕右下角。
-
5轻触删除全部。邮件程序会删除设备上所有邮件,包括附件。
-
6轻触屏幕左上角的收件箱。
-
7轻触 垃圾邮件。它位于蓝色垃圾箱(垃圾箱里有一个“x”)图标的旁边。
-
8轻触屏幕右上角的编辑按钮。
-
9轻触删除全部。它位于屏幕右下角。
-
10轻触删除全部。邮件程序会删除设备上所有邮件,包括附件。
- 如果你使用别的邮件客户端,如Gmail应用程序,请按照它的删除流程删除所有旧邮件和垃圾邮件。
广告
方法 5
方法 5 的 7:
删除语音信箱
方法 6
方法 6 的 7:
删除和重新安装应用程序
-
1打开“设置”应用程序。图标是个齿轮状图案(⚙️),一般位于主屏幕上。
-
2向下滑动,轻触通用。它位于菜单顶部,齿轮图标(⚙️)的旁边。
-
3轻触 存储空间与iCloud 用量。它就在靠近屏幕底部的位置。
-
4轻触“存储空间”部分中的管理存储空间。这个部分位于页面顶部。接着,系统会打开这台设备的应用程序列表,列表按照每个程序占用的空间大小,从大到小进行排列。
-
5一一查看应用程序,并看一下它们右侧的数字。这个数字会告诉你它们占用了多少空间。
-
6轻触你认为占用了过多空间的应用程序。
-
7轻触删除应用程序。它是应用程序数据下方的一个红色链接。
-
8轻触删除应用程序。确认你想要删除应用程序和它的所有数据。
- 重复上述操作,删除所有你认为使用了过多存储空间的应用程序。
-
9打开“App Store”应用程序。图标背景色是蓝色,上面有一个白色圆圈,里面包含一个白色的“A”字。
-
10轻触更新。图标是一个方形图案,里面有一个向下指的箭头,一般位于屏幕右下角。
-
11轻触 已购项目。它位于屏幕的顶部。
- 如果系统提示你输入账户和密码,请输入你的Apple ID和密码。
- 如果你有家庭共享成员,你可能需要轻触屏幕顶部的 我的购买项目 。
-
12轻触不在此iPhone上。它位于右上角。这里会列出你用账户购买的所有不在当前设备上的应用程序。
- 列表会按照购买时间来排序应用程序,最上方显示的是最近购买的应用程序。
-
13轻触“下载”图标。找到你刚刚删除的应用程序,轻触旁边的下载按钮新安装它们。下载按钮是一个云状图标,里面有一个向下指的箭头。
- 重新安装的应用程序不会带有那些使用iPhone“其它”空间的无关数据。
- 你可以同时下载多个应用程序。
广告
方法 7
方法 7 的 7:
进行系统恢复和备份
-
1打开“设置”应用程序。图标是个齿轮状图案(⚙️),一般位于主屏幕上。
-
2点击你的苹果账户。如果你在设备上添加了苹果账户,菜单顶部就会出现这个部分,包括你的名字和头像。
- 如果你还未登录账户,请点击登录到(你的设备),输入账户名和密码,然后点击登录按钮。
- 如果你的iOS设备运行旧版系统,你可以跳过这个步骤。
-
3点击iCloud按钮。它位于菜单的第二部分。
-
4滚动菜单,轻触iCloud 云备份。它位于“使用 ICLOUD 的应用”部分中的底部。
- 如果还未开启,请将 iCloud 云备份 开关滑动到“打开”位置(绿色)。
-
5轻触 立即备份。它位于屏幕底部。等待一段时间,让系统完成备份。
- 你必须连入无线网络才能备份iPhone。
-
6轻触iCloud。它位于屏幕左上角,点击它会返回到iCloud设置页面。
-
7轻触Apple ID。它位于屏幕左上角,点击它返回到Apple ID设置页面。
-
8轻触设置。它位于屏幕左上角,点击它返回到设置页面的主页面。
-
9向下滑动,轻触通用。它位于菜单顶部,齿轮图标(⚙️)的旁边。
-
10向下滑动页面,轻触还原按钮。它位于菜单底部。
-
11轻触抹掉所有内容和设置。它就在靠近菜单顶部的位置。
-
12输入密码。输入你用来解锁手机的密码。
- 你可能需要输入“限制密码”。
-
13轻触抹掉 iPhone。这样做会重置所有设置,包括抹掉iPhone上的多媒体和数据。
-
14等待iPhone完成重置。
-
15按照屏幕上的提示进行操作。安装设置助手会引导你完成设置操作。
-
16轻触从iCloud 云备份中恢复。设置手机时,你可以按提示选择备份,并设置手机。
- 选择最近保存的备份。
-
17使用你的Apple ID登录账户。iPhone会开始从iCloud上下载备份。恢复备份后,系统会重装所有设置和应用程序。广告
小提示
- 删除大量数据后重启iPhone,让它重新计算设备空间的使用量。在某些情况下,你的手机需要重启,才能正确识别剩余空间。
广告
警告
- “系统恢复和备份”这一方法会抹去手机中的所有数据和设置,所以,请确保iTunes上保存了手机的最近备份,以防丢失个人信息。
- 注意,有些帮助清理空间的第三方应用程序和苹果官方无关,官方也不对它们提供任何技术支持。所以,请确保从信誉良好的网站上下载这类程序,以免iPhone或电脑感染木马程序和病毒。
广告
你可能还喜欢
关于本wikiHow
广告
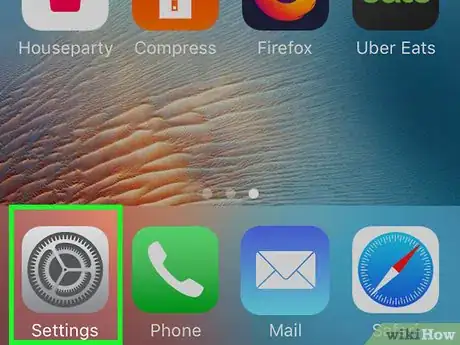
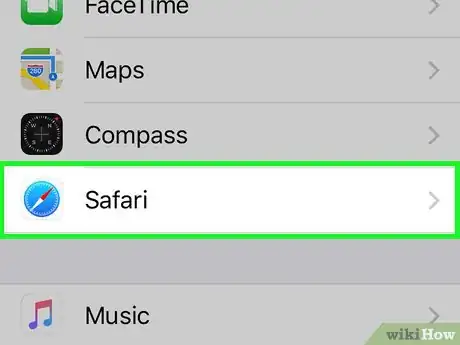
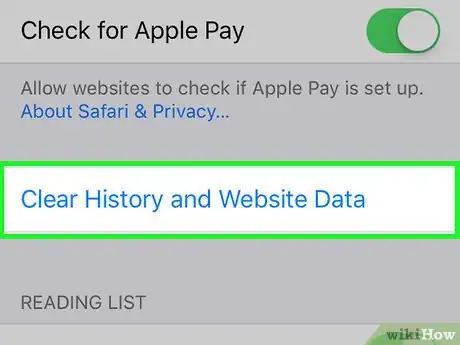
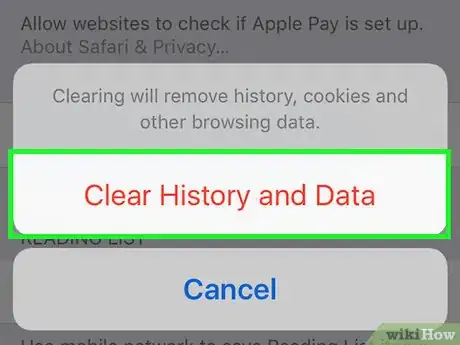
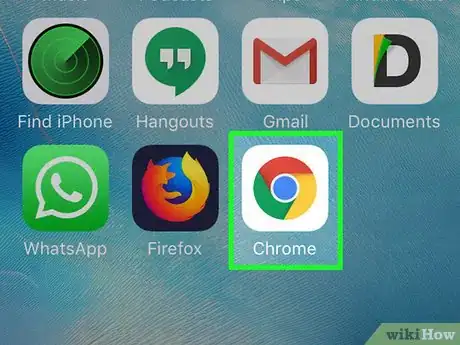
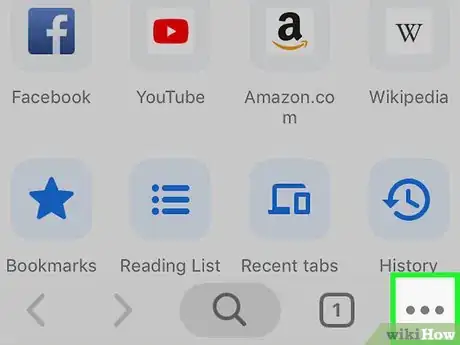
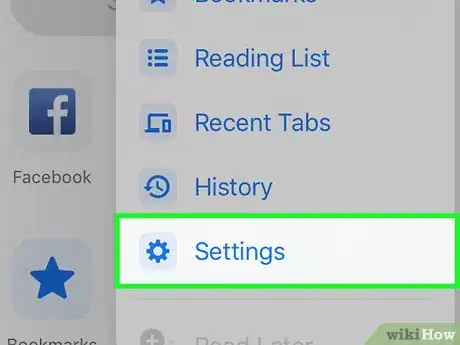
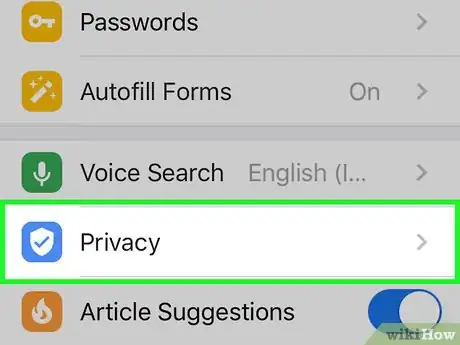
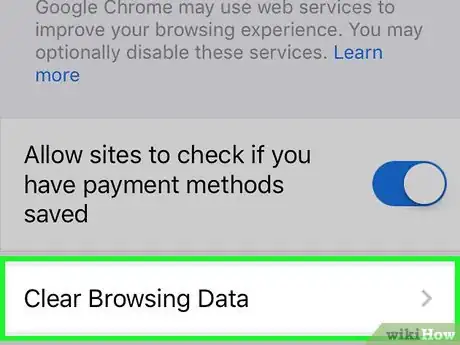
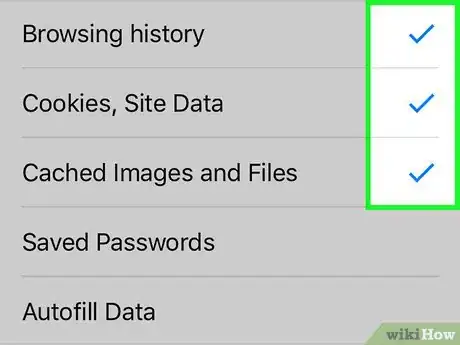
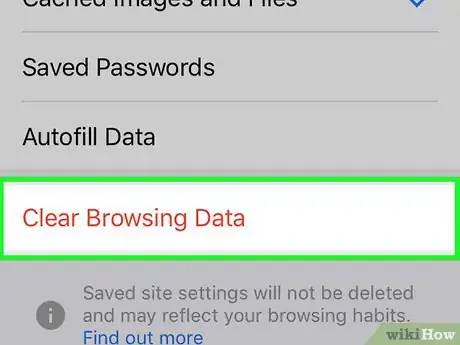
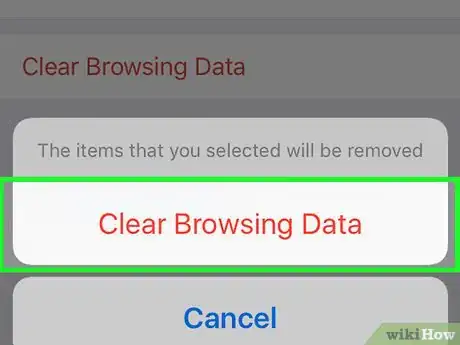
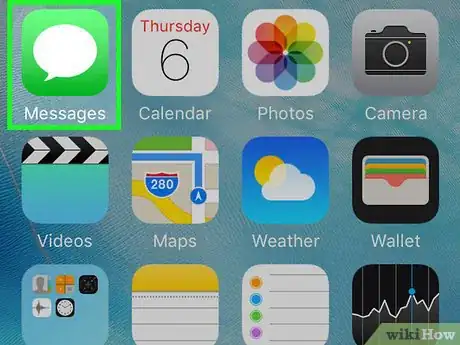
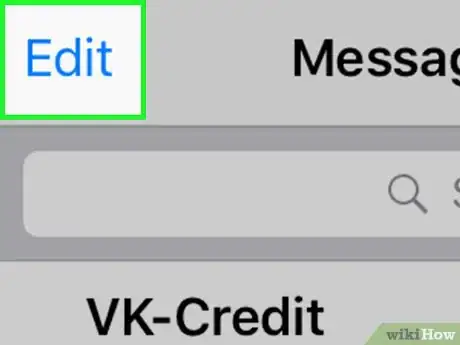
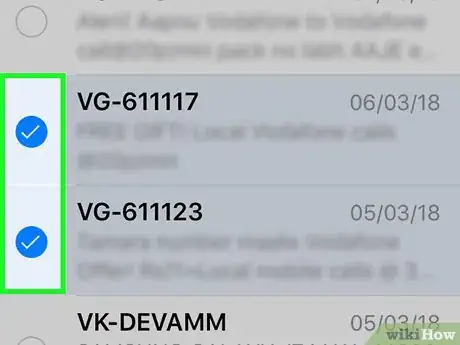
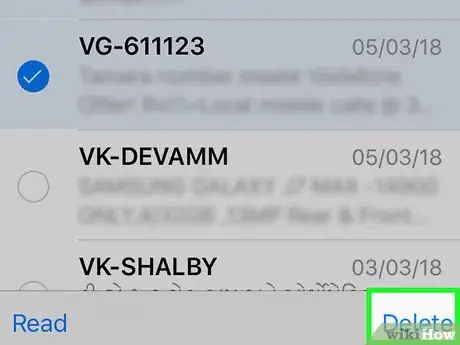
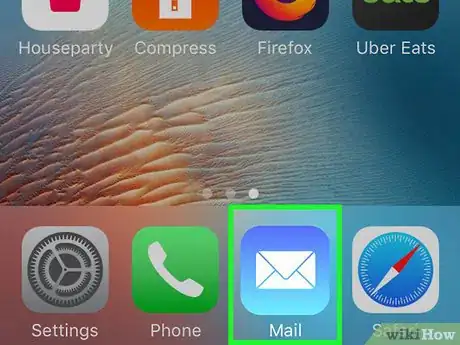
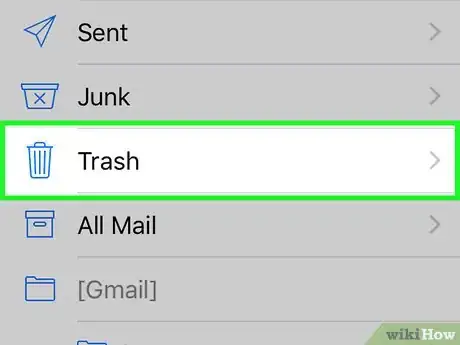
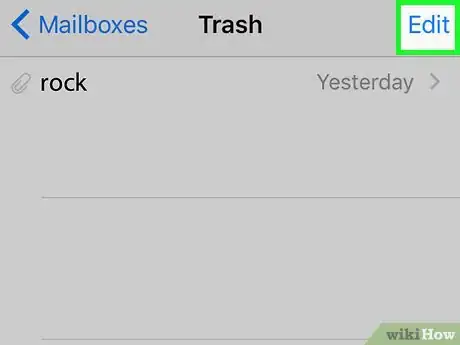
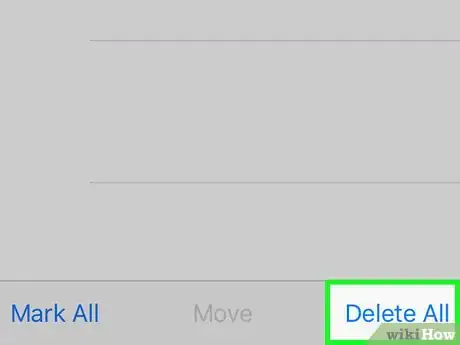
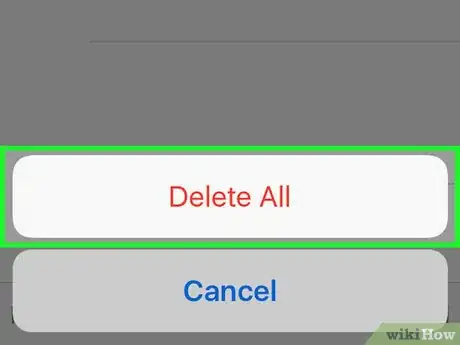
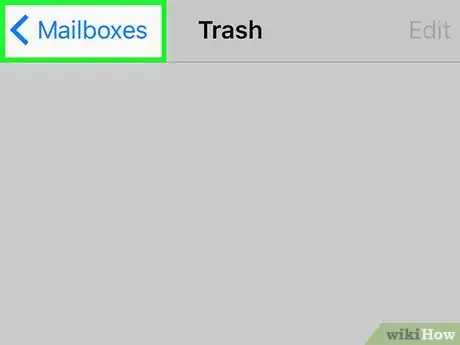
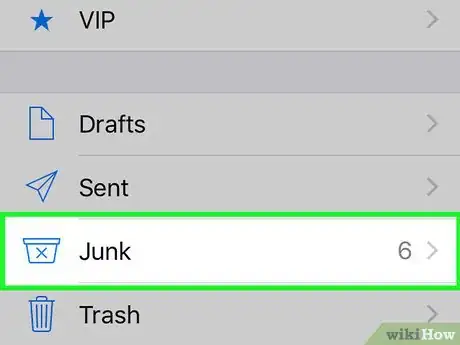
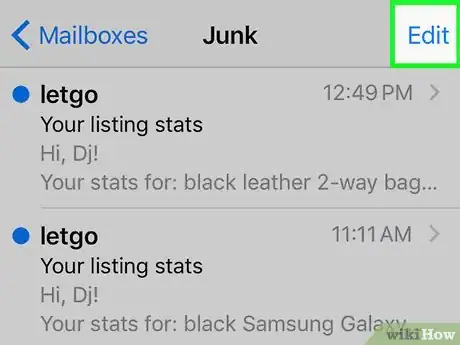
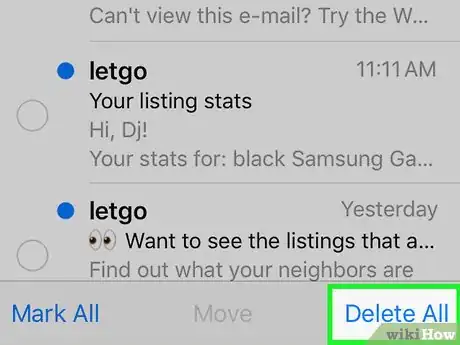
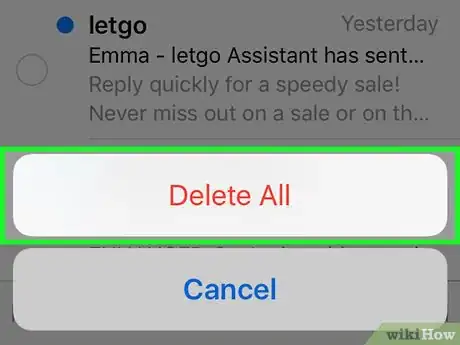
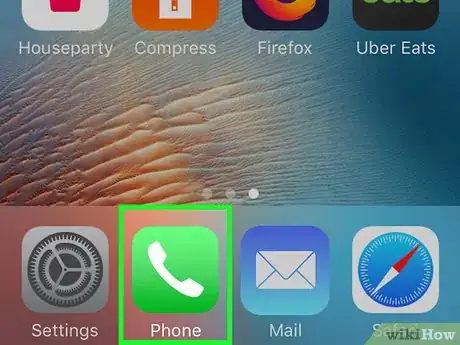
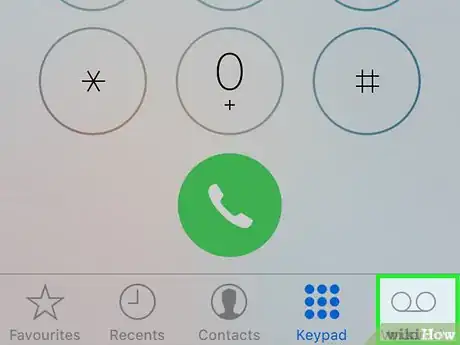
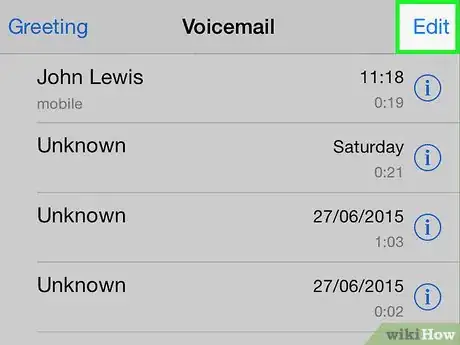
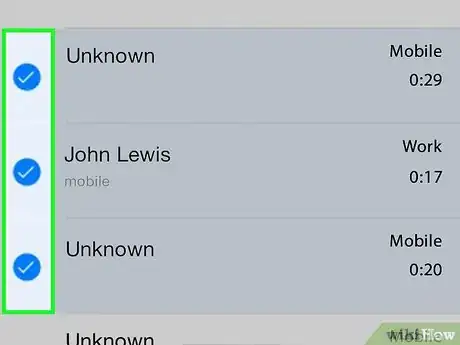
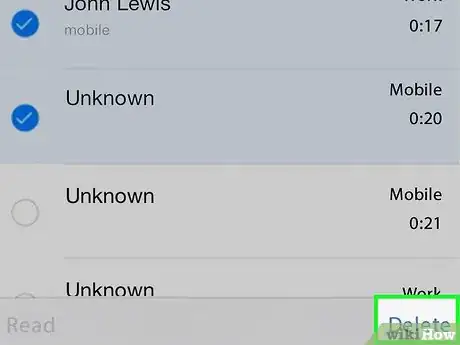
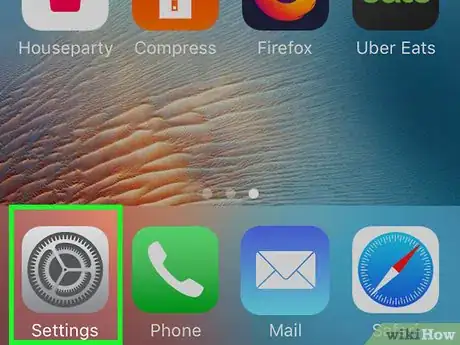
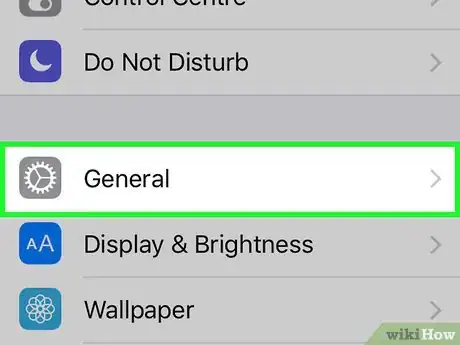
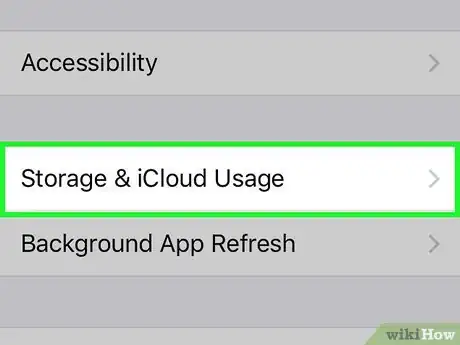
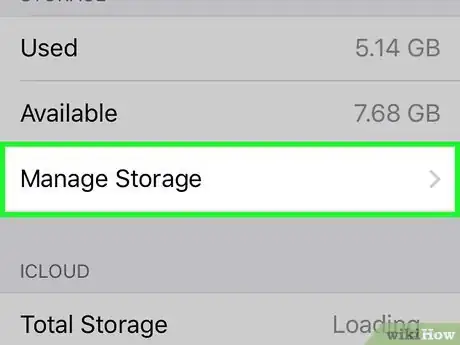
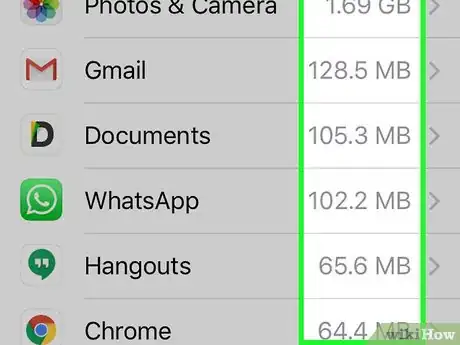
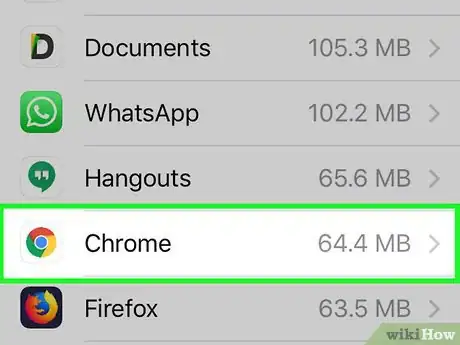
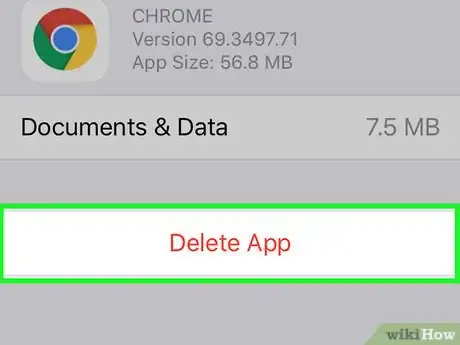
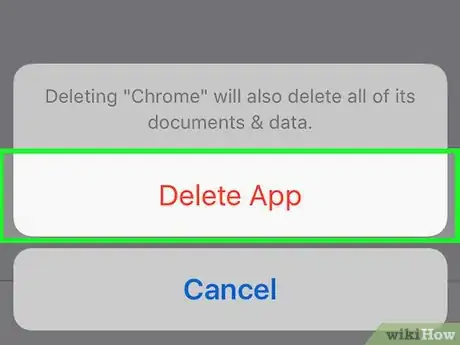
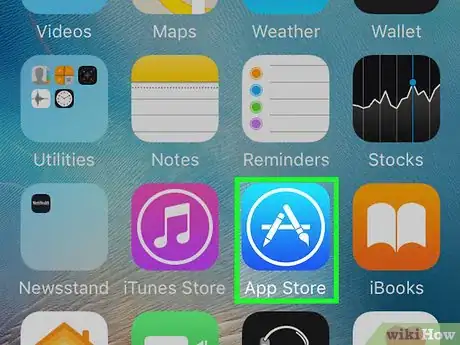
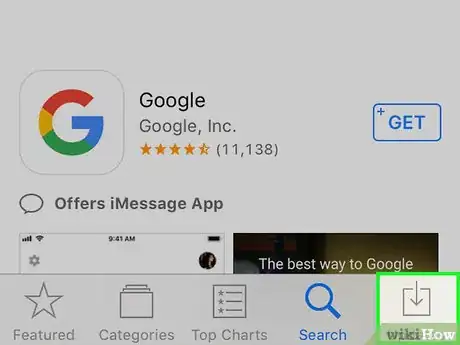
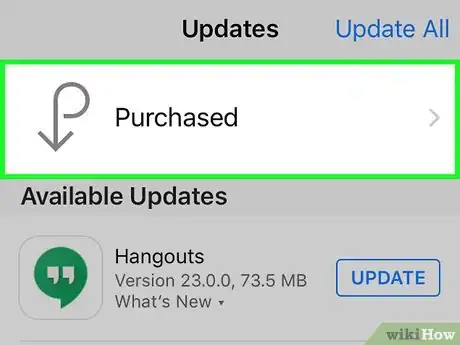
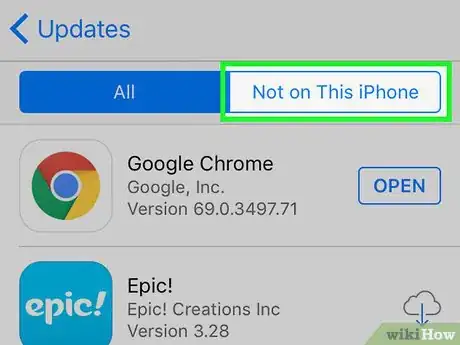
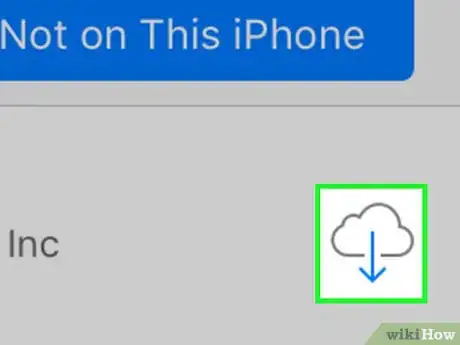
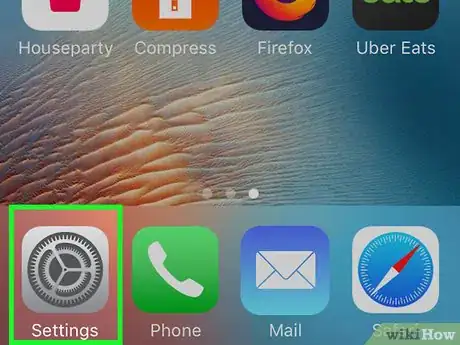
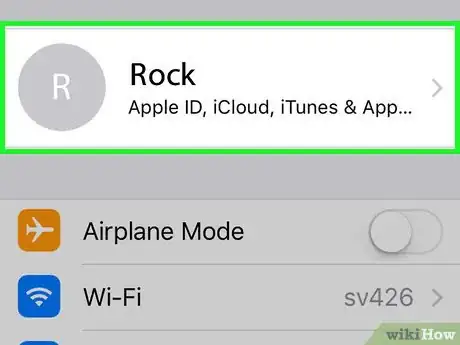
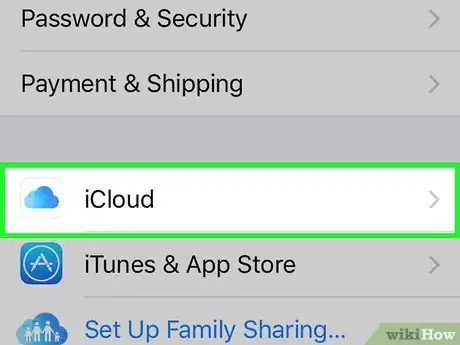
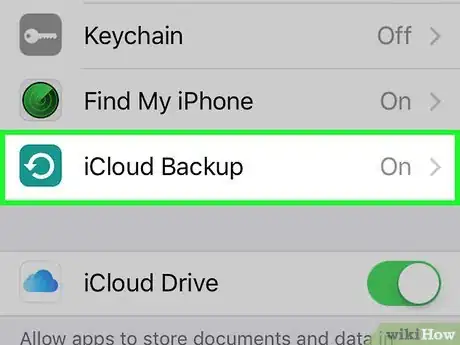
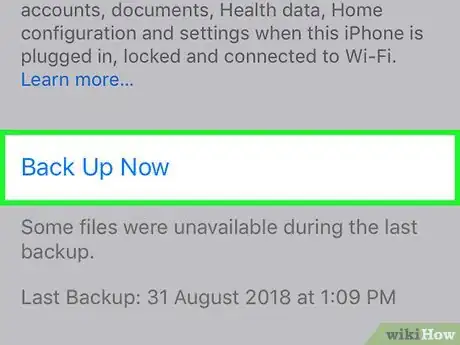
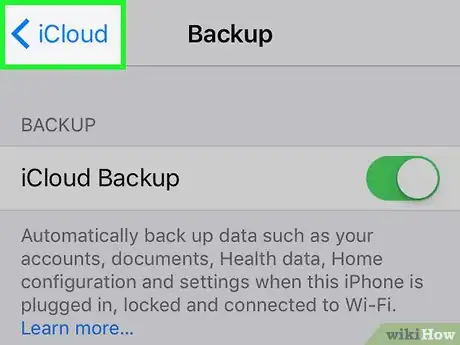
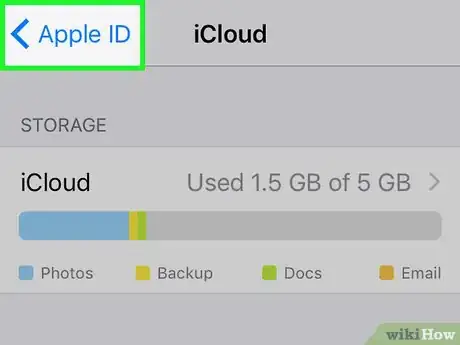
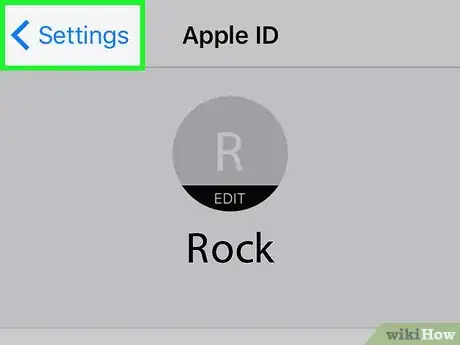
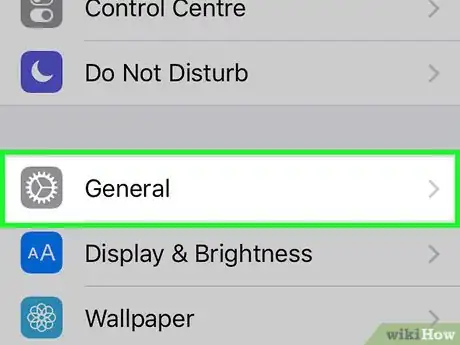
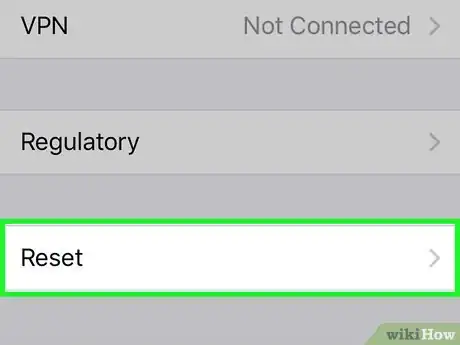
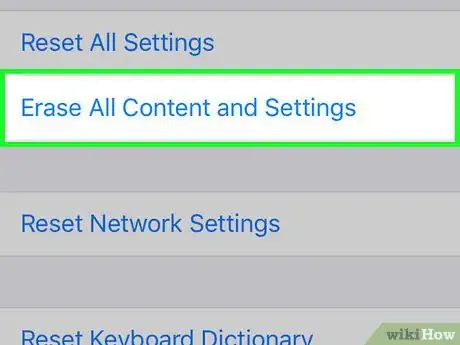
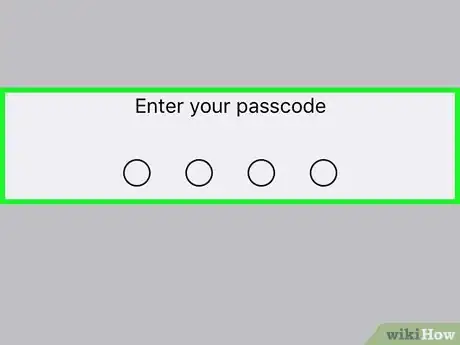
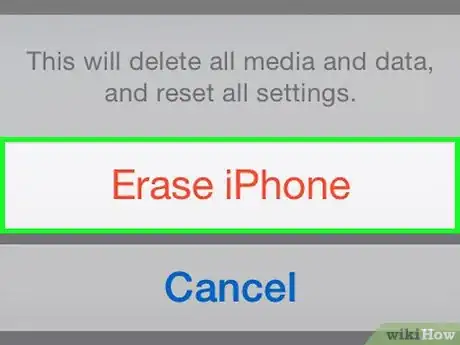

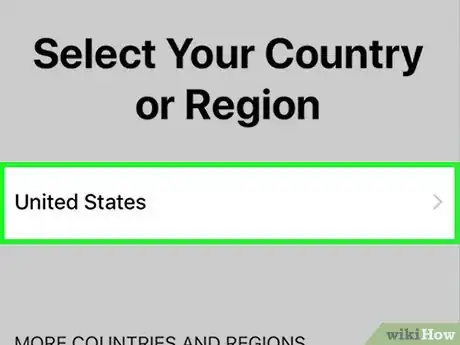
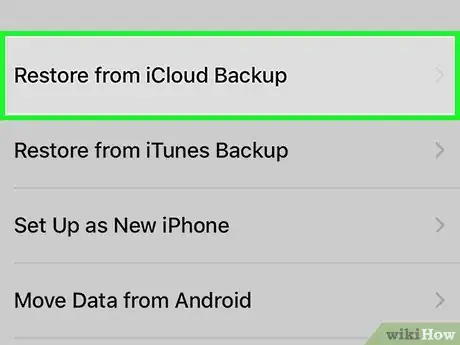
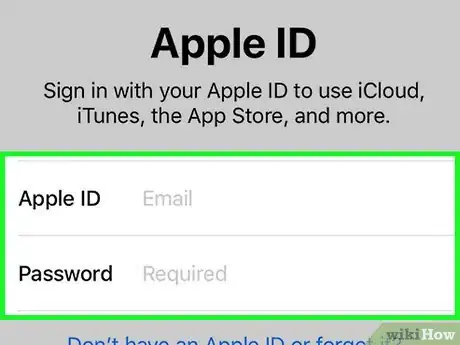













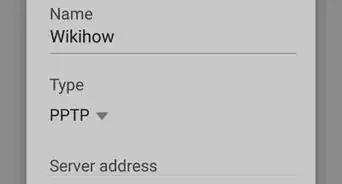




wikiHow的内容管理团队会严密监督编辑人员的工作,确保每篇文章都符合我们的高质量标准要求。 这篇文章已经被读过400,606次。