X
这篇文章由我们训练有素的编辑和研究团队共同创作,他们对文章的准确性和全面性进行了验证。
wikiHow的内容管理团队会严密监督编辑人员的工作,确保每篇文章都符合我们的高质量标准要求。
这篇文章已经被读过33,181次。
本文会告诉你如何用U盘在Windows电脑上安装Windows操作系统。如果你的电脑没有光驱,或者找不见操作系统安装光盘,那么这时候U盘就能派上用场。
步骤
部分 1
部分 1 的 3:
创建一个安装光驱
-
1查看电脑的架构信息。下载操作系统安装工具之前,要先弄清楚电脑运行的是32位还是64位系统。
- 检查要安装Windows的电脑,确认它的位数。
-
2准备一个至少有4GB容量的U盘。Windows的安装文件至少需要4GB存储空间。
- U盘相当便宜,几十块钱就能买到16GB的U盘,比你所需的空间足足大了4倍。
-
3将U盘插入电脑。U盘应该可以轻松插入电脑上的某个长方形USB端口中。
-
4将U盘格式化为FAT32。具体操作是点击文件系统下拉框,从下拉菜单中点击FAT32。
- 格式化U盘会删除里面所有东西。
-
5下载Windows安装工具。Windows 10和Windows 8.1均有可供下载的安装工具,而Windows 7则有一个ISO文件,需要复制粘贴到U盘中:
- Windows 10:打开Windows 10下载页面,点击蓝色的立即下载工具按钮。
- Windows 8.1:打开Windows 8.1下载页面,往下滚动,点击页面底部的立即下载工具按钮。
- Windows 7:打开Windows 7下载页面,往下滚动,输入Windows 7产品密钥,点击验证,选择一个语言,点击确认,在页面中间选择下载32位或下载64位。
-
6运行安装工具。双击"MediaCreationTool"EXE文件,出现提示时点击是,同意所有条款,填写屏幕上的文本框,直到来到安装部分。
- 在这过程中,安装工具会提示你选择安装过程使用的语言、Windows版本和位数。你选择的位数要和步骤1查到的位数相同。
- 如果你下载的是Windows 7的ISO文件,首先要让U盘成为可启动的系统文件。之后你可以选中ISO文件,同时按下Ctrl和C复制它,打开U盘窗口,同时按下Ctrl和V,将ISO文件粘贴在里面。现在,U盘就可以执行与Windows 10和Windows 8.1安装工具相同的普通程序了。
-
7创建可启动U盘。勾选"创建安装媒体"方框(Windows 10),或是“U盘”方框(Windows 8.1),点击下一步,点击U盘名称,再点击下一步。
- 如果安装Windows 10,选择U盘之前,你需要先选择电脑语言、版本和位数。
- 如果安装Windows 7,可以跳过这一个步骤。
-
8等待U盘创建完毕。这可能需要几分钟。全部安装文件下载或粘贴到U盘后,就可以弹出U盘,进行后面的步骤。广告
部分 2
部分 2 的 3:
更改电脑的启动顺序
-
1打开要安装Windows操作系统的电脑。如果你要在现有电脑上安装新版Windows,则可跳过这一步。
-
2插入U盘。将U盘插入电脑其中一个USB端口中。
-
3
-
4迅速按下让电脑进入BIOS的快捷键。启动屏幕(电脑关闭后开始重启时出现的画面)出现后,立刻按下进入BIOS设置的键。每台电脑进入BIOS的快捷键都不一样,具体要看生产商的设定,但是通常是上面的某个功能键,比如F2、Esc或Del键。
- 你可以在网上或电脑附带的使用手册中,查找要按什么键才能进入BIOS。
- 许多电脑在启动时,屏幕底部会闪过一条"按[键]进入BIOS设置"(Press [key] to enter setup),或类似的信息。这就是你要按的键。
- 如果你错过了机会,等电脑完成了重启,需要再次重启,再试一次。
-
5找到“启动顺序”部分。它通常位于高级或高级选项标签里,不过每个BIOS菜单都不同。“启动顺序”部分会列出不同的启动位置,包括硬盘和CD光驱。
-
6选择U盘的名称。用箭头键将高亮度条往下移动,直到它覆盖U盘的名称。
- 有些电脑可能需要选择可移动存储、可移动驱动器或类似的名字。
-
7将U盘移到列表最上方。通常只要按着+键,等待U盘被移到最上方就好。不过,最好还是先查看BIOS屏幕底部或侧边的说明文字,看看你电脑的控制是否不一样。
-
8保存更改,退出BIOS。通常按一个键就能做到这项操作,查看说明文字,确认要按哪一个键,然后按下它。
- 你可能还需要按另一个键来确认这项决定。
-
9如有必要,再次重启电脑。要是屏幕没有出现“按任意键”(Press any key)这行字,就完成了重启程序,你需要再次重启电脑,以便从U盘中启动安装程序。广告
部分 3
部分 3 的 3:
安装Windows操作系统
-
1在屏幕出现提示时,按下任意键。当你看到“按任意键”(Press any key)这行字时,随便按下键盘上的任何一个键,继续安装Windows。
-
2选择语言和区域。当Windows安装窗口弹出来时,选择语言、区域和其它列出的偏好设置。
- 你也可能需要在这里选择键盘设置。
- 如果是安装Windows 7,在这里只要勾选"我同意"方框,然后跳到"选择一个分区"步骤。
-
3点击页面右下角的下一步。
-
4输入产品密钥。在屏幕出现提示时,输入电脑或安装光盘附带的产品密钥,然后点击下一步。
- 如果安装Windows 10,你一定要先点击立即安装。你也可以点击跳过选项,现在先不输入产品密钥。
- 至于Windows 7,安装完毕后才需要输入产品密钥。
-
5同意使用条款。勾选“我同意”方框,然后点击下一步。
-
6选择自定义安装。勾选"自定义"方框,然后点击下一步。
-
7选择安装Windows的分区。双击你想安装Windows的分区,在屏幕出现提示时,确认你的选择。你也需要选择空白的分区,点击下一步,以启动安装过程。
- 在Windows 7,你必须选择要使用的分区,点击删除,在出现提示时确认决定,然后点击空白的硬盘,点击下一步开始安装过程。
-
8等待Windows安装完毕。取决于电脑运行速度,安装过程可能需要好几分钟到一小时不等。在这期间,电脑可能会重启数次。
-
9遵循屏幕上的指示。将Windows安装到电脑后,你会被要求设定好几项偏好设置,比如语言、帐号名称、电子邮件地址等,完成后才可以开始使用Windows。
- 在Windows 7,系统会在这一步骤要求你输入产品密钥。
广告
小提示
- Windows操作系统最适合安装在Windows机器,不过你也可以用BootCamp在Mac电脑安装Windows。
广告
警告
- 由于每台电脑的BIOS页面都不同,进入BIOS设置会有点棘手,很容易让人烦躁不已。要避免这种情况,最好找出电脑使用手册,查看进入BIOS的指示。
广告
关于本wikiHow
广告

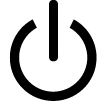










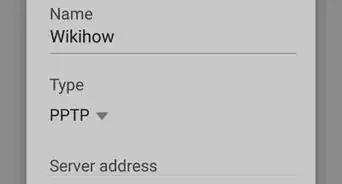







wikiHow的内容管理团队会严密监督编辑人员的工作,确保每篇文章都符合我们的高质量标准要求。 这篇文章已经被读过33,181次。