X
这篇文章由我们训练有素的编辑和研究团队共同创作,他们对文章的准确性和全面性进行了验证。
wikiHow的内容管理团队会严密监督编辑人员的工作,确保每篇文章都符合我们的高质量标准要求。
这篇文章已经被读过3,864次。
VMware是一种基于云的操作系统,允许你在一台计算机上运行多个虚拟机。因此,VMware相当于硬件和各种操作系统之间的接口。如果虚拟机的磁盘空间即将耗尽,每次打开计算机你都会收到一个通知,甚至可能会发现计算机的速度和效率有所下降。要增加磁盘空间的大小,只需调整磁盘的设置,并将新创建的空间分配给这个磁盘。在使用这些方法之前,确保删除了所有快照,并且关闭了虚拟机。
步骤
方法 1
方法 1 的 2:
在VMware的设置中扩展磁盘
-
确保满足一些先决条件。要增加VMware中的磁盘大小,必须确保虚拟机已关闭,并且没有快照。要确定是否有快照,请检查虚拟机“摘要”选项卡下的“信息”。
-
进入“设置”。在VMware中执行这个操作。
-
选择要扩展的硬盘。可以在标题为“硬件”的列表中找到硬盘。
-
扩展磁盘。在窗口右侧的“磁盘调配”中新建磁盘的“调配空间”。会出现一个名为“实用工具”的下拉菜单。在菜单中选择“扩展”。磁盘大小通常为30-40GB,所以先将其设置为45-55GB。[1]
-
点击“确认”。这样就可以为虚拟磁盘设置新的最大容量。
-
重新扫描磁盘。虽然已经扩展了磁盘大小,但是你还要在操作系统中采取一些步骤。要重新扫描磁盘,找到“磁盘管理”,选择“重新扫描磁盘”。
-
调整操作系统驱动器的大小。现在已经扩展并且重新扫描了磁盘,你可以看到刚刚创建的“未分配空间”。现在必须要将这个空间分配给操作系统的驱动器。这样操作:右击未分配的空间,并选择“扩展卷”。将会提示一个简易向导,允许你决定如何处理这个新创建的空间。将其分配给虚拟磁盘。广告
方法 2
方法 2 的 2:
在Workstation、Player、ACE Manager、Server或GSX中扩展磁盘
-
打开“命令提示符”。如果你使用的是VMwareWorkstation、Player、ACE Manager、Server或GSX,按照这个方法操作。进入“开始”菜单,并在搜索栏中输入“cmd”,不需要引号。选择“运行”。
-
前往产品的安装目录。[2]
- 如果使用Workstation,输入:
\Program Files\VMware\VMware Workstation(Windows)或者:/usr/sbin(Linux)。 - 如果使用Player和ACE Manager,输入:
\Program Files\VMware\VMware Player(Windows)或者/usr/sbin(Linux)。 - 如果使用Server,输入:
\Program Files\VMware\VMware Server(Windows)或者/usr/bin(Linux)。 - 如果使用GSX ,输入:
\Program Files\VMware\VMware GSX Server(Windows)或者/usr/bin(Linux)。
- 如果使用Workstation,输入:
-
输入以下代码:
vmware-vdiskmanager –x 100Gb vm.vmdk,并按“回车”。这样就会调整当前磁盘的大小。[3]- 用虚拟机虚拟磁盘的完整路径替换“vm.vmdk”,并将“100GB”改为所需磁盘大小。
-
扩展磁盘分区。扩展磁盘卷时,需要将更改通知操作系统。进入“计算机管理”,选择“磁盘管理”。右击“卷”,然后选择“扩展卷”。[4]广告
小提示
- 如果虚拟机处于开启状态,或者没有删除所有快照,则无法完成这个任务。
- 最好新建一个磁盘,而不是扩展当前磁盘,并将数据传输到这个磁盘上面。
广告
警告
- 在扩展磁盘之前,应该备份当前数据。
- 如果你试图在Lab Manager中调整磁盘大小,会丢失所有数据。如果虚拟机需要更多空间,你应该创建一个新的虚拟磁盘,分配所需空间,并将数据移动到新的磁盘上。
广告
参考
- ↑ https://www.pluralsight.com/blog/tutorials/resize-vmware-windows-server-drives
- ↑ https://kb.vmware.com/selfservice/search.do?cmd=displayKC&docType=kc&docTypeID=DT_KB_1_1&externalId=1003897
- ↑ https://kb.vmware.com/selfservice/microsites/search.do?language=en_US&cmd=displayKC&externalId=1004047
- ↑ https://kb.vmware.com/selfservice/search.do?cmd=displayKC&docType=kc&docTypeID=DT_KB_1_1&externalId=1004071
关于本wikiHow
广告
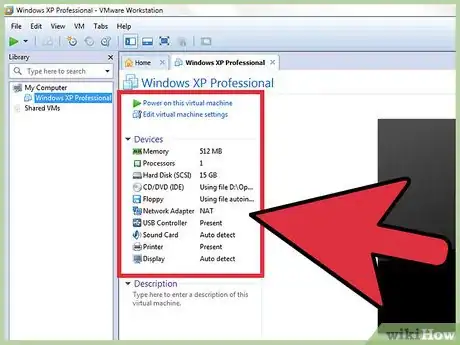
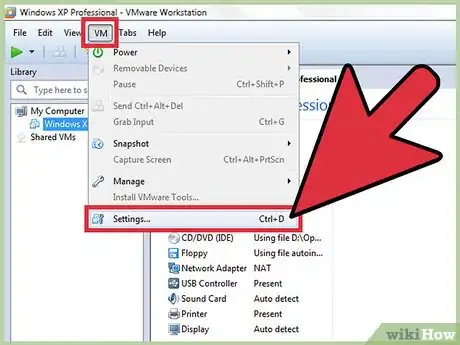
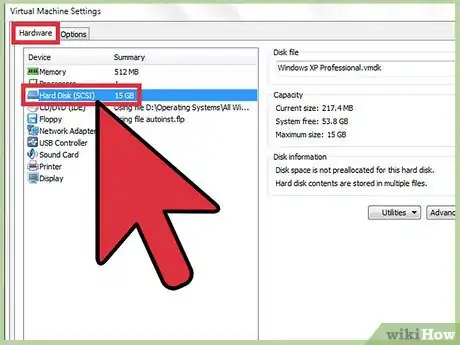
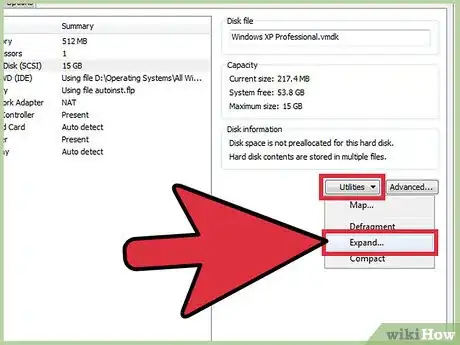
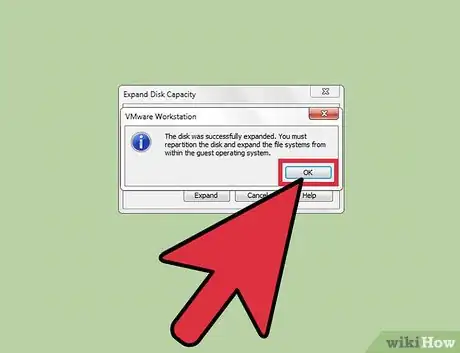
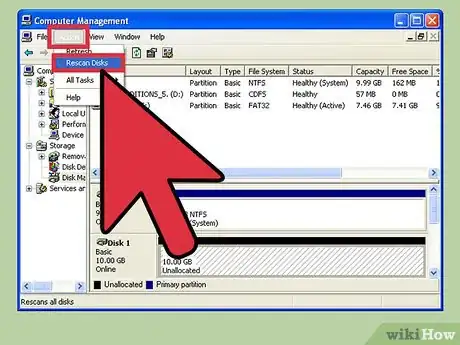
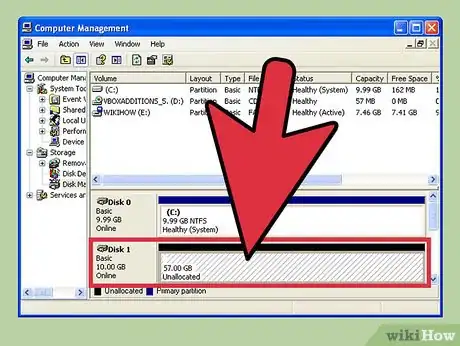
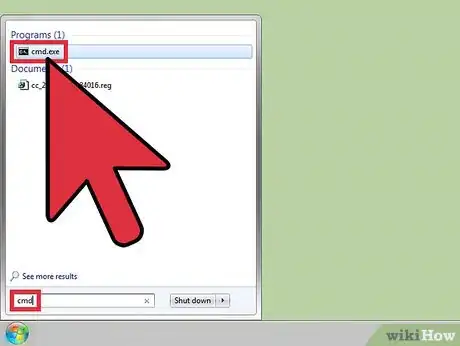
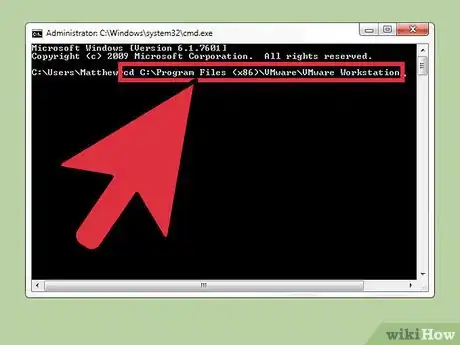
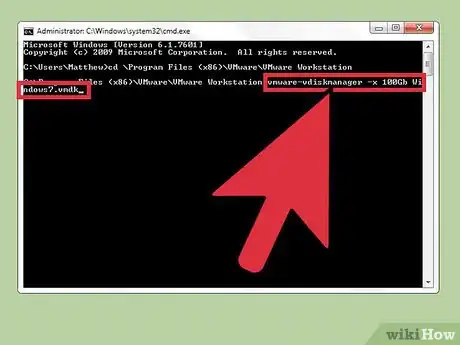
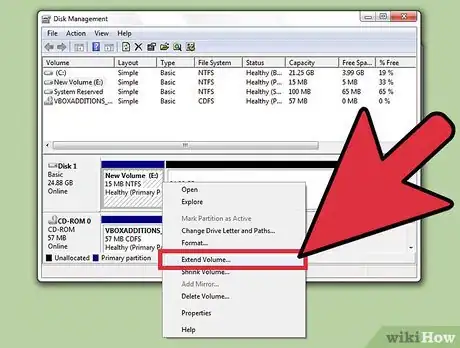
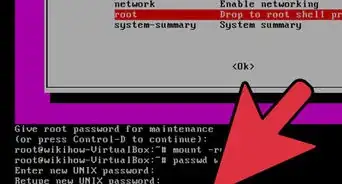
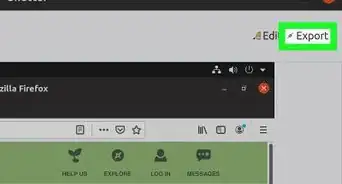
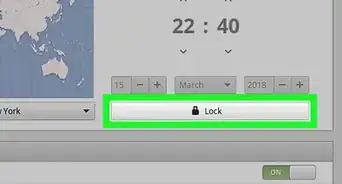
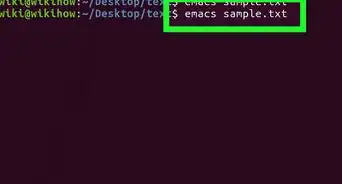
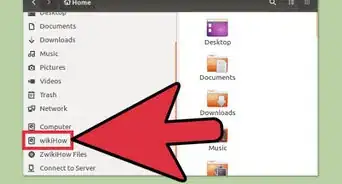
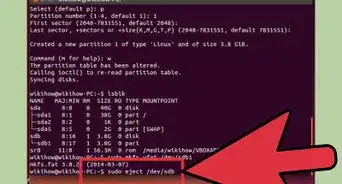
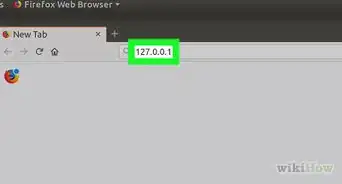
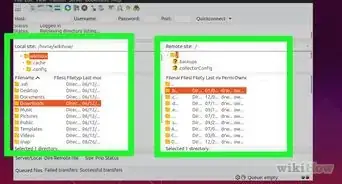
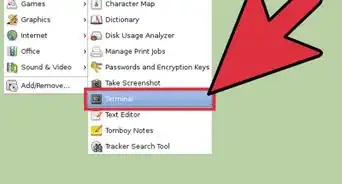
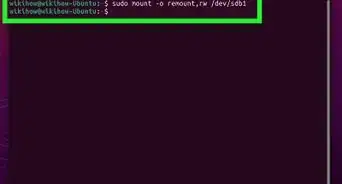
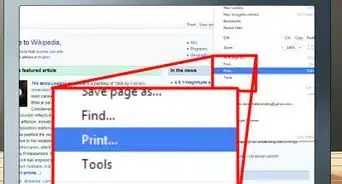
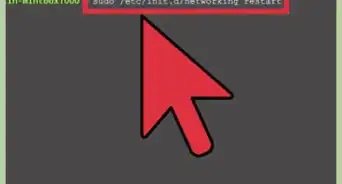
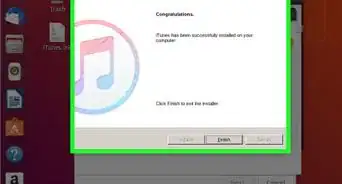
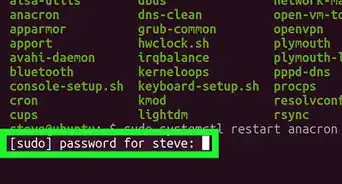
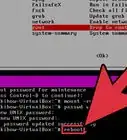
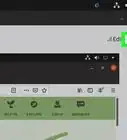
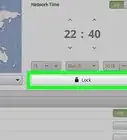
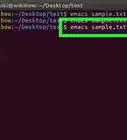
wikiHow的内容管理团队会严密监督编辑人员的工作,确保每篇文章都符合我们的高质量标准要求。 这篇文章已经被读过3,864次。